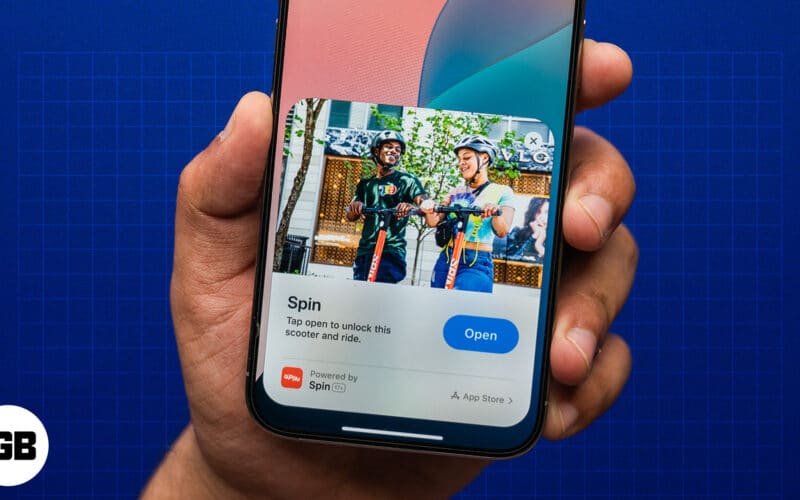Ha Windows 11-et használ, talán tudja, milyen egyszerű a képernyőkép rögzítése. Egyszerűen készíthet képernyőképet Windows rendszeren, ha megnyomja a Képernyő nyomtatása gombot a billentyűzeten. Egyes billentyűzeteken előfordulhat, hogy meg kell nyomnia az Fn + PrtScn billentyűket a képernyőkép készítéséhez.
A képernyőkép készítése után meg kell nyitnia a Microsoft Paint alkalmazást, és meg kell nyomnia a CTRL+V gombot a képernyőkép beillesztéséhez. Igen, könnyű képernyőképeket készíteni a Pain alkalmazásból, de nem kényelmes. A Képernyőnyomtatás funkció mellett a Windows 11 egy képernyőképes segédprogramot is kínál, amely a Snipping eszköz néven ismert.
A Snipping Tool különféle módokat biztosít a képernyőképek rögzítéséhez, de nem tud görgetni a képernyőképet a Windows 11 rendszerben. A görgető képernyő rögzítéséhez harmadik féltől származó alkalmazásokat vagy böngészőbővítményeket kell használnia. Ezért, ha érdekli a görgető képernyőképek rögzítése a Windows 11 rendszerben, akkor a megfelelő útmutatót olvassa el.
Készítsen görgető képernyőképeket a Windows 11 rendszeren
Az alábbiakban megosztottunk néhány legjobb és ingyenes módszert a görgető képernyőképek rögzítésére Windows 11 rendszeren. Kezdjük tehát.
1) Görgető képernyőképek készítése a Chrome böngészővel
Ha görgethető képernyőképet szeretne készíteni kedvenc weboldaláról, Chrome-bővítményekre kell támaszkodnia. A GoFullPage egy Chrome-bővítmény, amely bármely weboldalról teljes oldalas képernyőképeket készíthet.
1. Először nyissa meg a GoFullPage Chrome-bővítmény oldalon, és kattintson a Hozzáadás a Chrome-hoz gombra.
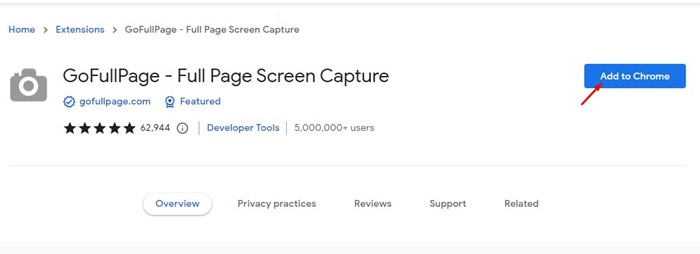
2. A megerősítő párbeszédpanelen kattintson a Kiterjesztés hozzáadása elemre.
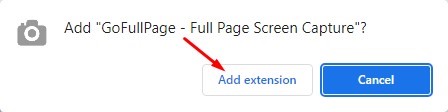
3. Most várja meg, amíg a GoFullPage bővítmény telepítésre kerül a Chrome böngészőben. A telepítés után egy új ikont talál a bővítménysávban.
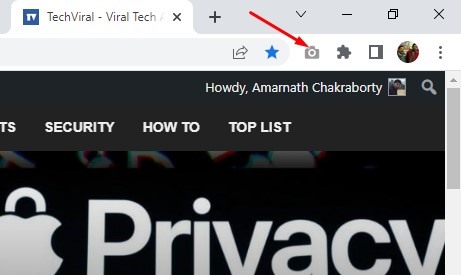
4. Nyissa meg azt a weboldalt, amelyen görgethető képernyőképet szeretne készíteni. Ezután kattintson a GoFullPage bővítmény ikonjára.
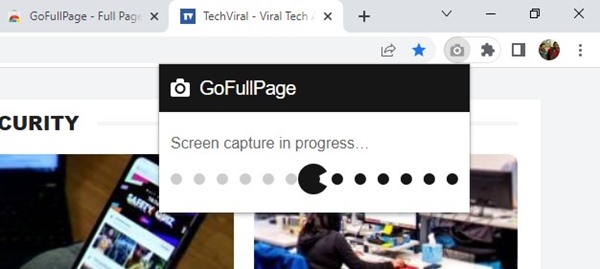
5. A bővítmény automatikusan végiggörget a weboldalon, és egy teljes oldalas képernyőképet készít.
6. Most egy új lapon fogja látni a rögzített képernyőképet. Egyszerűen kattintson a Letöltés ikonra a teljes oldalas képernyőkép letöltéséhez a számítógépére.
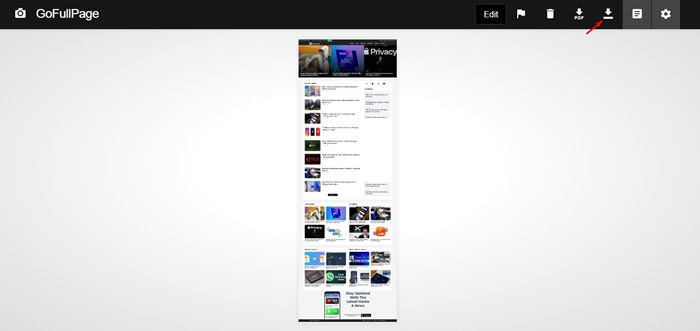
Ez az! Így használhatja a GoFullPage kiterjesztést bármely weboldal görgető képernyőképeinek rögzítésére.
2) Görgető képernyőképek készítése Windows 11 rendszeren a PicPick segítségével
A PicPick egy képszerkesztő, amely görgető képernyőképeket készíthet a Windows 11 rendszeren. Az alkalmazás ingyenesen letölthető és használható, és kompatibilis a Windows régebbi verzióival is. A PicPick segítségével görgető képernyőképeket készíthet a Windows 11 rendszerben.
1. Először is töltse le és telepítse PicPick Windows 11 rendszerű számítógépén.
2. A telepítés után nyissa meg a programot, és váltson át a bal oldalon található Főmenübe.
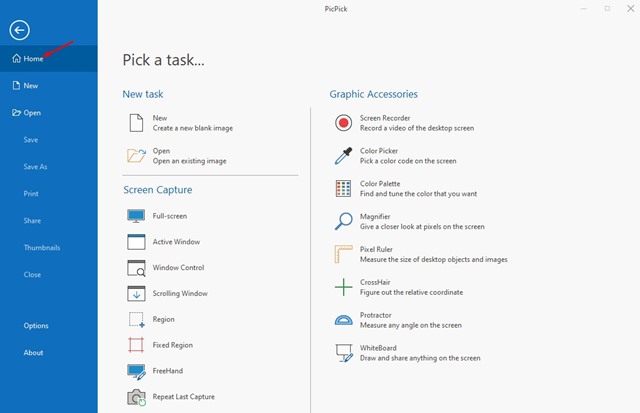
3. A jobb oldalon kattintson a Görgető ablakra a Képernyőfelvétel alatt.
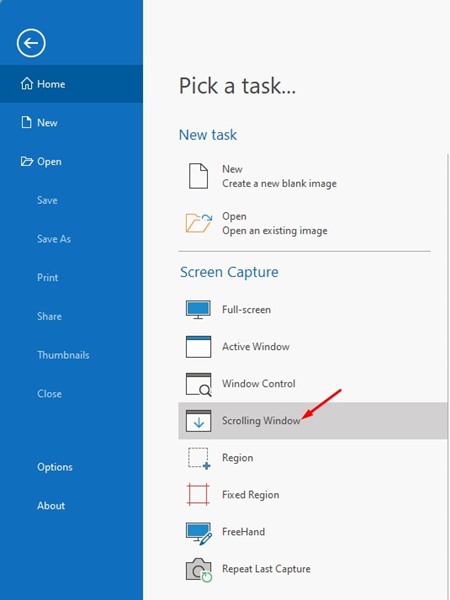
4. Ezzel azonnal görgető képernyőképet készít a megnyitott alkalmazásokról vagy az ablakról.
5. A rögzítés után lehetősége lesz átméretezni, kivágni vagy megjegyzésekkel ellátni a képernyőképeket.
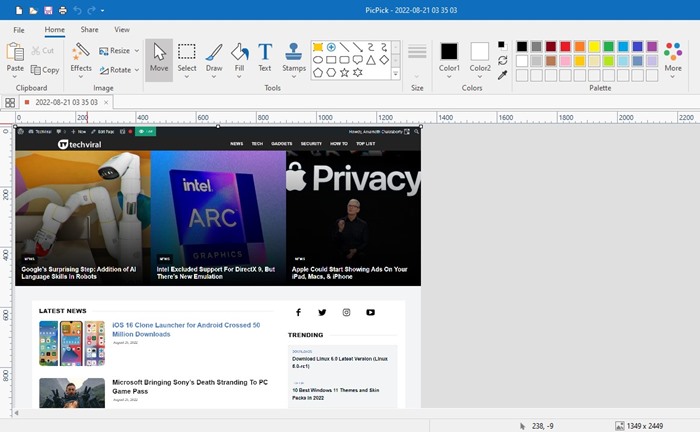
6. A képernyőkép mentéséhez kattintson a Fájl menüre, és válassza a Mentés másként lehetőséget. Ezután válassza ki a mentési helyet, és kattintson a Mentés gombra.
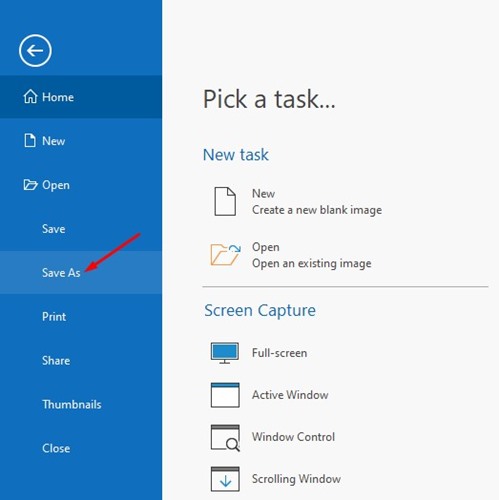
Ez az! Így használhatja a PicPick-et gördülő képernyőképek rögzítésére.
A ShareX az egyik legjobb és legnépszerűbb képernyőrögzítési, fájlmegosztó és termelékenységnövelő eszköz, amely a Windows számára elérhető. A ShareX segítségével görgető képernyőképeket is készíthet egyszerű lépésekben.
1. Letöltés és telepítés ShareX Windows 11 rendszerű számítógépén.
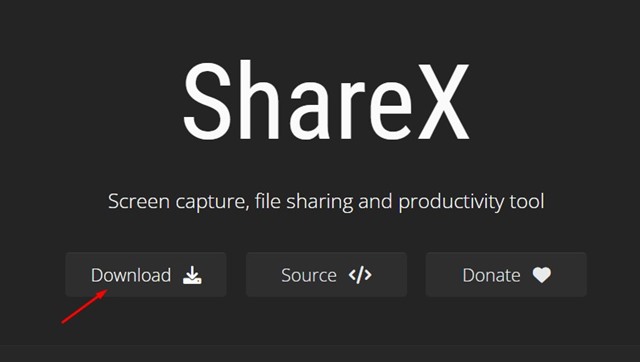
2. A telepítés után egy új ShareX ikont talál a tálcán. Most nyissa meg azt a weboldalt vagy alkalmazásablakot, ahol görgethető képernyőképet szeretne készíteni.
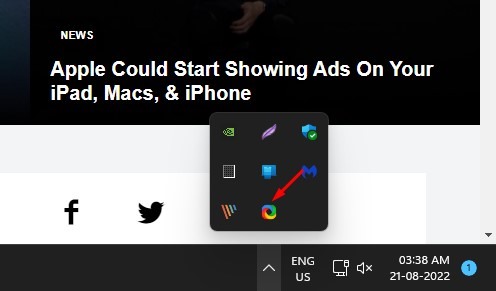
3. Kattintson jobb gombbal a ShareX ikonra a tálcán, és válassza a Capture > Scrolling Capture menüpontot.
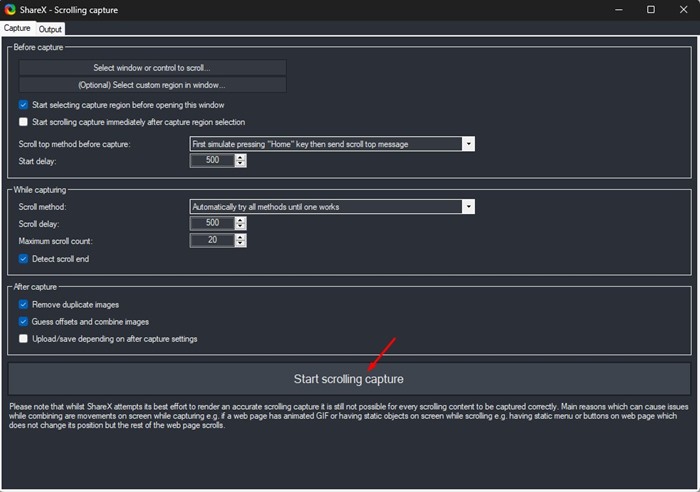
Ez görgető képernyőképet készít a Windows 11 rendszeren. A képernyőkép eléréséhez kattintson jobb gombbal a ShareX ikonra a tálcán, és válassza a „Képernyőképek mappát”
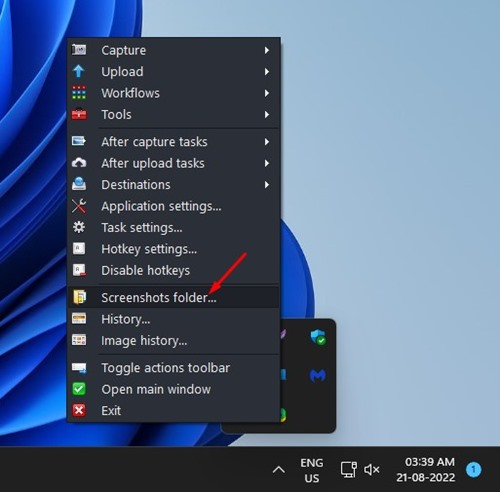
Tehát ez a három legjobb módja a görgető képernyőképek rögzítésének Windows 11 számítógépen. Könnyedén készíthet görgető képernyőképeket, ha követi ezt a három módszert. Továbbá, ha ismer más módszereket a görgető képernyőképek rögzítésére a Windows rendszerben.