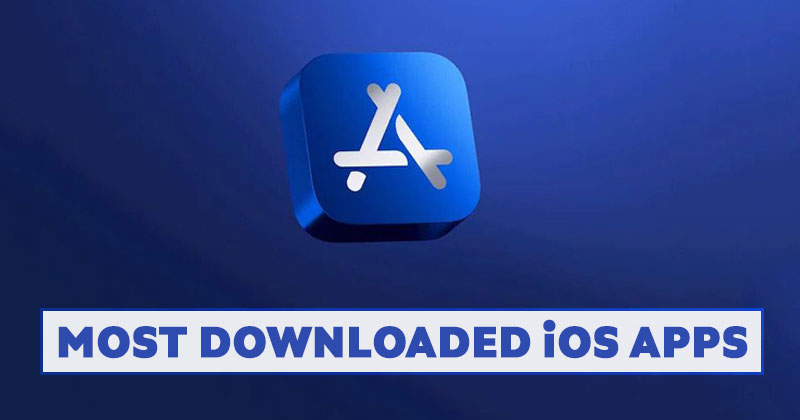Nagyon sok mindent megtehetsz a Microsoft Word programmal. Sokak számára ez az abszolút kedvenc szövegszerkesztő, és számos platformon elérhető.
A Word alapjainak elvégzése meglehetősen egyszerű, de amikor a képek beszúrásáról van szó, a dolgok kissé bonyolultabbá válnak. Néha van egy horgony a képedhez, és ez az utadba kerül. Szóval, hogyan lehet eltávolítani?
A rögzítési lehetőség eltávolítása 1
Mielőtt rátérne a Word kis horgonyjának céljára és a legjobb felhasználásra, nézzük meg, hogyan távolíthatja el, ha nehézségei vannak vele. Ha teljesen el szeretné kerülni a horgony megjelenítését, a legjobb módja ennek, ha letiltja ezt a funkciót a Word dokumentumban. Ez egyértelmű. Csak ennyit kell tennie:
- Hozzon létre egy újat, vagy nyisson meg egy Word-dokumentumot.

- Lépjen a Fájlba (bal felső sarokban).

- Az oldal alján válassza az Opciók lehetőséget.

- A felugró ablakban válassza a Megjelenítés lehetőséget.

- A Mindig jelenítse meg ezeket a formázási jeleket a képernyőn területen győződjön meg arról, hogy az Objektumhorgonyok jelölőnégyzet nincs bejelölve.

Most, amikor beszúr egy objektumot, képet vagy ikont, a kis horgony ikon nem jelenik meg.
A rögzítési opció eltávolítása 2
Egy másik módja ennek az, hogy az objektumot vagy képet lebegőről sorba cseréljük. Ez azt jelenti, hogy ha egy objektum lebeg, akkor sokféleképpen együtt mozog a szöveggel. De ha az objektum vagy egy kép összhangban van a szöveggel, az azt jelenti, hogy úgy viselkedik, mint maga a szöveg.
Ott ül, ahol van, és ugyanúgy mozog, mint a szövegsorok. Hacsak nem szükséges, hogy a Word-dokumentumban lévő képeket kifejezetten rendezni és formázza, a kép szöveggel összhangban tartása biztosítja a horgony eltávolítását. Ezért a következőket kell tennie:
- Kattintson arra az objektumra, amely mellett az eltávolítani kívánt horgony található.

- Az objektum jobb felső sarkában megjelenik az Elrendezési beállítások ikonja.

- Kattintson a „Szöveggel összhangban” lehetőségre.

- A horgony eltűnik, és a képe immár beágyazott, nem lebeg.

Ha meggondolja magát, bármikor újra rákattinthat az objektumra, és a Szövegtördeléssel lehetőséget választva az objektumot ismét lebegővé alakíthatja. Ebben az esetben az Anchor újra megjelenik.

Mit csinál pontosan a horgony?
Kíváncsi lehet, miért is nevezik ezt a funkciót „Horgonynak”. Nos, a horgony szimbolikája megmagyarázza ezt. Amikor beszúr egy objektumot egy Word dokumentumba, a bal felső sarokban megjelenik a kis horgony. Ha a kurzort a horgony fölé viszi, akkor azt fogja mondani, hogy a kérdéses objektum a dokumentum azon helyén lévő szöveghez van rögzítve.
Ez lényegében azt jelenti, hogy ez a konkrét objektum egy adott bekezdéshez van rögzítve. És ha úgy dönt, hogy áthelyezi az objektumot, a bekezdés is elmozdul vele. Az ellenőrzés egyszerű módja, ha megnyomja néhányszor az Enter billentyűt, és ellenőrizze, hogy az objektum együtt mozog-e a szöveggel.
Egy másik dolog, amit megtehet egy objektum pozíciójának javításához az oldalon, hogy újra kijelöli az objektumot, és ismét kattintson az Elrendezési beállításokra. Alul láthatja ezt a lehetőséget. Ez azt jelenti, hogy az objektum ezután az oldalon marad, de a szöveg enélkül is mozoghat. A Horgony azonban a bekezdés mellett marad. És amint a szöveg eléri a következő oldalt, az objektum követi.
Az Elrendezési beállításokat is elérheti a „Horgony zárolása” opció használatához. Csak lépjen az Elrendezési beállítások> Pozíció elemre, majd jelölje be a Horgony rögzítése négyzetet. Így a horgony és az objektum is ugyanazon a helyen marad az oldalon.
Szöveg tördelése Wordben
Minden, ami az Anchor-ral kapcsolatos, az objektumok és a szöveg elhelyezésével kapcsolatos. És mindez a szöveg Wordben történő tördelésével kapcsolatos. Ha úgy dönt, hogy lebegő objektumot használ a Word-dokumentumban, akkor több különböző módot is kiválaszthat, hogy az objektum beépüljön a szövegbe. Kiválaszthatja a „négyzet” lehetőséget, és a szöveg körbefut az objektum körül.
Vannak felső és alsó opciók is, valamint az objektum a szöveg mögött vagy a szöveg felett. Ezek a lehetőségek nagyjából biztosítják, hogy a képek és a szöveg a kívánt módon működjenek együtt.

Ne hagyja, hogy a horgony útba álljon
Az Anchor egy nagyszerű eszköz, amely nagyobb kreatív szabadságot biztosít, amikor képeket szúr be a Word dokumentumba. De ha ott van, amikor nincs rá szüksége, akkor zavaró lehet. Fontos megjegyezni, hogy ha egyáltalán nem akarja látni a Horgony ikont, akkor a legjobb, ha először az Opciók menüpontot választja.
Akkor lesznek lebegő tárgyak, de a Horgony nem lesz ott. Alternatív megoldásként az objektumokat egy vonalban tarthatja.
Ossza meg velünk, mit gondol az Anchor in Word-ről az alábbi megjegyzések részben.