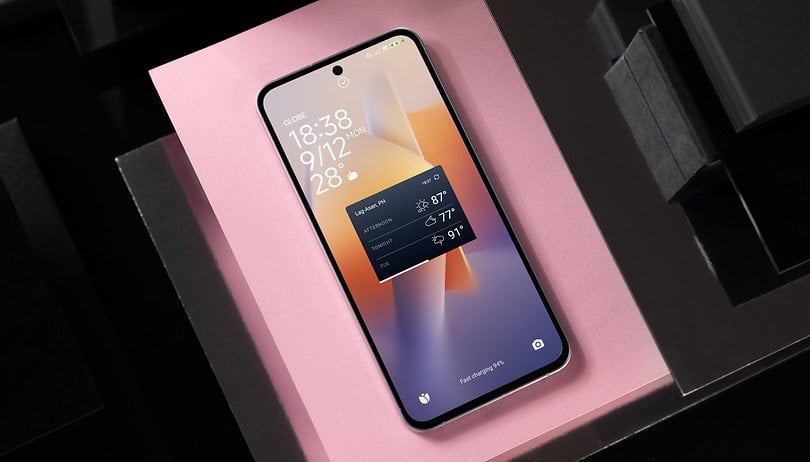A Google Térkép kiemeli az útvonalat, amely gyorsan eljuttatja Önt az úticélhoz. Néha azonban egy alternatív útvonal szürkén van kiemelve, és testreszabási lehetőségek is lehetségesek.

Ha útvonalat szeretne változtatni a Google Térképen, akkor jó helyen jár. Ez a cikk segít kiválasztani és módosítani az útvonalat a Google Térképen.
Útvonal módosítása az alkalmazásban
Ha úgy dönt, hogy bármilyen okból megváltoztatja az útvonalat, a Google Térkép ezt nagyon egyszerűvé teszi. Asztali számítógépen a következőket kell tennie:
- Nyissa meg a Google Térképet.

- Írja be a meglátogatni kívánt hely nevét vagy címét, és nyomja meg az „Enter” gombot.

- Amikor látja a helyet, kattintson az „Útvonalterv” lehetőségre közvetlenül az információs kártya alatt.

- Válassza ki a kiindulási pontot.

- Az utazási információk feletti menümezőben válassza ki a használni kívánt útvonalakat: gyaloglás, kerékpározás, tömegközlekedés, vezetés stb.

- A térképen több útvonal is körvonalazódik. Az alapértelmezettként beállítottat a Google Térkép ajánlja. Ennek gyakran az az oka, hogy az alkalmazás úgy véli, hogy ez a legjobb útvonal. Ezért általában kékkel van kiemelve.

- A javasolt útvonal használata helyett választhat egy alternatív szürke útvonalat. Ha igen, kattintson a szürke útvonalra vagy a bal oldali menüben felsorolt bármely másra. A húzás megváltoztatja az útvonalakat, így más utakat is használhat.

Útvonal módosítása a mobilalkalmazás segítségével
Amikor a mobilalkalmazással navigál, továbbra is módosíthatja az útvonalat, függetlenül a használt eszköztől.
- Nyissa meg a Google Térképet, és írja be az úti célt a keresősávba.

- Koppintson az Útvonalterv elemre a bal oldalon (az információs kártya alsó részén).

- A „Saját tartózkodási hely” felirat látható egy mezőben, ahol meg kell adnia a kiindulási pontot.

- Válassza ki a szállítási mód opciót a képernyő tetején található menüsorban. Választhat vezetést, tömegközlekedést, taxit, gyaloglást vagy kerékpározást.

- Az alkalmazás által javasolt összes útvonalat jól megjelenítve és kiemelve láthatja a képernyőn. A legjobb választás a Google Maps szerint általában kék. Ha alternatív útvonalat szeretne használni, érintse meg a szürkével jelölt útvonalvonalakat. Ezzel kényelmesen megváltoztathatja az útvonalat.
Útvonal módosítása a Google Térkép használatával iPhone-on és iPaden (iOS)
Az útvonal módosítása a Google Térképen általában attól függ, hogy az utazás elkezdődött-e vagy sem. Megállókat adhat hozzá, alternatív útvonalat választhat, vagy módosíthatja az úti célt. A Google Térkép használatával könnyen készíthet útvonaltervet, függetlenül attól, hogy mennyit utazott.
Válasszon egy alternatív útvonalat navigáció közben
- Az útvonal módosításának szükségessége felmerülhet, ha már úton van. Dönthet úgy, hogy kitérőt választ, vagy észrevesz egy esetleges késést, például egy balesetet. Érintse meg az útvonal ikont. Ez a két ívelt nyíl a képernyő alján. Ez megjeleníti az útvonal előnézetét és az alternatív útvonalakat becsült érkezési időkkel (ETA).

- Az azonnali váltáshoz érintse meg az alternatív útvonalat. A jelenlegi útvonalak kékek, míg a többiek szürkék.

- Ellenőrizze, hogy nem változtak-e a navigációs utasítások.
- Ha úgy dönt, hogy az aktuális útvonalon marad, válassza az „Újra középre” lehetőséget az előző opció folytatásához.

Megálló hozzáadása a navigáció során
Ha úgy dönt, hogy olyan megállót tesz, amely nem szerepelt eredeti terveiben, ezt hozzáadhatja az útvonalhoz. Természetesen ez befolyásolhatja a végső úti célba érkezésének becsült idejét.
- Navigálás közben válassza ki a keresés ikont. a térkép jobb felső sarkában.

- Koppintson az ikonra, vagy válasszon egy kategóriát. Ha megérinti, megtekintheti az összes helyet az útvonalon, amelyen elindulni kíván. Ha bármelyik címnél meg szeretne állni, érintse meg a fehér és kék keresési ikont.

- Válassza ki a hozzáadni kívánt megállót. Választhat vagy megadhat egy címet.

- Válassza a „Stop hozzáadása” lehetőséget. Ez egy zöld gomb az alján. Ha ide koppint, hozzáadja az aktuális útvonalat és a hozzáadott megállót.

Úticél módosítása navigáció közben
Útja során dönthet úgy, hogy nem megy a térképhez hozzáadott tervezett úticélhoz. Ezen könnyedén lehet változtatni.
- Keresse meg a kilépés gombot, és érintse meg. Piros színű, és a képernyő jobb alsó sarkában található. Ezzel letiltja az aktuális úticél-navigációt, és kiválaszthat egy újat.

- Adja meg az úti célt az aktuális úticél megérintésével, és törölje az X elemet. Most már beírhatja a kívánt úti célt. Ezután érintse meg a kiválasztáshoz, amikor megjelenik a cél a keresési eredmények között.

- Érintse meg a „Start” gombot a képernyő alján, és kezdje el a navigációt az úticélhoz.

Az utazás megkezdése előtt kerülje el az autópályákat, a kompokat és az útdíjakat
Ahelyett, hogy útközben módosítaná az útvonalat, hogy elkerülje az autópályadíjakat, a kompokat és az autópályákat, előtte ellenőrizze az útvonalakat.
- Válassza ki az úti célt.

- A térkép alján koppintson az „Útvonalterv” elemre.

- A kiindulási pont mellett jobbra jelölje ki a három pontot.

- A menüben válassza az „Útvonal opciók” lehetőséget.

- Válassza ki azokat a lehetőségeket, amelyeket el szeretne kerülni. Ezután a „Kerülje a kompokat”, az „Avoid fizetős” és az „Avoid autópályákat” mellett található egy váltókapcsoló. Ez eltávolítja ezeket az útvonalakat. Annak biztosításához, hogy a Google Térkép megjelenítse az utazásokat a fenti opciók nélkül, érintse meg a „Beállítások megjegyzése” elemet, és kapcsolja be.

- A navigáció elindításához nyomja meg a „Start” gombot.

Testreszabhatja élményét alternatív útvonalak kiválasztásával
A Google Térkép a távolság és egyéb tényezők, például a forgalmi dugók vagy balesetek alapján a legjobb útvonalakat javasolja. Bármilyen okból továbbra is érdemes lehet változtatni a dolgokon, és személyre szabni az útvonalat. Dönthet úgy is, hogy útközben megáll. A Google Térkép meg tudja becsülni, hogy mennyi időbe telik a különböző úti célok elérése. Minden arról szól, hogy mi működik az Ön számára.
Módosítottad már az útvonalat a Google Térképen? Sikeres volt? Tudassa velünk az alábbi megjegyzések részben.