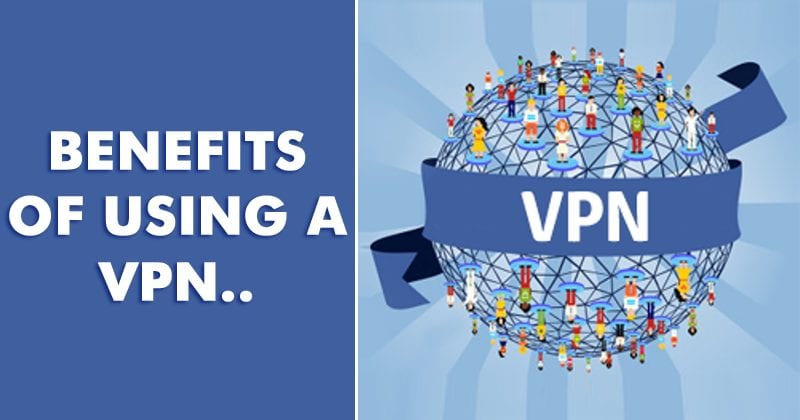Az interneten való böngészés során előfordulhat, hogy olyan tartalommal találkozik, amely nem érhető el az Ön országában vagy régiójában. Alternatív megoldásként egyszerűen el szeretné rejteni tartózkodási helyét a kiberbűnözők elől. A VPN a legjobb megoldás ezekre a problémákra.

Ebben a cikkben megtanítjuk, hogyan változtathatja meg tartózkodási helyét a Google Chrome-ban a VPNkülönösen ExpressVPN. Számos általános platformon használható, és egyáltalán nem vezet forgalmi naplókat.
Jelenlegi helyének megváltoztatása a Google Chrome-ban Windows PC-n
Feltételezve, hogy Windows 7 vagy újabb rendszert használ, megkaphatja a ExpressVPN alkalmazás könnyen. A telepítő mindent elintéz helyetted. Így változtathatja meg jelenlegi helyét Windows rendszeren.
- Töltse le az alkalmazást Windowshoz.

- Szerezd meg az aktiváló kódot.

- Telepítse az alkalmazást.
- Jelentkezzen be, és adja meg aktiváló kódját.

- Indítsa el az ExpressVPN-t.
- Kattintson az „On” gombra az ablak közepén.

- A gomb alatt kiválaszthatja az adott szervereket és helyeket, amelyekhez csatlakozni kíván.

- Indítsa el a Google Chrome-ot.

- Tudnia kell névtelenül szörfözni a neten.
Ha nem szeretné beírni az aktiváló kódot, bejelentkezhet egy e-mail bejelentkezési hivatkozással. Amikor megnyitja az e-mailt bármely eszközön, az Express VPN alkalmazás automatikusan megnyílik.
Bár ehhez nem kell semmit tennie a Chrome oldalán, beszerezheti az Express VPN böngészőbővítményt. Még azt is beállíthatja, hogy a Chrome indításakor csatlakozzon.
A hely megváltoztatása a Google Chrome-ban VPN Chrome-bővítmény segítségével
- Lépjen az ExpressVPN oldalra beállítási oldal.
- Belépés.

- Szerezze meg ellenőrző kódját.

- A bal oldalon válassza a Google Chrome-ot.

- Válassza a „Bővítmény beszerzése” lehetőséget.

- Kattintson a „Be” gombra.

- A gomb alatt kiválaszthatja az adott szervereket és helyeket, amelyekhez csatlakozni kíván.

Vannak más lehetőségek is attól függően, hogy az alkalmazást vagy a Chrome-bővítményt használja. Ide tartozik a hamisítás, a WebRTC blokkolása és a HTTPS-hez való mindig csatlakozás, amikor lehetséges.
Jelenlegi helyének megváltoztatása a Google Chrome-ban Mac számítógépen
Az ExpressVPN Mac rendszeren is elérhető, és a hely megváltoztatása egyszerű. Nézzük meg, hogyan teheti ezt meg Macen. Ez Mac OS X 10.10 és újabb rendszeren működik.
- Töltse le az alkalmazást Mac rendszerre.

- Szerezze be az aktiváló kódot.

- Telepítse az ExpressVPN-t.
- Jelentkezzen be, és adja meg aktiváló kódját.

- Ha a rendszer felszólítja az ExpressVPN IKEv2 engedélyezésére, válassza az „Engedélyezés” lehetőséget.
- Indítsa el az ExpressVPN-t.
- Kattintson az „Be” gombra az ablak közepén.

- A gomb alatt kiválaszthatja az adott szervereket és helyeket, amelyekhez csatlakozni kíván.

- Indítsa el a Google Chrome-ot.
- Tudnia kell névtelenül szörfözni a neten.
Beszerezheti a Google Chrome böngészőbővítményt is ExpressVPN Mac rendszeren. Ugyanúgy működik, mint a Windows.
- Lépjen az ExpressVPN oldalra beállítási oldal.
- Belépés.
- Szerezze meg ellenőrző kódját.
- A bal oldalon válassza a Google Chrome-ot.

- Válassza a „Bővítmény beszerzése” lehetőséget.

- Kattintson a „Be” gombra.

- A gomb alatt kiválaszthatja az adott szervereket és helyeket, amelyekhez csatlakozni kíván.

Jelenlegi tartózkodási helyének megváltoztatása a Google Chrome böngészőben egy Chromebookon
Mivel a Chromebookok Chrome OS-en futnak, az alkalmazást a Google Play Áruházból szerezheti be. Kényelmes, és hasonlít egy telefonhoz való alkalmazáshoz.
- Indítsa el a Google Play Áruházat Chromebookján.

- Keresse meg és töltse le az ExpressVPN alkalmazást.

- Indítsa el az alkalmazást.

- Jelentkezzen be hitelesítő adataival.

- Adjon ExpressVPN-engedélyeket a VPN-kapcsolatok beállításához.

- Kattintson a „Be” gombra.

- A gomb alatt kiválaszthatja az adott szervereket és helyeket, amelyekhez csatlakozni kíván.

A Chromebookok különösen érzékenyek a feltörésekre és más fenyegetésekre, ezért érdemes megváltoztatnia a helyét. Még ha a Chrome OS-nek nem is kell tartania a trójai falvaktól, például a PC-ktől, nem mentes a magánéletét megsértő webhelyektől.
Chromebookok esetén nincs mód böngészőbővítmény beszerzésére. Az alkalmazást a Play Áruházból kell használnia.
Jelenlegi tartózkodási helyének megváltoztatása a Google Chrome-ban iPhone-on
Könnyen letöltheti és telepítheti az ExpressVPN-t iPhone-jára. A folyamat sokkal egyszerűbb mobileszközökön. A következő lépések megtanítják az ExpressVPN telepítésére és a hely megváltoztatására.
- Indítsa el az App Store-t iPhone-ján.

- Keresse meg és töltse le az ExpressVPN alkalmazást.

- Indítsa el az alkalmazást.

- Jelentkezzen be hitelesítő adataival.

- Fogadja el az adatvédelmi feltételeket.

- Adjon ExpressVPN-engedélyeket VPN-kapcsolatok beállításához jelszó megadásával vagy TouchID segítségével.

- Válassza ki, hogy szeretne-e értesítéseket kapni az ExpressVPN-től.

- Indítsa el az ExpressVPN-t.
- Kattintson a „Be” gombra.

- A gomb alatt kiválaszthatja az adott szervereket és helyeket, amelyekhez csatlakozni kíván.

iOS rendszeren még néhány gombot meg kell érintenie az alkalmazás engedélyeinek megadásához. Ezek a lehetőségek teljes mértékben a személyes preferenciáktól függenek. Választhat, hogy szeretne-e értesítést kapni vagy sem.
A PC-n és Mac-en futó ExpressVPN-hez hasonlóan választhat, hogy információt küld-e a vállalatnak. Tőled függ. Az információk küldése azonban segíthet az ExpressVPN-nek egy jobb termék kifejlesztésében a jövőben.
Abban a pillanatban, amikor megváltoztatja a tartózkodási helyét az ExpressVPN használatával, ez hatással lesz a Google Chrome-ra. A Chrome-mal nem kell mást tennie, mint az interneten. Mostantól hozzáférhet olyan webhelyekhez, amelyek korábban nem voltak elérhetők az Ön számára.
Ezeknek a lépéseknek hasonlóaknak kell lenniük az iPad és iPod esetében használt lépésekhez. Bár az operációs rendszertől a dolgok kissé eltérőek lehetnek, mindegyik Apple termék. Ezekre az eszközökre is képesnek kell lennie az ExpressVPN telepítésére.
Jelenlegi helyének megváltoztatása a Google Chrome-ban Android-eszközön
Mind az Android, mind az iOS rendszerhez le kell töltenie az alkalmazást a megfelelő üzleteikből. Az alábbi lépéseket használhatja Android 5.0 és újabb verziókhoz. Kézi APK-telepítések esetén ezeket lejjebb találja.
- Indítsa el a Google Play Áruházat Android-eszközén.

- Keresse meg és töltse le az ExpressVPN-t.

- Jelentkezzen be hitelesítő adataival.
- Válassza ki, hogy információt küld-e a vállalatnak, vagy elutasítja.

- Adjon ExpressVPN-engedélyeket az „OK” kiválasztásával.

- Indítsa el az ExpressVPN-t.

- Kattintson a „Be” gombra.

- A gomb alatt kiválaszthatja az adott szervereket és helyeket, amelyekhez csatlakozni kíván.

Alternatív megoldásként letöltheti az APK verzióját, ha bejelentkezik a beállítási oldal. Az ellenőrző kód megadása után manuálisan letöltheti és telepítheti az alkalmazást. Innentől kezdve a lépéseknek azonosaknak kell lenniük a fenti 3. lépéstől kezdve.
Az APK-telepítések engedélyezése
Előfordulhat, hogy az Android 4.1-es vagy újabb verziói nem teszik lehetővé az APK-telepítéseket, ezért ezeket engedélyeznie kell a telefonján.
Nem Samsung eszközökön kövesse az alábbi lépéseket:
- Menj a beállításokhoz.”

- Válassza a „Biztonság és adatvédelem” lehetőséget.
- Ezután lépjen a „További beállítások” elemre.
- Végül válassza az „Alkalmazások telepítése külső forrásból” lehetőséget.
Samsung-eszközökön a következő lépéseket kell végrehajtania:
- Menj a beállításokhoz

- Biometrikus adatok és biztonság

- Ismeretlen alkalmazások telepítése

- Válassza a Google Chrome-ot vagy egy másik böngészőt

- Kapcsolja be az „Alkalmazástelepítések engedélyezése” lehetőséget.

Ha az Ön Android-verziója 8.0-nál régebbi, a beállítások eltérő címkével vannak ellátva. A lépések így fognak kinézni:
- Menj a beállításokhoz.”
- Válassza a „Biztonság” lehetőséget.
- Keresse meg az „Eszközadminisztráció” elemet.
- Kapcsolja be az „Ismeretlen források” lehetőséget.
Most már képesnek kell lennie az ExpressVPN APK fájl manuális telepítésére. Ezek a lépések lehetővé teszik harmadik féltől származó alkalmazások telepítését is, amelyek nem érhetők el a Google Play Áruházban. Használja ezeket az alkalmazásokat saját felelősségére!
Egyes felhasználók nem akarják engedélyezni a beállításokat. Ha nem szeretné bekapcsolva hagyni ezeket a beállításokat, egyszerűen lépjen vissza ugyanazokra a helyekre, és tiltsa le őket.
Ha csak el akarja rejteni tartózkodási helyét a Chrome elől
Nem mindenki akar VPN-t, ezért a Google Chrome maga is lehetővé teszi, hogy elrejtse tartózkodási helyét az összes webhelyről. A beállítások engedélyezése után a Chrome megkérdezi, hogy engedélyezi-e a webhelyek hozzáférését helyadataihoz. Mindig rákattinthat a nemre.
Így rejtheti el tartózkodási helyét a Google Chrome elől:
- Nyissa meg a Google Chrome beállításait.

- Keresse meg az „Adatvédelem és biztonság” lehetőséget a bal oldalon.

- Válassza a „Webhelybeállítások” lehetőséget.

- Kapcsolja be a „Kérdezzen hozzáférés előtt” lehetőséget.

Még mindig észrevehet néhány webhelyet, amelyek hozzáférhetnek az Ön tartózkodási helyéhez. Válassza ki a jobb oldalon mellettük lévő kuka ikont. Ettől kezdve ez megtagadja a webhely engedélyeit.
Amikor ismét meglátogatja ezeket a webhelyeket, ismét megjelenik a hozzáférés engedélyezése. Ettől kezdve a „nem”-et kell választanod.
További GYIK
A helyem frissítése megváltoztatja az IP-címemet?
Igen, megváltoztatja az IP-címét, amikor frissíti a tartózkodási helyét. Ha szállodából használja a Wi-Fi-szolgáltatást, az eltér az otthoni IP-címtől.
Ha otthon van, és nem szeretné, hogy bárki is nyomon kövessen, egyszerűen kapcsolja be a VPN-t. Ezzel az IP-címed is megváltozik. A kiberbűnözők nem fogják tudni könnyen megtalálni a valódi tartózkodási helyét a VPN segítségével.
A tartózkodási helyem frissítése frissíti a városomat és az országomat is?
Igen, mindaddig, amíg engedélyezve vannak a helymeghatározó szolgáltatások. Ha engedélyezve van a VPN, a Google feltételezi, hogy a VPN-ben kiválasztott helyen tartózkodik. Ha a „közelben kávézó” kifejezésre keres, a Google helyette az adott helyre vonatkozó találatokat jeleníti meg.
Honnan tudja a Google Chrome a tartózkodási helyemet?
A Google Chrome általában IP-címeken keresztül követi az Ön tartózkodási helyét, mivel az mindig elérhető. Ha mobilt használ, a Chrome még GPS segítségével is követheti tartózkodási helyét, különösen a Google Térkép használatával. Más szóval, bizonyos megelőző intézkedések nélkül a Google Chrome tudja, hol van.
Hogyan változtathatom meg a Google keresési helyét?
A Fejlesztői mód segítségével manuálisan módosíthatja tartózkodási helyét. Alternatív megoldásként a VPN használata ezt automatikusan megteszi. A következőképpen módosíthatja manuálisan a tartózkodási helyét, és kiterjesztve a Google Keresés helyét.
1. Keresse meg a használni kívánt koordinátákat, és másolja le őket.
2. Indítsa el a Google Chrome-ot.
3. Írja be a ”Ctrl+Shift+I” (mint a jégnél).
4. Nyomja meg az “Esc” billentyűt a billentyűzeten.
5. Válassza az „Érzékelők” lehetőséget.
6. Keresse meg a Geolocation opciót, és válassza az „Egyéni hely kiválasztása” lehetőséget.
7. Adja meg a korábban talált koordinátákat.
8. Frissítse az oldalt.
Most láthatja, hogy például a google.com.tw helyett a google.com.sa lehet. A földrajzi hely beállításainak manuális módosítása lehetővé teszi a tartózkodási hely meghamisítását.
Maradj rejtve a kiberbűnözők elől
Most, hogy tudja, hogyan változtathatja meg tartózkodási helyét a Google Chrome-ban a következőn keresztül ExpressVPN, biztonságosan szörfözhet az interneten. Minden blokkolt tartalomnak is elérhetőnek kell lennie, ha a VPN be van kapcsolva. Alternatív megoldásként használhatja a Fejlesztői módot a manuális módosításhoz.
Használ VPN-t otthon és a munkahelyén? Melyik VPN szolgáltatás a kedvenced? Tudassa velünk az alábbi megjegyzések részben.