
Manapság erősen támaszkodunk az e-mailre, mint elsődleges kommunikációs módunkra. Ezért fokozott biztonsági intézkedésekre és rendszeres jelszómódosításra van szüksége. Ezt akkor is meg kell tennie, ha arra gyanakszik, hogy valaki ismeri jelszavát, vagy ha biztos abban, hogy fiókját feltörték. Ebben a cikkben bemutatom, hogyan módosíthatja az e-mail jelszavát iPhone és iPad készülékén.
Az e-mail jelszava frissítése vagy módosítása iPhone vagy iPad készüléken
Ha frissíteni szeretné e-mail jelszavát iPhone-ján, keresse fel az e-mail szolgáltatóját, például a Gmailt vagy az Outlookot. Még az iPhone Mail alkalmazás Apple ID jelszavát is tanácsos frissíteni. Az Apple Mail használatához nem kell más azonosítót és jelszót létrehoznia. Több Gmail-fiókot is csatlakoztathat iPhone-jához, ha számos azonosítója van.
Módosítsa Gmail jelszavát iPhone vagy iPad készülékén
- Nyissa meg a Gmailt → érintse meg profilképét vagy kezdőbetűit.
- Koppintson a Google-fiók kezelése lehetőségre.

- Most válassza a Személyes adatok lapot.
- Görgessen le, és keresse meg a Jelszó részt. Koppintson az oldalsó nyíl (>) ikonra.
- Végül írja be az új jelszavát, majd írja be újra a megerősítéshez.
Ne felejtse el valami nehezen kitalálható értékre állítani. Ezenkívül a jelszó első kezdőbetűje nem különbözteti meg a kis- és nagybetűket mobileszközön. - Érintse meg a Jelszó módosítása → OK, jelszó módosítása lehetőséget.

Ez kijelentkeztet a legtöbb eszközről. Ezenkívül elsődleges eszközei értesítést és e-mailt kapnak a jelszómódosításról. Ha még nem tette meg, vissza kell állítania fiókját.
Állítsa vissza Hotmail/Outlook e-mail jelszavát iPhone vagy iPad készülékén
A Hotmail, ma Outlook néven ismert, népszerű e-mail szolgáltatás. Mivel az Outlook az Ön Microsoft-fiókjának azonosítóját és jelszavát használja, vissza kell állítania a Microsoft-fiók jelszavát. A következő lépésekkel módosíthatja Hotmail/Outlook jelszavát iPhone és iPad készüléken:
- Menj account.microsoft.com a Safariból (vagy bármely preferált böngészőből).
- Most jelentkezzen be munkahelyi vagy személyes Outlook e-mail-címével.
- Koppintson a Jelszó módosítása elemre.
- Írja be a régi jelszavát és az új jelszót → erősítse meg az új jelszót.
- Koppintson a Küldés elemre.
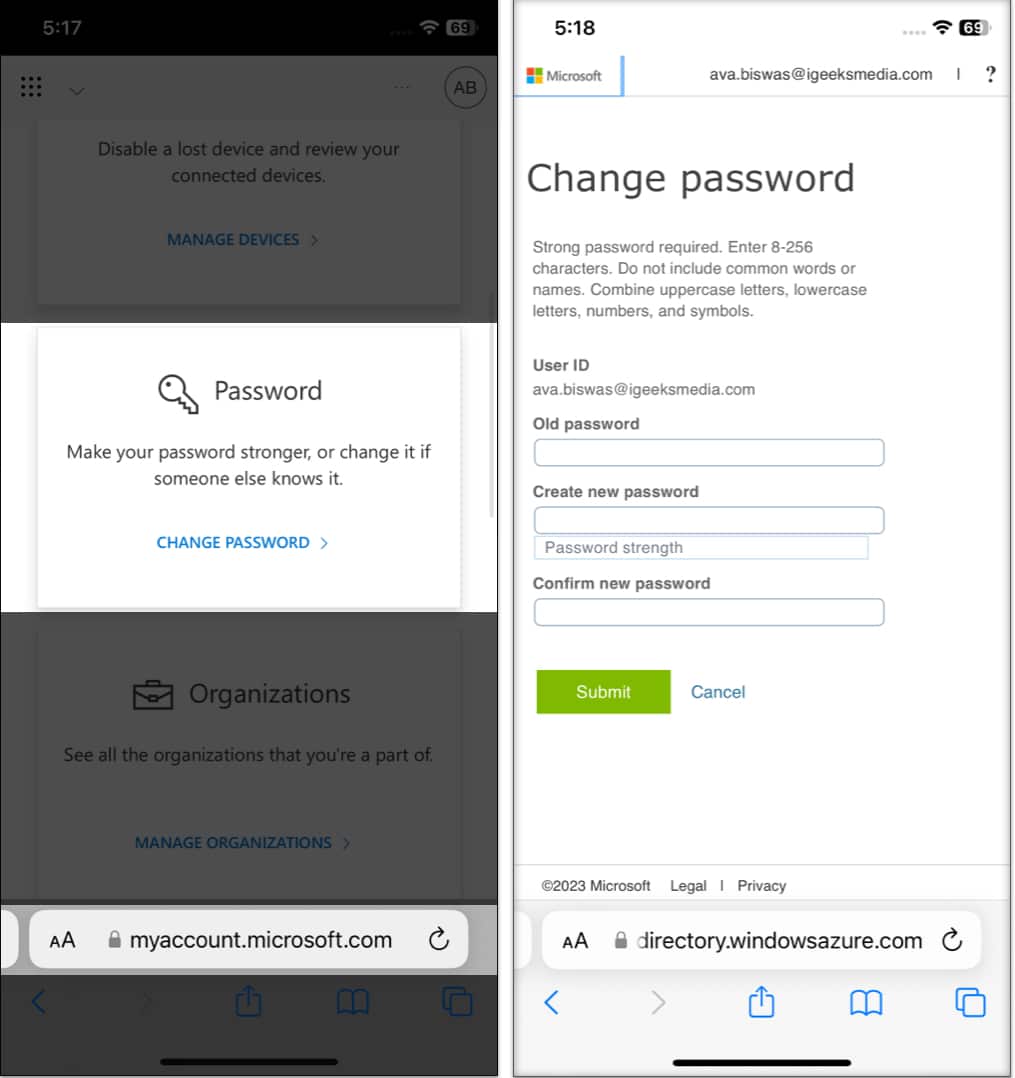
Ne kössön kompromisszumot a biztonság terén!
Ez az! Sikeresen megváltoztatta az e-mail jelszavát. Nyugodj meg; fiókja biztonságos. Ne felejtsen el erős és egyedi jelszót választani, és 72 naponta frissíteni, ideális esetben, hogy egy lépéssel a potenciális biztonsági fenyegetések előtt járjon. Remélem, hogy ez az útmutató segített megvédeni személyes adatait és ellenőrizni e-mail fiókját.
Fedezzen fel többet…
- Az alapértelmezett e-mail fiók megváltoztatása iPhone és iPad készüléken
- Az e-mail fiók hozzáadásának vagy eltávolításának lépései a Mac Mail App alkalmazásban
- Egyéni e-mail tartományok használata az iCloud Mail szolgáltatással




