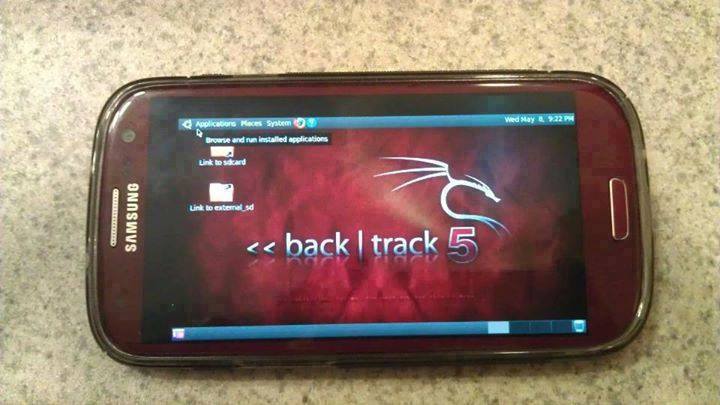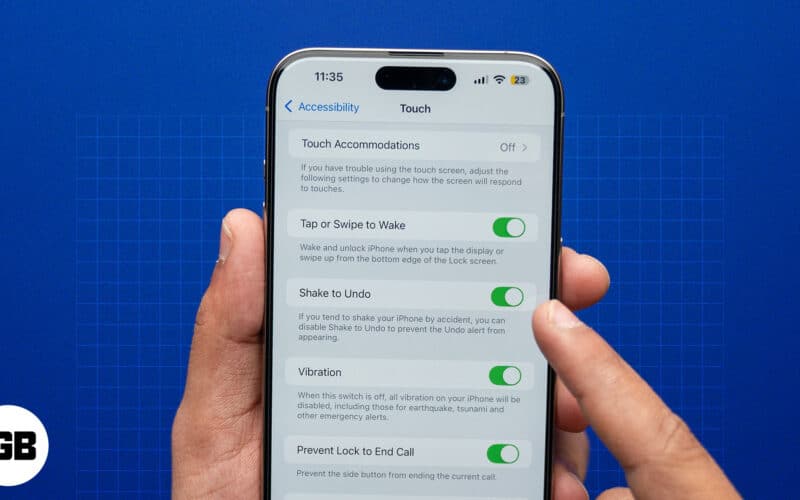Az átlátszóság megváltoztatása minden képszerkesztő szoftver kulcsfontosságú funkciója, beleértve a Procreate-et is. Az átlátszatlanság elsajátítása lehetővé teszi, hogy alkotásait a következő szintre emelje. Ez a funkció egy kicsit bonyolultabb a Procreate-ben, ha nem ismeri a pontos lépéseket.

Az 5-ös verzióig a Procreate egy átlátszatlanság csúszkával rendelkezett, amely könnyen elérhető a Korrekciók menüben. Ez megváltozott a legújabb verziókkal, így a folyamat egy kicsit kevésbé egyszerű.
Ez az a hely, ahol ez a cikk jön be. Az alábbi szakaszokban megmutatjuk, hogyan változtathatja meg az átlátszatlanságot mind a Procreate alkalmazásban iPaden, mind a Procreate Pocketben iPhone-on. Megtanulja, hogyan alkalmazhat különböző átlátszatlansági beállításokat az egyes objektumokra vagy teljes rétegekre.
Hogyan lehet megváltoztatni egy objektum vagy réteg átlátszatlanságát a Procreate Pocketben iPhone-on
A Procreate Pocket iPhone képernyőhöz készült, ami természetesen kisebb, mint egy iPadé. Ennek a tervezési különbségnek köszönhetően a Procreate Pocket számos opciót leegyszerűsített, így könnyebben megjegyezhető és használható. Ez a helyzet a réteg átlátszatlanságánál is.
- Érintse meg a „Módosítás” gombot, amelyet egy varázspálca képvisel.

- A legördülő menüből válassza az „Átlátszatlanság” lehetőséget. Ez a művelet megjeleníti az átlátszatlanság csúszkát.
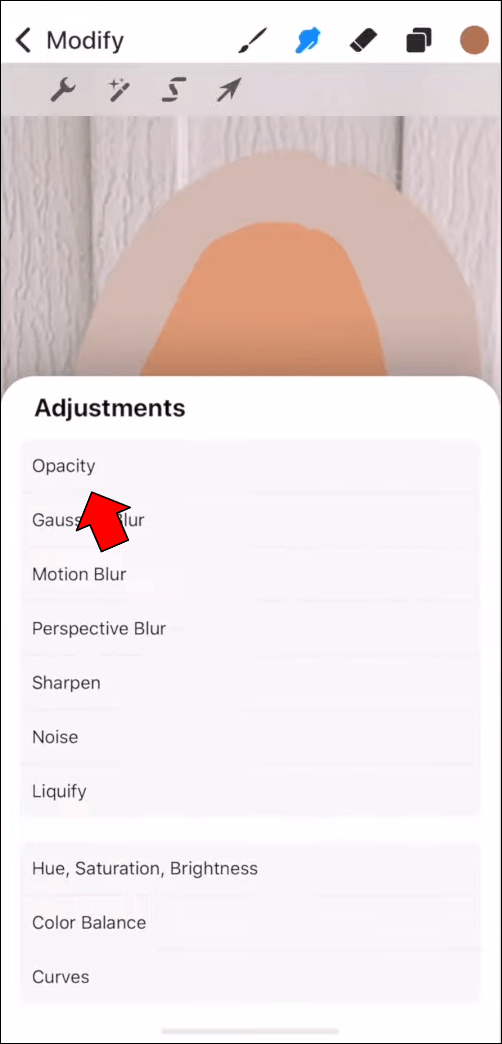
- Csúsztassa jobbra vagy balra a réteg átlátszatlanságának növeléséhez vagy csökkentéséhez.

Egy objektum vagy réteg átlátszatlanságának megváltoztatása a Procreate alkalmazásban iPaden
Módosíthatja a különböző elemek átlátszatlanságát, beleértve az objektumokat, a rétegeket vagy a teljes képet. Mindegyikhez használt technika kissé eltérő lesz.
A Procreate for iPad alkalmazásban kétféle módon lehet módosítani a réteg átlátszatlanságát: ujjmozdulatokkal és a Beállítások menüvel.
A réteg átlátszatlanságának megváltoztatása ujjmozdulatokkal
- Nyissa meg a „Rétegek” panelt, és keresse meg a módosítani kívánt réteget.

- Két ujjal érintse meg duplán a réteget az átlátszatlanság csúszka megjelenítéséhez.

- Csúsztassa az ujját jobbra az átlátszatlanság növeléséhez vagy balra az átlátszóság csökkentéséhez.

A réteg átlátszatlanságának módosítása a rétegbeállítások segítségével
- Lépjen be a „Rétegek” panelbe, és keresse meg a kívánt réteget.

- Érintse meg az „N” gombot a réteg neve mellett. Vegye figyelembe, hogy az „N” a keverési módot jelöli, amely alapértelmezés szerint „Normál” lesz. Ha megváltoztatta a módot, egy másik betűt láthat. Azonban ugyanazon a helyen lesz.

- Az „N” gomb megérintésével megjelennek a rétegbeállítások a felül található átlátszatlanság csúszkával. Csúsztassa jobbra a nagyobb átlátszatlanság érdekében, vagy balra a kisebb átlátszatlanság érdekében.

Több réteg átlátszatlanságának megváltoztatása a Procreate alkalmazásban iPaden
Ha több olyan rétege van, amelyek átlátszatlanságát módosítani kell, megoldást kell alkalmaznia. Ennek az az oka, hogy a Procreate nem teszi lehetővé egyszerre több réteg átlátszatlanságának módosítását.
Végigmehetsz minden rétegen, és külön-külön beállíthatod az átlátszatlanságot, de ez sokáig tart. Ha sok réteggel dolgozik, ez a módszer nagyobb valószínűséggel okoz zavart.
Emiatt egy alternatív módszer lenne előnyösebb.
Megkerülheti a korlátozásokat, ha több réteget egyesít egyetlen rétegbe. Ezután az összes elem átlátszatlanságának egyidejű megváltoztatása meglehetősen egyszerű lesz. Íme, hogyan kell ezt megtenni.
- Nyissa meg a „Rétegek” panelt. Keresse meg az egyesíteni kívánt rétegeket.

- Húzza jobbra az első réteget a kijelöléséhez. A művelet akkor lesz sikeres, ha a réteg kékre vált. Tegye ugyanezt az összes egyesíteni kívánt réteggel.

- A panel tetején a „Törlés” és a „Csoport” opciók láthatók. Válassza a „Csoport” lehetőséget az összes kiválasztott réteg egyesítéséhez. Jelenleg még nem egyesítik őket.

- Ideje lenne elkészíteni a csoport másolatát. A másolat létrehozása akkor hasznos, ha a későbbiekben meg akarja változtatni az egyes rétegeket. Az ilyen változtatások nem lesznek lehetségesek, ha az összevonás megtörtént. Ha meg szeretné ismételni a csoportot, folytassa az olvasást, mivel ennek módszerét a következő részben ismertetjük.
- A panelen megjelenik az „Új csoport” felirat. Koppintson rá a beállítások megjelenítéséhez.

- Érintse meg a „Lapítás” opciót. Ez a lépés a csoporton belüli összes réteget egyesíti.

A rétegek egyesítése után egyszerre módosíthatja az összes réteg átlátszatlanságát. Ezt megteheti a fent ismertetett módszerekkel – ujjmozdulatokkal vagy a Beállítások menüben. Nézzük röviden ezeket a technikákat.
Az egyesített rétegek átlátszatlanságának módosítása ujjmozdulatokkal
- Koppintson duplán az egyesített rétegre. Megjelenik az átlátszatlanság csúszkája.

- Módosítsa az átlátszatlanság beállításait a csúszka jobbra vagy balra húzásával.
Módosítsa az átlátszatlanságot az egyesített rétegeken a Beállítások menü segítségével
- Érintse meg az „N” gombot az egyesített rétegen a „Rétegek” panelen a „Beállítások” menü megjelenítéséhez.

- Az átlátszóság beállításához csúsztassa jobbra vagy balra a menü tetején található átlátszatlanság csúszkát.

Rétegcsoportok másolása
- A rétegek csoportosítása után keresse meg az „Új csoport” elemet, és csúsztassa balra az ujját.

- A kijelölésből válassza a „Duplikáció” lehetőséget. Ezzel létrehoz egy másolatot a kiválasztott csoportról, miközben az eredeti rétegeket elkülönítve tartja.

- Koppintson a duplikált csoport melletti jelölőnégyzetre. Ily módon az Ön által végrehajtott változtatások nem tükrözik az adott csoportot, és nem lesznek láthatók.
Az egyes elemek vagy rétegrészek átlátszatlanságának megváltoztatása
Bár gyakrabban módosítja az átlátszóságot a teljes rétegen, érdemes lehet csak egy bizonyos részét módosítani. Ez általában akkor történik meg, ha már egyesítette az egyes elemeket tartalmazó rétegeket, vagy ha különböző objektumokat rajzolt egyetlen réteg használatával.
Az átlátszatlanság beállítása a réteg különböző részein a Procreate programban nem túl bonyolult, attól függően, hogy mennyire részletesek ezek az objektumok. Ennek a módszeréhez a Kijelölés eszközre lesz szükség.
- Keresse meg a kezelni kívánt réteget, és jelölje ki.

- Válassza ki a stilizált „S” ikont a bal felső sarokban. Ezzel megjelenik a „Kiválasztás” menü a képernyő alján.

- Válassza ki a használni kívánt eszközt a rendelkezésre álló lehetőségek közül. A réteg összetettségétől függően használhatja az „Automatikus” vagy a „Szabad kéz” opciót.

Ha viszonylag kevés színben és kontrasztban eltérő eleme van, akkor az automatikus kiválasztó eszköz lesz a jobb választás. Ha a réteg összetettebb, előfordulhat, hogy ez az eszköz nem tudja pontosan kiválasztani az egyes elemeket. Ebben az esetben manuálisan kell kiválasztania őket a Szabadkézi opció használatával.
- Másolja ki a kijelölt elemet, és illessze be egy új rétegre. Ez automatikusan megtörténik, amikor megérinti a „Másolás és beillesztés” gombot.

- Miután az elem egy új fólián van, megváltoztathatja az átlátszatlanságát az előző szakaszokban ismertetett módszerekkel.
Hogyan változtassuk meg a teljes kép átlátszatlanságát
Ha be szeretné állítani az átlátszatlanságot a teljes képen, ismét módosítania kell a rétegeket. Ez a módszer különösen magában foglalja a rétegösszevonást. Az egyetlen különbség a korábban leírt egyesítési folyamat és ez között az lesz, hogy a projekten belül minden réteget ki kell választani.
Miután kiválasztotta, csoportosítja és kiegyenlítette az összes réteget, a teljes kép egy réteg lesz. Ezután beállíthatja az átlátszatlanságot ugyanazzal a technikával, mint az egyrétegű rétegeknél.
Keltse életre alkotásait az átlátszatlanság beállításával
Az átlátszatlanság beállításával bizonyos elemek vagy rétegek diszkrétebbek lehetnek, míg mások felbukkanhatnak. Ha kellőképpen trükközik az átlátszatlanság beállításain, olyan kényes változtatásokat hajthat végre a műalkotásokon, amelyeket egyébként nehéz lenne elérni.
Most, hogy tudja, hogyan állíthatja be az átlátszatlanságot a Procreate és Procreate Pocket programban, egy új eszköz áll rendelkezésére, amellyel kifejezheti kreativitását.
Beállította az átlátszatlanságot a Procreate projektben? Egy rétegre, egy elemre vagy a teljes képre vonatkozott? Tudassa velünk az alábbi megjegyzések részben.