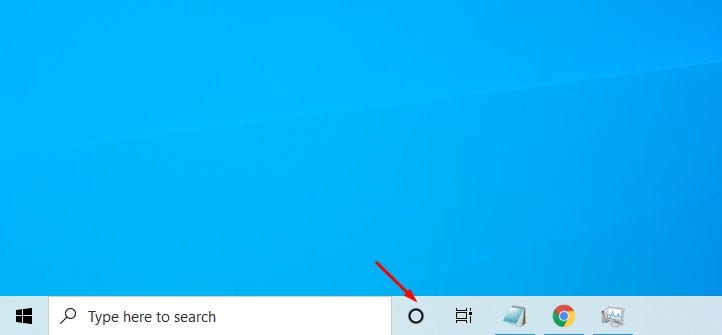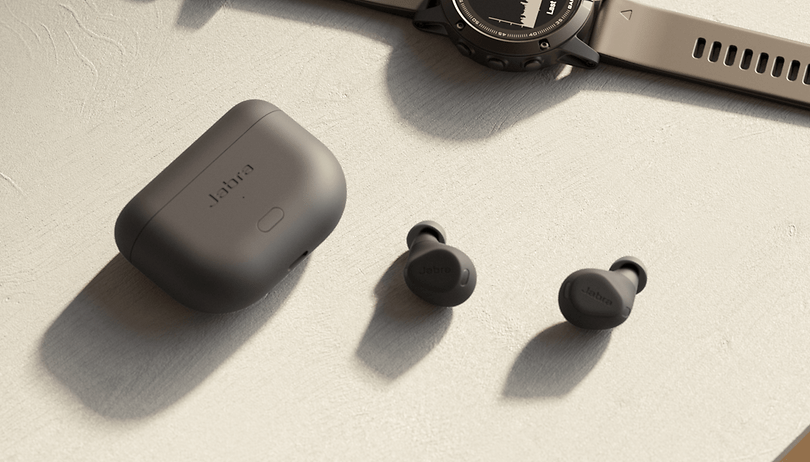A GIMP (GNU Image Manipulating Program) az egyik legjobb nyílt forráskódú szerkesztő eszköz a képméretek és fájlméretek minőségromlás nélküli beállításához. Bár a kép méretének megváltoztatása egyszerű feladatnak tűnik, szükség lehet útmutatásra, amikor ezt a GIMP-ben végzi. Ellenkező esetben torzíthatja a kép tulajdonságait és vizuális vonzerejét.

Ha nem ismeri a képméretezést a GIMP-ben, ez a cikk elmagyarázza a folyamatot.
Kép átméretezése a GIMP-ben
A vizuális történetmesélés javítása érdekében minden digitális platform javasolja a képméreteket és a képarányokat, amelyeket a felhasználóknak be kell tartaniuk. Ennek eredményeként a legtöbb ember levágja a képeket, ami nem egységes és nem professzionális megjelenésű fényképeket eredményez. Szerencsére a GIMP segítségével elérheti azokat a funkciókat, amelyekkel a kép bármilyen méretűre módosítható, miközben megőrzi a felbontást és a képarányt.
Képméret átméretezése a GIMP-ben a Képméretezés funkció használatával
Íme a követendő lépések:
- Lépjen az eszköz kezdőképernyőjére, és indítsa el a GIMP alkalmazást. Amikor megnyílik, válassza ki a „Fájl” opciót a felső menüsorban.

- Érintse meg a „Megnyitás” lehetőséget a legördülő menüben, hogy kiválassza a szerkeszteni kívánt képet az eszközéről.

- A kép kiválasztása után kattintson a „Megnyitás” gombra a jobb alsó sarokban, és a kép felkerül a szerkesztő műszerfalra. Navigáljon a felső menüsorhoz, és érintse meg a „Kép” lehetőséget.

- A legördülő menüből válassza a „Scale image” (Kép méretezése) lehetőséget a képméretezés párbeszédpanel megnyitásához.

- A képméret módosítása előtt lépjen az „Interpoláció” részre, és válassza ki a „Cubic” vagy a „Sinc (lanczos3)” lehetőséget a legördülő menüből. Ez segít megőrizni a képminőséget a méret megváltoztatásakor.

- Lépjen a „Képméret” szakaszba, és írja be a kép szélességének értékét a megfelelő mezőbe. Alternatív megoldásként válassza ki a „Szélesség” mezőt, koppintson a mellette jobbra lévő legördülő nyílra, és válassza ki a kívánt méretet.

- Ha a méretmezők melletti lánc ikon le van zárva, a magassági méretek automatikusan a szélesség arányában változnak. Ez a képfelbontás fenntartása érdekében történik. Ha meg szeretné adni a magasság értékét, érintse meg a láncot, hogy megakadályozza, hogy a GIMP automatikusan frissítse a méretet.
- A méretegységek pixelről történő megváltoztatásához érintse meg a „Px” melletti legördülő menüt, és válassza ki a kívánt mértékegységet.
- A képméret rész alatt található egy X és Y felbontású rész, amely nyomtatási célokat szolgál. Ha ki szeretné nyomtatni a képet, mindkét értéket állítsa 300 képpontra, ami a tipikus nyomtatási felbontás.
- Ha végzett, érintse meg a „Scale” gombot a párbeszédpanel alján, és a kép készen áll.

- Érintse meg a „Fájl” opciót a felső menüsorban, és válassza az „Exportálás másként” lehetőséget. Válassza a „JPEG kép” lehetőséget, és állítsa a képminőséget 100-ra.

- Nyomja meg az „Exportálás” gombot a kép számítógépre mentéséhez.

Kép átméretezése a GIMP-ben a Scale Tool segítségével
A képméretek megadása helyett ez a módszer magában foglalja a kép feltöltését és a lépték kifelé vagy befelé húzását a kívánt méret eléréséhez. A következőket kell tennie:
- Indítsa el a GIMP alkalmazást, és töltse fel a képet a szerkesztési irányítópultra, a fenti módszer szerint.

- Amikor a kép elkészült, navigáljon a bal felső sarokban található „Eszközpaletta” elemre, és válassza az „Egyesített átalakítási eszközt”. Ez a hatodik lehetőség az első sorban. Ezzel egy léptéket ad hozzá a képhez négyzet alakú négyzetekkel.

- Lépjen a „Korlátozás (shift)” részre, és jelölje be a „Scale” opciót.

- Görgessen a „From pivot”-hoz, és jelölje be a „Scale” opciót is.

- Lépjen a kép oldalán lévő négyzet alakú négyzetekre, és az egér vagy az érintőpad segítségével húzza kifelé az ablak szélei felé a kép nagyításához. Ezzel szemben húzza befelé a kép méretének csökkentéséhez. A képméretet az ablak bal alsó sarkában található pixelszázalék ellenőrzésével követheti nyomon.

- Ha a kép elkészült, érintse meg a „Fájl” lehetőséget a felső menüsorban, és válassza az „Exportálás másként” lehetőséget. Válassza a „JPEG” lehetőséget, és állítsa a képminőséget 100-ra.

- Érintse meg az „Exportálás” gombot, hogy elmentse az átméretezett képet a készülékére.

Ne feledje, hogy az átméretező dobozok húzásakor a módosítások egyidejűleg és arányosan történnek a szélességben és magasságban, hogy fenntartsák a kép méretarányát. Ha csak a szélességet vagy a magasságot szeretné módosítani, nyomja meg a „Shift” billentyűt a léptékdobozok húzásakor.
Kép átméretezése rétegekkel a GIMP-ben
Ha képének rétegei vannak, például egy másik kép, szöveg, objektumok vagy alakzatok, akkor az egyes elemek egyenkénti átméretezése elengedhetetlen az esztétikusan tetszetős kompozíció létrehozásához. Segít a kép részleteinek hangsúlyozásában és elhalványításában is.
A képrétegek átméretezése a GIMP-ben a következőképpen történik:
- Nyissa meg a réteges képet a GIMP szerkesztő irányítópultján.

- Koppintson a szerkeszteni kívánt rétegre, és koppintson a „Réteg” lehetőségre a felső menüsorban.

- A legördülő menüben válassza a „Scale layer” lehetőséget.

- Lépjen a „Réteg mérete” szakaszba, adja meg a réteg szélességi méretét, és nyomja meg az „Enter” gombot. Ha a jobb oldali lánc ikon le van zárva, a szélesség beállításakor a hosszméret automatikusan megváltozik.

- Érintse meg a „Scale” gombot, és a réteg mérete automatikusan megváltozik. Ismételje meg a folyamatot a többi réteggel.

- Ha végzett, koppintson a „Fájl” lehetőségre a felső menüsorban, és válassza az „Exportálás másként” lehetőséget. Válassza a „JPEG” lehetőséget, és érintse meg az „Exportálás” gombot alul a fájl számítógépre mentéséhez.

GYIK
Átméretezhetem a képemet a GIMP-ben anélkül, hogy véglegesen módosítanám?
Sajnos, ha egyszer szerkeszt egy képet a GIMP-ben, az véglegesen megváltozik. Ha meg szeretné tartani az eredeti képet, szerkesztés előtt mentsen másolatot a készülékére. Alternatív megoldásként lemásolhatja a képet, és szerkesztheti az eredeti kép tetején lévő réteget.
A képfájl méretének beállítása befolyásolja a kép minőségét?
A képfájl méretének csökkentése rontja annak minőségét. Minél kisebb a képfájl mérete, annál gyengébb a minőség, és fordítva.
Egyszerre kell szerkesztenem a képrétegeket?
A képrétegeket csoportként kiválaszthatja a Rétegek panelen, és mindegyikre egységes méretet alkalmazhat. Ez azonban nem tanácsos, mert ez befolyásolja az egyes rétegek arányait és igazítását. A legjobb gyakorlat az, hogy minden réteget egyszerre szerkeszt.
Méretezze át és őrizze meg képének minőségét
A GIMP zsúfolt kezelőfelülete eleinte elriaszthatja, ha át szeretné méretezni a képet. Ha azonban megtanulja, hogyan kell navigálni rajta, örülni fog, hogy minden funkcióhoz hozzáférhet. Átméretezheti a kép méreteit és méretét különböző operációs rendszereken, és módosíthatja a beállításokat az élesség megőrzése érdekében.
Használja a GIMP-et a képek átméretezéséhez? Ha igen, melyik átméretezési módszert részesíti előnyben? Tudassa velünk az alábbi megjegyzések részben.