
Ha meg szeretné osztani Mac számítógépét valaki mással, hasznos lehet egy új felhasználói fiók létrehozása, amely a személyes fiókjától függetlenül működik. A hátránya azonban, hogy a különböző felhasználói fiókok közötti váltás időigényes dolog lehet. Szerencsére elkészítettem ezt az útmutatót, amely elmagyarázza, hogyan válthat gyorsan Mac felhasználók között.
Ha több felhasználót ad hozzá a Machez, négyféleképpen válthat gyorsan közöttük. Olvassa végig, miközben mindegyiket felfedezzük.
- A Touch ID használatával válthat a felhasználók között
- A menüsorból válthat a felhasználók között
- Váltás a felhasználók között a Lezárási képernyőről
- A terminál használatával válthat a felhasználók között
1. Váltson a felhasználók között a Touch ID használatával
A felhasználók közötti váltás egyik leggyorsabb módja Mac számítógépen a Touch ID használata. Ha az összes felhasználói fiókhoz engedélyezve van a Touch ID, akkor Mac gépe okosan tudja azonosítani, hogy melyik felhasználó használja a Mac-et az ujjlenyomata alapján, és automatikusan válthat fiókot. A következőképpen konfigurálhatja ezt Mac számítógépén:
- Kattintson a Apple logóra a menüsorban → Válassza a Rendszerbeállítások lehetőséget.

- Válassza a Touch ID & Password opciót a bal oldali oldalsávon.
- Ha még nem állította be a Touch ID-t, kattintson az Ujjlenyomat hozzáadása elemre a beállításához.
Tegye ugyanezt az összes felhasználói fiókkal, mielőtt a következő lépésre lépne.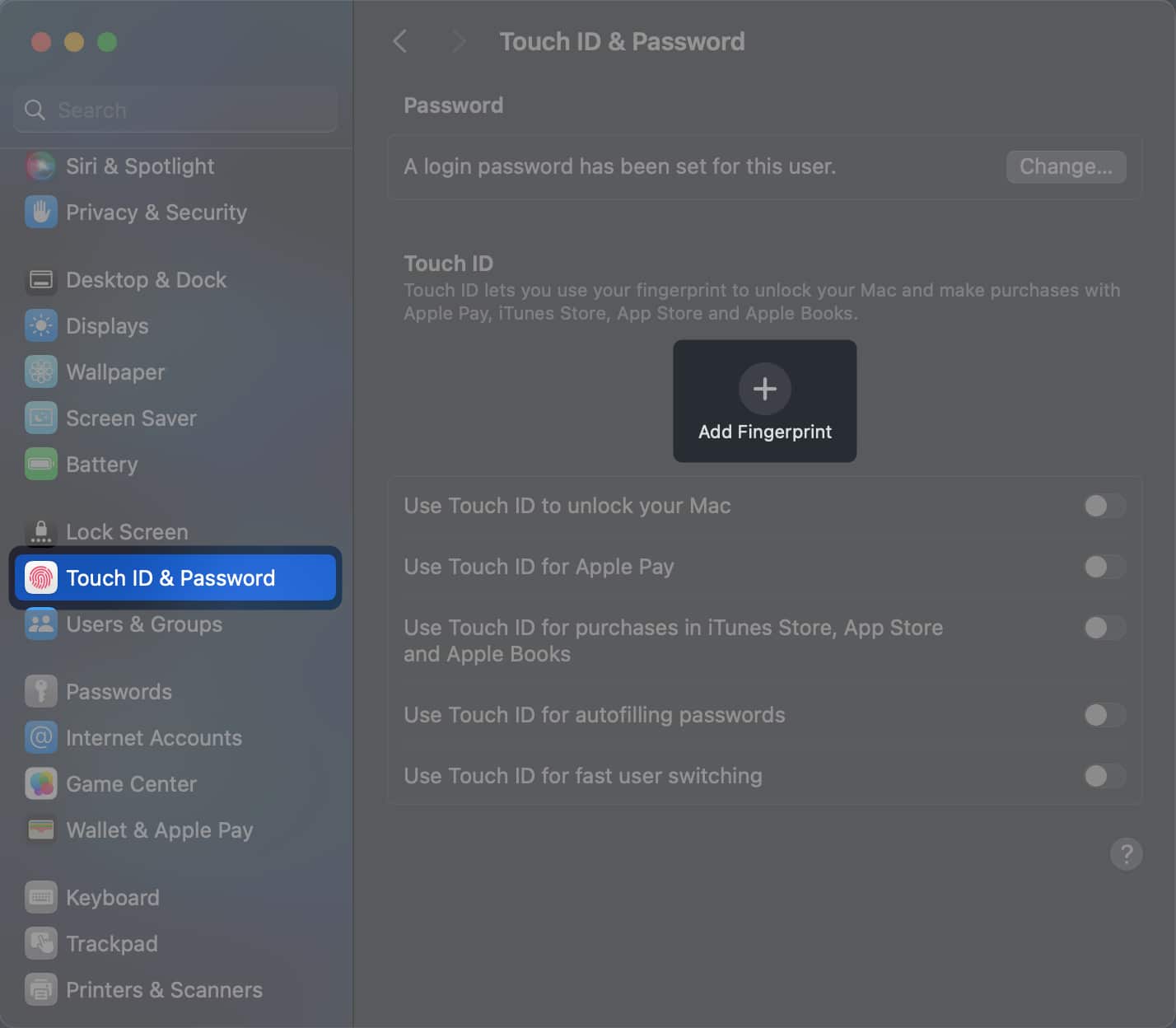
- Kapcsolja be a Touch ID használata a gyors felhasználói váltáshoz az összes felhasználói fiókhoz.
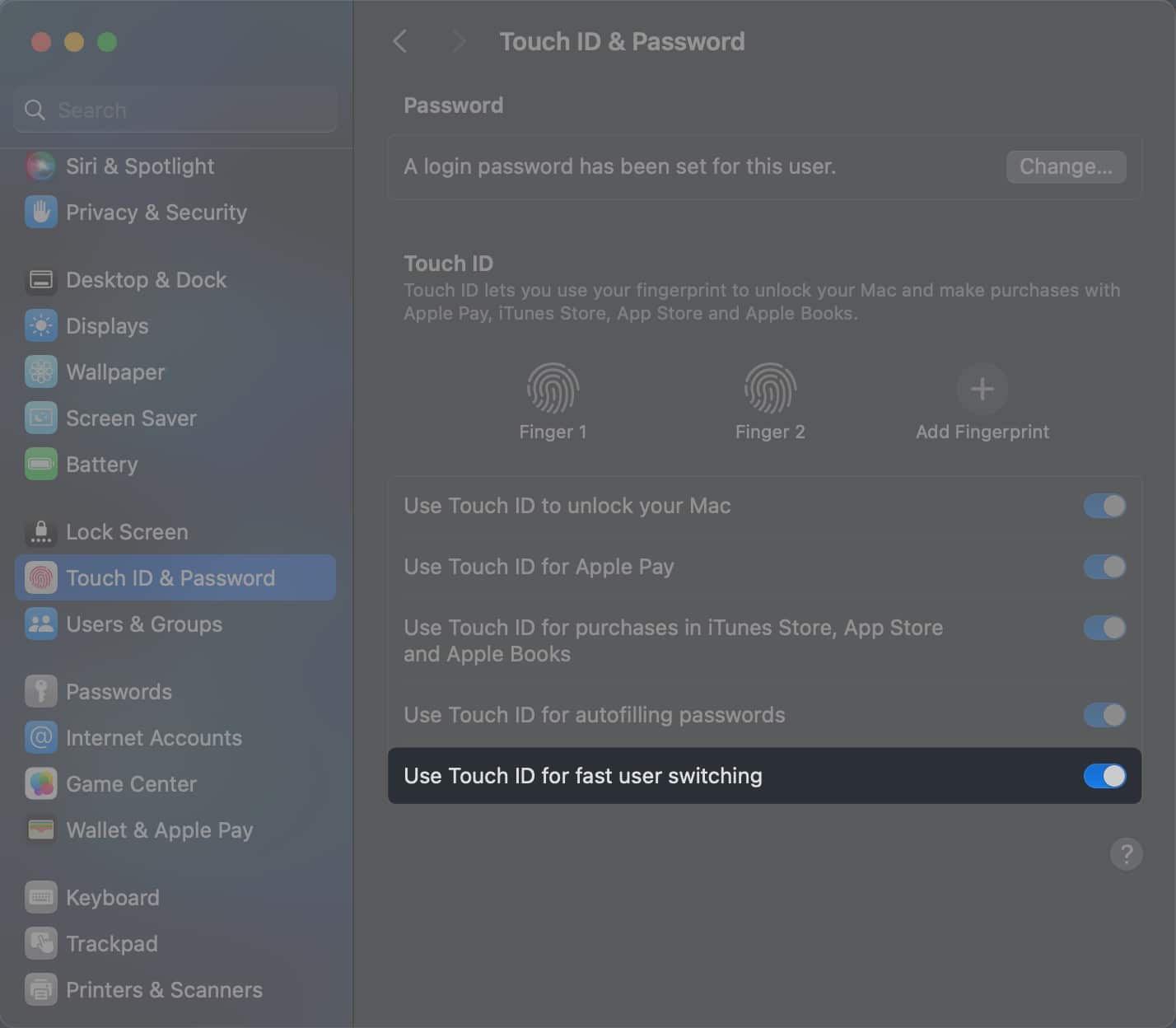
-
Érintse meg és nyomja meg a Touch ID gombot, amikor azonnal szeretne felhasználót váltani.
A Mac automatikusan azonosítja a felhasználót, és fiókot vált.
A felhasználók közötti váltás másik gyors módja a Mac gépen a Gyors felhasználóváltás opció, amely hozzáadható a menüsorhoz. Ezzel a funkcióval a felhasználók hozzáadhatnak egy gombot vagy nevüket a Menüsorhoz, amellyel menet közben válthatnak felhasználót. A következőképpen engedélyezheti ezt a Mac gépen:
- Kattintson a Apple logóra a menüsorban → Válassza a Rendszerbeállítások lehetőséget.

- Az oldalsávon válassza a Vezérlőközpont → Gyors felhasználóváltás megkeresése lehetőséget.
- Kattintson a Megjelenítés a menüsorban elem melletti listára a Gyors felhasználóváltás alatt.
- Válassza ki az ikon, a fióknév vagy a teljes név megjelenítését a menüsorban.
A Gyors felhasználóváltás funkciót is megjelenítheti a Vezérlőközpontban.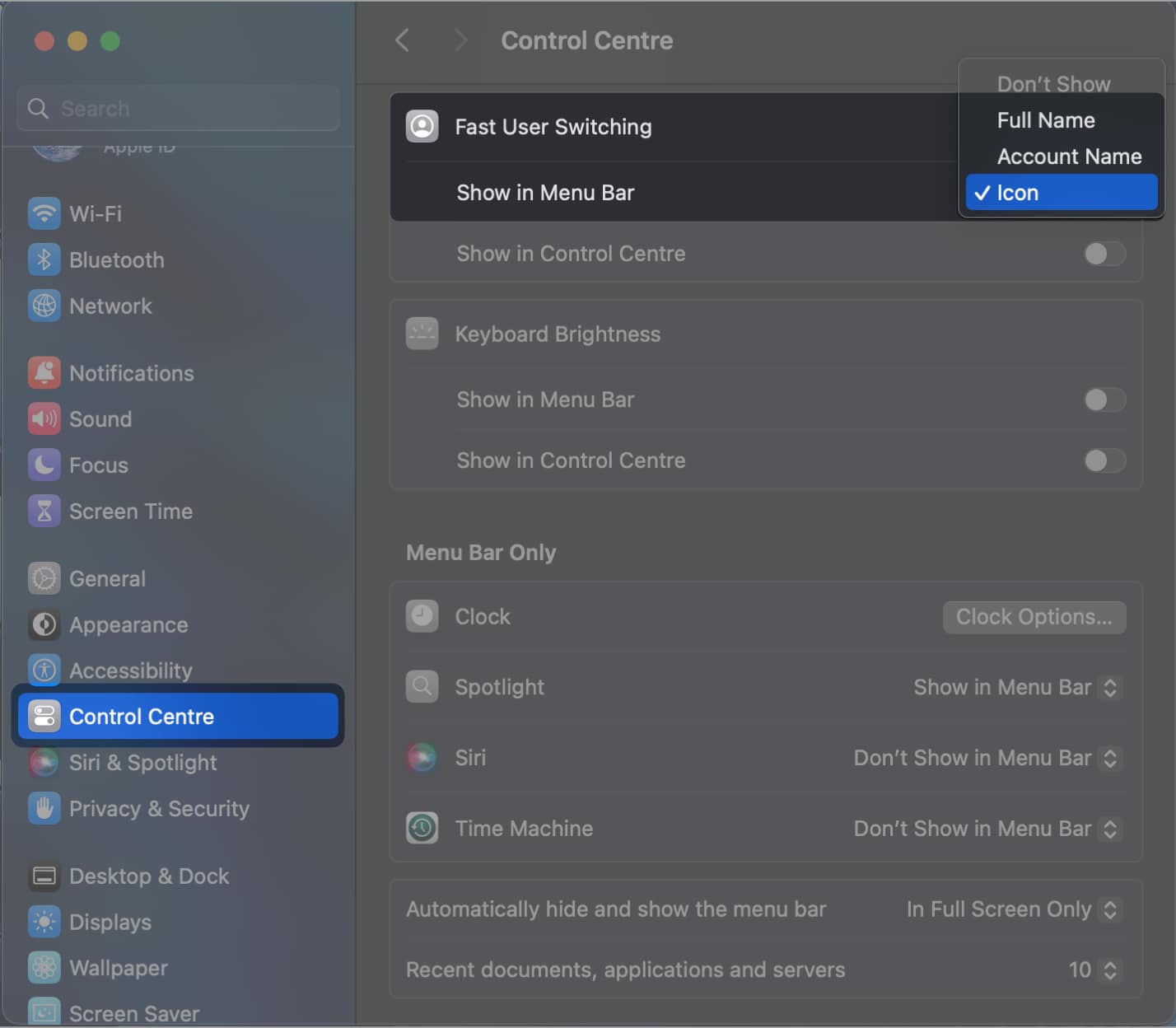
- Ha felhasználót szeretne váltani, kattintson az ikonra vagy a névre a menüsorban.
- Válassza ki annak a felhasználónak a profilját, akire át szeretne váltani.
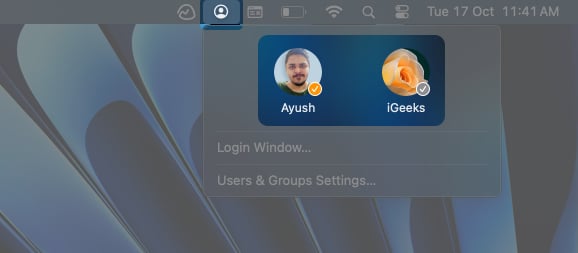
3. Váltson a felhasználók között a Lezárási képernyőről
A macOS lehetőséget kínál arra is, hogy a Lezárási képernyőről váltson felhasználókat, amikor manuálisan zárolja Mac gépét, vagy minden alkalommal, amikor felébreszti. Ha felhasználót szeretne váltani a lezárási képernyőről, kövesse az alábbi gyors lépéseket:
- Kattintson az Apple logóra a menüsorban → Select Lock Screen.
Használhatja az Option + Command + Q billentyűparancsot is.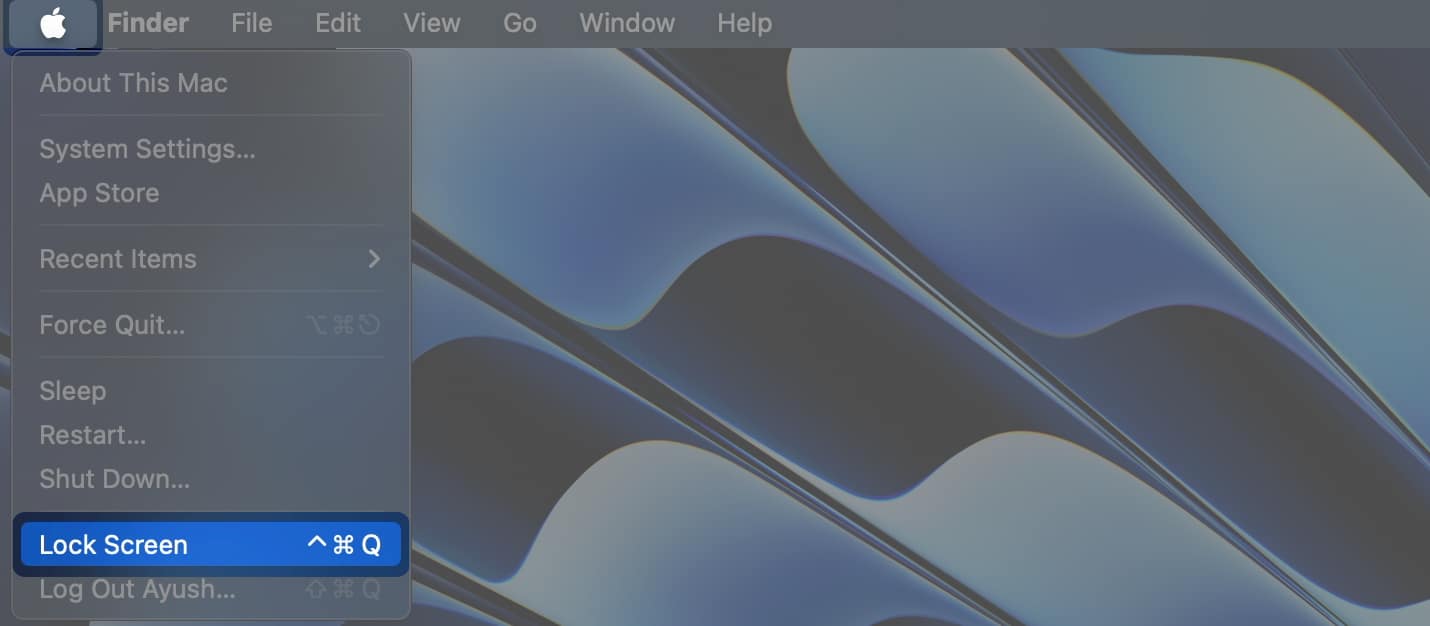
-
Az összes felhasználó megjelenítéséhez vigye az egérmutatót az alsó profilkép fölé.
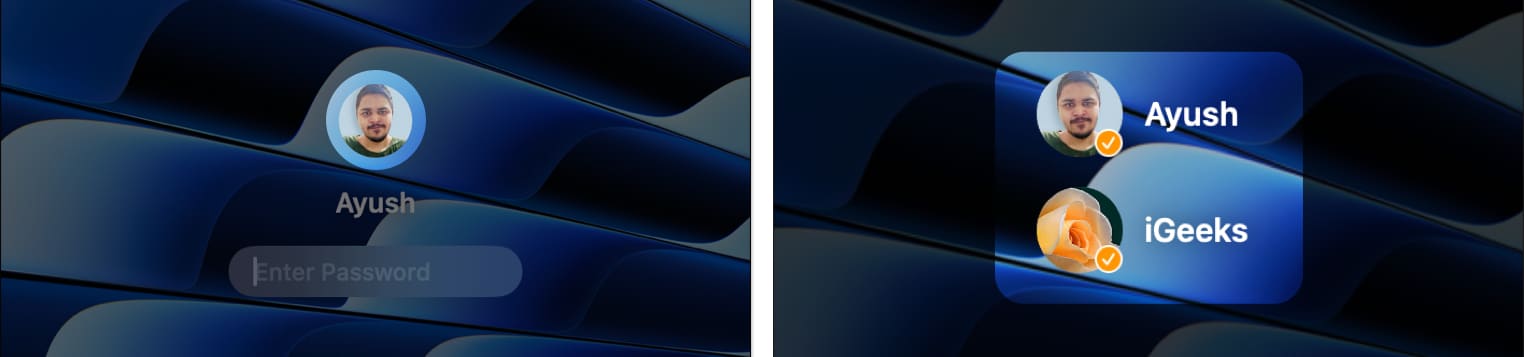
-
Válasszon ki egy felhasználót → Írja be a jelszót, vagy használja a Touch ID-t a bejelentkezéshez.
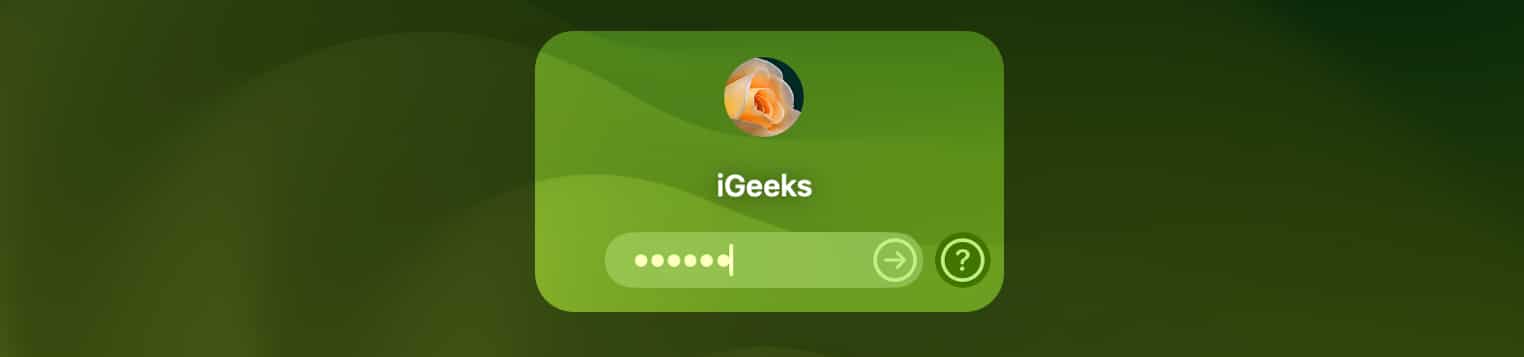
4. Váltson a felhasználók között a terminál használatával
Gyors módot keresel arra futtasson adminisztratív parancsokat a Mac-en anélkül, hogy ki kellene jelentkeznie egy normál jogosultságokkal rendelkező fiókból? Ebben az esetben egy egyszerű terminálparancs végrehajtásával válthat magasabb szintű szuperfelhasználói jogosultságokkal rendelkező rendszergazdai fiókra. Így működik:
- Nyissa meg a Terminált a Mac számítógépen az Indítópad vagy a Spotlight kereső segítségével.
- Írja be a su –
kifejezést a Terminál ablakba, és nyomja meg a Return/Enter billentyűt.
Cserélje le a-t a parancsban az adminisztrátor nevével. - Írja be a felhasználó jelszavát, és nyomja meg a Return/Enter billentyűt a bejelentkezéshez.

GYIK
Nem. Biztonsági okokból a macOS legújabb verziói nem teszik lehetővé, hogy jelszó vagy Touch ID használata nélkül váltson a felhasználók között.
Igen. Ha nem szeretne új felhasználói fiókot létrehozni, létrehozhat egy ideiglenes vendégfiókot Mac számítógépén. Ehhez lépjen a Rendszerbeállítások → Felhasználók és csoportok → Kattintson a Vendég felhasználó → lehetőségre, majd a megjelenő üzenetben kapcsolja be a Vendég bejelentkezésének engedélyezése erre a számítógépre lehetőséget.
Egy normál felhasználó korlátozott hozzáféréssel rendelkezik, és nem hajthat végre rendszerszintű változtatásokat, míg a rendszergazda teljes ellenőrzést gyakorol a Mac felett. Az adminisztrátorok minden forrásból telepíthetnek alkalmazásokat, végrehajthatnak gyökérszintű módosításokat, és kezelhetnek más felhasználókat.
Befejezés…
Akár kezdő, akár gyakorlott macOS-felhasználó, aki kényelmes módot keres több felhasználói fiók között a Mac gépen, a fent említett négy gyors módszer elegendő. Ha ez az útmutató segíthet Önnek, ne felejtse el tudatni velünk, hogy az alábbi megjegyzések részben melyik módszert találta a Mac felhasználók számára a leghasznosabbnak váltani.
Olvassa el még:
- Felhasználói bejelentkezési profilkép megváltoztatása Mac rendszeren
- A Stage Manager használata Macen és iPaden
- Hogyan készítsünk asztali parancsikonokat Macen
Az Önhöz hasonló olvasók támogatják az iGeeksBlogot. Amikor a webhelyünkön található linkek használatával vásárol, társult jutalékot kaphatunk. Olvass tovább.
Szerző profilja

Ayush
Ayush egy tech-rajongó, akiből technológiai újságíró és útmutató író lett, aki ért az összetett témák világos és tömör magyarázatához. Amikor éppen nem ír, találkozhat vele, amint a fogyasztói technológia legújabb trendjeit tanulmányozza, végignézi kedvenc tech YouTuberei videóit, vagy belemerül a magával ragadó, nyílt világú játékokba.





