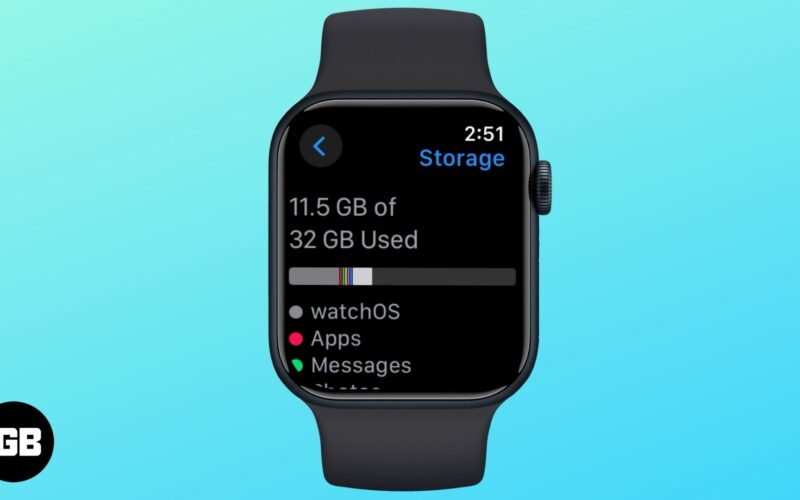Tudnivalók a macOS Sonoma Developer Béta visszaminősítése előtt:
- Az alacsonyabb verzióra való frissítéshez biztonsági másolatot kell készítenie az adatokról (nem kötelező, de ajánlott), majd a macOS Sonoma törlése → a macOS Ventura újratelepítése → a Time Machine biztonsági másolatának visszaállítása.
- A macOS Ventura újratelepíthető internetes helyreállítással vagy rendszerindító USB-meghajtó használatával.
- Tartsa csatlakoztatva a Mac-et, amíg a leminősítés megtörténik.
Annak ellenére, hogy a Mac-szoftver legújabb verziója rengeteg funkcióval rendelkezik, beleértve a webalkalmazásokat, az interaktív widgeteket, az új és továbbfejlesztett videokonferenciákat, a játékmódot és még sok mást, nem szabad elfelejteni, hogy még a fejlesztői béta szakaszban van. És mint minden más bétaverzió, a macOS Sonoma Developer Beta is fájdalmasan hibás.
Ezért célszerű a Mac számítógépet a macOS Ventura jelenlegi stabil verziójára frissíteni. De a kérdés az, hogyan térhet vissza a macOS 13-hoz adatvesztés nélkül? Kövesse az ebben a cikkben ismertetett lépéseket, és adatai biztosan biztonságban lesznek.
- A macOS leminősítése a Time Machine Backup használatával
- Váltson vissza macOS Venturára a macOS helyreállítás segítségével
- Telepítse újra a macOS Venturát rendszerindító telepítővel
A macOS leminősítése a Time Machine Backup használatával
Ha elolvasta a macOS Sonoma béta letöltésével és telepítésével kapcsolatos útmutatónkat, említettem, hogy a béta verzió telepítése előtt készítsen biztonsági másolatot.
Tehát, ha van biztonsági másolata, ez a módszer az Ön számára készült. Ellenkező esetben kipróbálhatja az alább említett másik módszert is.
- Csatlakoztassa a Time Machine merevlemezét a Machez.
- Kattintson az Apple ikonra, és válassza az Újraindítás lehetőséget.
- Most lépjen a rendszerindítási kiválasztási képernyőre.
-
Apple Silicon Mac esetén: Nyomja meg a bekapcsológombot, amíg meg nem jelenik az indítóképernyő → kattintson a Beállítások → Folytatás lehetőségre.
-
Intel-alapú Mac esetén: Nyomja meg és tartsa lenyomva a Command + R billentyűket, amikor megjelenik az Apple logó, vagy hallja az indítási hangjelzést.
-
- Válassza a Visszaállítás a Time Machine biztonsági mentésből lehetőséget → kattintson a Folytatás gombra.
- Olvassa el a folyamatot (opcionális) → kattintson a Folytatás gombra.
- Válassza ki a Biztonsági mentés forrását → kattintson ismét a Folytatás gombra.
- Válassza ki a legutóbbi macOS Ventura biztonsági másolatot, és kattintson a Tovább gombra.
A folyamat eltarthat egy ideig, ezért dőljön hátra, igyon egy kávét, vagy szunyókáljon.
Megjegyzés: Amikor visszaállítja egy biztonsági másolatból, a Mac aktuális adatai teljesen törlődnek. És ha nem akarja elveszíteni az adatokat, készítsen biztonsági másolatot ezekről a fájlokról.
Váltson vissza macOS Venturára a macOS helyreállítás segítségével
Ha jelenleg nem rendelkezik Time Machine biztonsági másolattal, vagy a biztonsági mentés nem működik a visszaállítás során, folytassa a macOS helyreállítási módszerrel, hogy visszatérjen a macOS Venturához a macOS Sonoma rendszerről.
Megjegyzés: Ehhez a módszerhez stabil internetkapcsolattal és vezetékes billentyűzettel kell rendelkeznie (vagy használja a beépített billentyűzetet).
-
Kapcsolja ki a Mac-et.
- Most kapcsolja be, és azonnal nyomja meg és tartsa lenyomva a billentyűzet három kombinációjának egyikét, amíg meg nem jelenik az Apple logó:
-
Command + R: Telepítse újra a Mac-re telepített legújabb macOS-verziót.
-
Option + Command + R: Frissítsen az eszközével kompatibilis legújabb macOS-verzióra.
-
Shift + Option + Command + R: Telepítse újra a macOS-t, amellyel a Mac érkezett, vagy a legközelebbi elérhető verziót.
-
- Írja be jelszavát → kattintson a Folytatás gombra.
- Kattintson a Tovább gombra → válassza a macOS újratelepítése lehetőséget → kattintson a Folytatás gombra.
- Most kövesse a képernyőn megjelenő utasításokat → válassza ki a villogni kívánt lemezt.
Ha a rendszer kéri, hogy oldja fel a lemez zárolását, írja be a Mac gép jelszavát.
Várja meg, amíg a telepítési folyamat befejeződik.
Amíg a folyamat zajlik, ne helyezze alvó állapotba a Mac-et, és ne zárja le a fedelet. A folyamat során többször látni fogja, hogy a Mac újraindul, a folyamatjelző sáv megjelenik és eltűnik, vagy akár a képernyő is elsötétülhet egy ideig.
Ne aggódjon, mivel ez a folyamat része, és várja meg, amíg befejeződik. A végén megjelenik egy bejelentkezési képernyő, amelyet általában lát. Ez azt jelenti, hogy sikeresen befejezte a folyamatot.
Telepítse újra a macOS Venturát rendszerindító telepítővel
A Mac számítógépétől függően a macOS Ventura rendszerindító telepítőn keresztül történő telepítésének lépései eltérőek lehetnek. Ennek az az oka, hogy egyes Intel Mac gépeken a T2 chip megakadályozza a külső meghajtókról történő telepítést.
Intel Mac rendszeren
- Indítsa újra a Mac-et, miközben lenyomva tartja az Option gombot.
- Amikor megjelenik a rendszerindítási kiválasztási képernyő, engedje fel a billentyűt, és tartsa lenyomva a Command + R billentyűket a helyreállításhoz való belépéshez.
- A helyreállítás után kattintson a Segédprogramok elemre → válassza ki az indítási biztonsági segédprogramot.
- Írja be a Mac jelszavát.
- Itt válassza az Indítás engedélyezése lehetőséget.
Ezzel letiltotta a külső rendszerindítás-védelmet az Intel Mac számítógépén.
Most itt az ideje telepíteni a macOS Venturát Mac számítógépére a Bootable telepítőn keresztül. Azért:
- Indítsa újra a Mac-et, miközben lenyomva tartja az Option gombot, amíg a rendszerindítási kiválasztási képernyőre nem kerül.
- Indítsa el a Ventura USB telepítőjét.
- Engedélyezze a külső lemez ellenőrzését.
- Ezután kattintson a Lemez segédprogram → folytatás elemre.
- A belső területen kattintson a Macintosh HD (merevlemez) → Erase elemre.
- Most kattintson a Kötetcsoport törlése elemre.
- Várja meg, amíg a folyamat befejeződik, majd kattintson a Kész gombra.
- Kattintson a Lemez segédprogram elemre → válassza a Kilépés a Lemez segédprogramból lehetőséget.
- Telepítse a macOS Venturát, és kattintson a Tovább gombra.
- Fogadja el az ablakokat, és válassza a Macintosh HD lehetőséget → kattintson a Folytatás gombra.
Ez az! Várja meg, amíg a folyamat befejeződik, és a leminősítési folyamat után a macOS Ventura szokásos beállítási képernyője fogadja Önt.
Apple Silicon Mac rendszeren
-
Kapcsolja ki a Mac-et.
- Nyomja meg és tartsa lenyomva a bekapcsológombot, amíg meg nem jelenik az indítási lehetőségek betöltése.
- Kattintson az USB-telepítő → Folytatás elemre.
- Most kattintson a macOS Ventura telepítése lehetőségre, és válassza a Kilépés a macOS telepítéséből lehetőséget.
- Ezután kattintson a Lemez segédprogram → folytatás elemre.
- A belső területen kattintson a Macintosh HD (merevlemez) elemre, majd az Erase elemre.
- Ezután kattintson ismét a Törlés gombra a megerősítéshez.
- Várja meg, amíg a folyamat befejeződik, majd kattintson a Kész gombra.
- Ezután kattintson a Lemez segédprogram elemre → válassza a Kilépés a Lemez segédprogramból lehetőséget.
- Aktiválja a Mac-et → kattintson az Exit to Recovery elemre.
- Fogadja el az ablakokat, és válassza a Macintosh HD lehetőséget → kattintson a Folytatás gombra.
- Válassza ki az Indítólemezt → kattintson az Újraindítás gombra.
Várja meg, amíg a folyamat befejeződik. Ezután megjelenik a macOS beállítási képernyője!
GYIK
Nem. A Mac-et nem lehet visszaváltani a szállított macOS-verzióra. Ha frissítette Mac számítógépét a macOS újabb verziójára, lehetséges a korábbi verzióra való frissítés.
Üdv újra!
Noha egy új dolgot mások előtt tapasztalni valóban izgalmas, ennek ára van. A macOS 14 Sonoma használata közben a hibák tönkreteszik az élményt. A stabil build megjelenéséig jobb, ha a stabil macOS 13 Ventura mellett marad. A macOS Sonoma használata közben melyik funkció tetszett benne? Tudassa velem az alábbi megjegyzésekben!
Olvass tovább:
- Az asztali widgetek használata macOS Sonoma rendszerben
- Töltse le a hivatalos macOS Sonoma háttérképeket innen
- A legjobb macOS Sonoma funkciók, amelyekről tudnia kell!
- A macOS Sonoma fejlesztői béta letöltése
Szerző profilja
Bhaskar
Bhaskar az iGB család tagja, és szívesen kísérletezik szavakkal és ritmusokkal. Van érzéke a web- és alkalmazásfejlesztéshez is. Ha nem ír, akkor rátalálhat a húrokra, vagy sportol. Estére pedig az idézetei megjelennek az Ön Instagram-hírcsatornáiban.