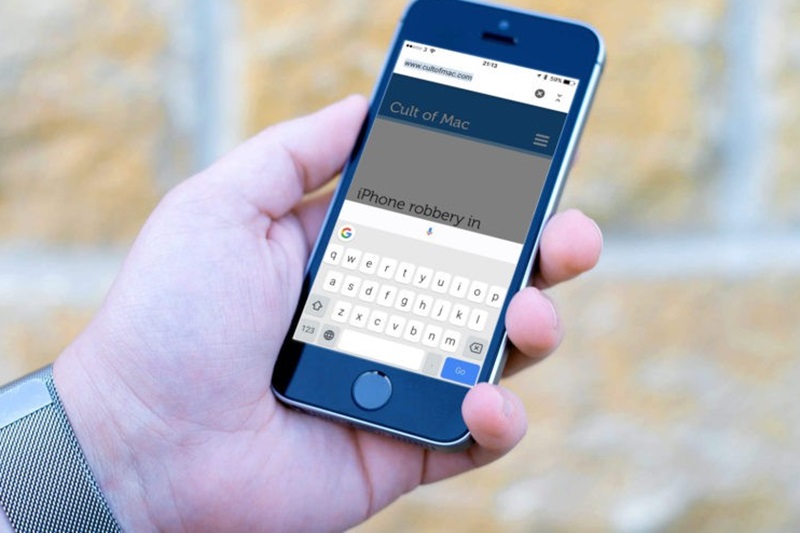Ha az objektumok átfedik egymást a diabemutatóban, nehéz lehet kiválasztani a kívántat. Ha problémái vannak egy másik elem mögött lévő objektum kiválasztásával, ne aggódjon. A Google Diák beépített trükkökkel segítenek kiválasztani valamit, ami átfedésben van.

Ez a cikk elmagyarázza, hogyan választhat ki egy objektumot egy másik objektum mögött a Google Diákban.
Hogyan válasszunk ki egy objektumot, amely egy másik tárgy mögött van
Ha problémába ütközik egy objektum kiválasztásával, a probléma leggyorsabb megoldása, ha a tabulátor billentyűt használja a dián lévő összes objektum között.
- Válasszon ki egy objektumot. Ez bármilyen tárgy lehet, és nem kell az, ami gondot okoz.

- Nyomja meg a Tab billentyűt a következő objektum kiválasztásához a dián.

- Továbbra is nyomja meg a tabulátor billentyűt, hogy objektumról objektumra lapozzon a dia minden választható részén.

- Ha kiválasztotta a kívánt objektumot, folytassa a vele végrehajtani kívánt művelettel.

Ez a folyamat gyors és egyszerű, ha egy dia csak néhány objektumot tartalmaz. Ha az adott diát túlterhelték a képek és a szöveg, akkor az objektum kiválasztásának következő lehetősége jobban megfelelhet Önnek.
Hogyan mozgassunk egy tárgyat hátulra
Ha nehezen tud kiválasztani egy objektumot, valószínűleg valami más áll előtte. Ebben az esetben az előtérben lévő objektumokat küldje hátra, miközben szerkeszti a szem előtt tartott objektumot. Ha végzett, bármikor átrendezheti őket eredeti helyükre.
- Kattintson a jobb gombbal arra az objektumra, amelyet el szeretne távolítani az útból.

- Válassza a „Megrendelés” lehetőséget.

- Két lehetőség közül választhat, amelyek visszafelé hatnak az objektumra:
- Válassza a „Küldés vissza” lehetőséget az objektum egy réteggel visszafelé mozgatásához.
- Kattintson a „Küldés hátra” gombra, ha az objektumot a dián lévő összes többi objektum mögé szeretné mozgatni, egészen hátrafelé ugorva.

- Válassza ki a megfelelő műveletet, és válassza ki.

Ehhez használhatja a menüket is a jobb gombbal történő kattintás helyett.
- Válassza ki az áthelyezni kívánt objektumot.

- Kattintson az „Elrendezés” fülre.

- Válassza a „Megrendelés” lehetőséget.

- Válassza ki a megfelelő műveletet:
- Kattintson a „Küldés hátra” gombra, ha az objektumot a dia leghátsó részébe szeretné helyezni.
- Válassza a „Küldés hátra” lehetőséget, ha az objektumot csak egy réteggel szeretné visszafelé mozgatni.

Ideiglenesen áthelyezheti az útjában lévő objektumokat, hogy ne akadályozzanak más objektumokat. Ha végzett, átrendezheti a dián lévő összes objektumot úgy, hogy előre és hátra mozgatja a pozíciójukat.
Hogyan vigyünk előre egy objektumot
Ha kiválasztott egy objektumot, amely egy másik objektum mögött található, hasznos lehet, ha előre hozza, hogy könnyen hozzáférhető legyen. Ez különösen akkor hasznos, ha többször kell szerkesztenie, és nem akarja végighaladni a kijelölés lépésein, miközben hátul van.
- Kattintson a jobb gombbal az objektumra.

- Válassza a „Megrendelés” lehetőséget.

- Válassza ki, milyen messzire szeretné vinni az objektumot:
- Válassza az „Előrehozás” lehetőséget, hogy egy réteggel a többi objektum elé helyezze. Néha ez elég ahhoz, hogy könnyen kiválasztható legyen.
- Kattintson az „Előre hozás” gombra, hogy az objektumot a dián lévő összes többi objektum elé helyezze.

- Ha végzett az objektummal, visszahelyezheti eredeti helyzetébe.

Ha az áthelyezni kívánt objektumot más objektumok akadályozzák, és a jobb egérgombbal nem lehet kattintani, használhatja helyette a Tab gombot és a menüket.
- Jelölje ki az előrehozni kívánt objektumot. Ha az objektumot nehéz kiválasztani az egérrel, használja a fenti lépéseket a Tab billentyűvel történő váltáshoz.

- Kattintson az „Elrendezés” fülre.

- Válassza a „Megrendelés” lehetőséget.

- Válasszon egyet a két lehetőség közül:
- A „Bring to the front” funkció a tárgyat a dián lévő összes többi tárgy elé helyezi.
- Az „előrehozás” egy réteggel előre mozgatja az objektumot.

- Ha végzett a tárggyal, ha kívánja, helyezze vissza az eredeti helyére.

Lehetőség van arra, hogy az objektumokat annyiszor előre-hátra mozgassa, ahányszor szükséges, miközben rétegezi őket, hogy megfelelő megjelenést adjon a diabemutatónak.
Csoportosított objektumok
Problémák adódhatnak egy egyedi objektum kiválasztásával, ha az egy „Csoport” része más objektumokkal. A csoportosított objektumok egy entitásként működnek, és önmagukban nem választhatók ki. Ez a funkció kiválóan alkalmas az egymáshoz kapcsolódó dolgok mozgatásához és átméretezéséhez szükséges munka mennyiségének csökkentésére. Ha azonban egyéni csoporttagot kell szerkesztenie, először le kell bontania a csoportot.
- Válassza ki az objektumok csoportját.

- Kattintson a jobb gombbal a csoportra, és válassza a „Csoportbontás” lehetőséget.

- Most már szerkesztheti az egyes objektumokat.

- Ha végzett, és újra szeretné csoportosítani őket, jelölje ki őket. A következő két módszer egyikével választhatja ki őket:
- Kattintson és húzza őket az összes kijelöléséhez.
- Kattintson mindegyikre, miközben lenyomva tartja a „Shift” billentyűt.

- Kattintson a jobb gombbal a kijelölésre, és válassza a „Csoport” lehetőséget.

A Google Diák parancsikonjai
Sok lehetséges művelethez billentyűparancsok tartoznak, hogy még egyszerűbbé tegyék őket. Íme egy lista a leghasznosabb Google Diák-parancsikonokról és azok funkcióiról:
- Tab: Válassza ki a következő objektumot (alak, szöveg, kép stb.)
- Shift + Tab: Az előző objektum kiválasztása (alak, szöveg, kép stb.)
- Ctrl + Alt + Shift + G: Az objektumok csoportosítása
- Ctrl + Shift + lefelé mutató nyíl: A kiválasztott objektum elküldése hátra (Windows)
- Cmd + Shift + lefelé mutató nyíl: A kiválasztott objektum elküldése hátra (macOS)
- Ctrl + Shift + felfelé mutató nyíl: A kijelölt objektum elküldése (Windows)
- Cmd + Shift + Felfelé nyíl: A kiválasztott objektum elküldése (macOS)
További parancsikonokért keresse fel a A Google Diák billentyűparancsainak oldala. A parancsikonok platformonként vannak felsorolva, beleértve a PC-t, a Mac-et, a Chrome OS-t, az Androidot és az iPhone/iPad-et.
GYIK
Rendelkezik a Google Diákban a PowerPointhoz hasonló „Kijelölő ablak” opcióval?
Nem, sajnos ez a funkció jelenleg nem érhető el a Google Diákban.
Miért jelenik meg az összes beszúrt objektum ugyanazon a helyen?
A Google Diák általában minden objektumot ugyanarra a helyre ad. Hasznos egy objektum hozzáadása és áthelyezése, mielőtt újabb objektumot adna hozzá. Ez megakadályozza az átfedéseket, amikor a mögöttes objektum kiválasztása nehézzé válik.
Réteges objektumok kiválasztása a Google Diákban
Frusztráló lehet, ha folyamatosan megpróbálunk kiválasztani egy objektumot, csak azért, hogy helyette valami mást válasszunk. Szerencsére a megfelelő lépésekkel kiválaszthatja a kívánt objektumot, miközben a többi diaelemet érintetlenül hagyja. A rétegezés dinamikus és összetett megjelenést kölcsönöz a diáknak. Szerencsére rétegezheti a dolgokat anélkül, hogy aggódnia kellene amiatt, hogy nem tudja kiválasztani a hátul lévő objektumokat.
Kijelölt valaha objektumokat más objektumok mögött a Google Diákban? Használtad a cikkben található tippeket és trükköket? Tudassa velünk az alábbi megjegyzések részben.