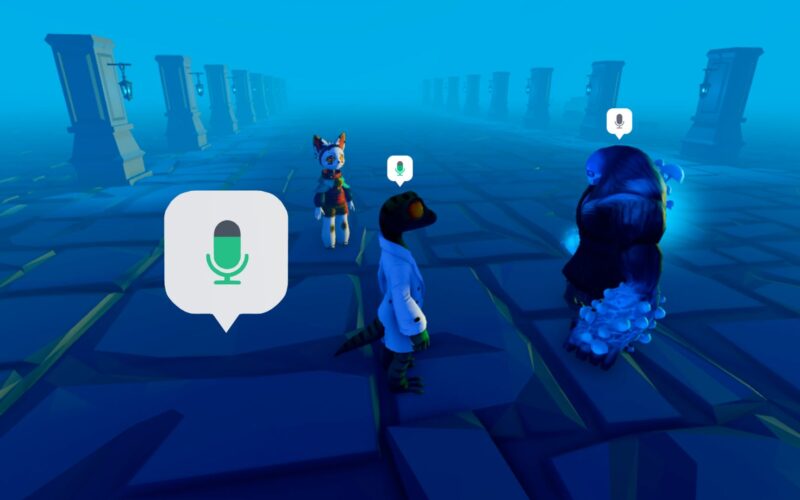A Hisense tévéket az Android operációs rendszer hajtja, így pillanatok alatt csatlakoztathatók Android-alapú eszközökhöz. De mi van, ha iPadjét a Hisense TV-hez szeretné tükrözni? Nos, kiderült, hogy a folyamat nem is olyan bonyolult.

Az iPad tükrözése Hisense TV-re
Manapság számos módja van a mobileszköz TV-re való tükrözésének. Használhat például kábelt, amely összeköti a tévékészülék HDMI-portját olyan streaming eszközökkel, mint a Roku Streaming Stick 4K, az Apple TV 4K vagy az Amazon Firestick. Vezeték nélkül is tükrözheti iPadjét egy TV-re harmadik féltől származó alkalmazások segítségével, mint pl HisenseShare.
Ennek ellenére nézzük meg az iPad és a Hisense TV tükrözésének konkrét módjait.
Az iPad tükrözése Hisense TV-re a HisenseShare alkalmazás segítségével
Mielőtt használhatná a HisenseShare alkalmazással, hogy iPadjét egy Hisense TV-re tükrözze, meg kell győződnie arról, hogy a TV és az iPad ugyanarra a vezeték nélküli hálózatra csatlakozik. Ha ez nincs útban, kövesse az alábbi lépéseket az iPad nagyobb képernyőre vetítéséhez:
- Ha még nem tette meg, telepítse és indítsa el a HisenseShare kb.

- Az alkalmazás megnyitása után koppintson a „TV Mirror” elemre.

- Várjon néhány másodpercet, amíg az alkalmazás automatikusan észleli az elérhető eszközöket.

- Miután a Hisense készüléket észlelte és listázta, folytassa és csatlakoztassa az iPadhez.

- Most már mindent látnia kell az iPad képernyőjén, ami tükröződik a tévén.

Az iPad tükrözése Hisense TV-re Roku-eszköz használatával
A Roku eszköz összes főbb modelljével tükrözheti iPadjét egy Hisense TV-re, beleértve:
- Roku Premier

- Roku Ultra

- Roku Smart Streambar

- Roku Streaming Plus

- Roku Stream Bar

Ha rendelkezik a fenti Roku modellek bármelyikével, kövesse az alábbi lépéseket iPadjének Hisense TV-re való tükrözéséhez:
- Kapcsolja be a tévét, és navigáljon a „Home” elemre.

- Ellenőrizze még egyszer, hogy Roku firmware-je naprakész-e a „Rendszer”, majd a „Rendszerfrissítés” menüben, és ellenőrizze, hogy vannak-e frissítések. Ha vannak frissítések, a folytatáshoz telepítse azokat.

- Lépjen a „Beállítások” menübe, és válassza az „Apple AirPlay és HomeKit” lehetőséget.

- Ellenőrizze még egyszer, hogy az iPad és a Roku ugyanahhoz a Wi-Fi hálózathoz csatlakozik.

- Ha még nem tette meg, kapcsolja be az „AirPlay” kapcsolót.

- Lépjen a „Kód megkövetelése” lehetőségre, és válassza ki, hogy csak egyszer, vagy minden alkalommal, amikor megpróbál csatlakozni iPad készülékéhez, szeretné-e használni a kódot. Azt is eldöntheti, hogy inkább jelszót használ-e.

- Az iPaden húzza lefelé az ujját a képernyő bal felső sarkából, és válassza a „Képernyőtükrözés” lehetőséget.

- A lehetőségek közül válassza ki Roku eszközét.

- Látnia kell egy kódot a tévéjén. Írja be a kódot iPadjén, és nyomja meg az „OK” gombot a folytatáshoz.

- A Hisense képernyőjének tükröznie kell az iPad képernyőjét.
Ha le szeretné állítani az iPad képernyőjének tükrözését a Hisense TV-re, érintse meg a „Tükrözés leállítása” lehetőséget iPadjén.
Sajnos nem használhatja a Roku Express modellt iPadjének Hisense TV-re való tükrözésére.
Hogyan tükrözze iPadjét Hisense TV-re az Amazon Firestick segítségével
Ha rendelkezik Amazon Firestick-kel, és szeretné használni iPadjét a Hisense TV-re, akkor kövesse az alábbi lépéseket:
- Lépjen a TV-készüléken a „Kezdőképernyőre”, és keresse meg az „ApowerMirror – Screen Mirroring for TV” kifejezést.

- Az eredmények megjelenésekor nyomja meg az „OK” gombot a letöltéshez.

- Telepítse az alkalmazást, és kattintson a „Megnyitás” gombra. Adja meg az alkalmazásnak az összes szükséges engedélyt.

- Navigáljon a „Telefon tükrözés” widgethez.

- Az iPad kameraalkalmazásával olvassa be a TV-készüléken megjelenő QR-kódot.

- Most át kell irányítani arra a képernyőre, amely lehetővé teszi az alkalmazás telepítését. Folytassa és fejezze be a telepítést.

- A telepítés befejezése után adja meg az alkalmazásnak a bevezető képernyőkön kért összes engedélyt.

- Kattintson a QR-kód olvasóra a képernyő tetején.

- Lapozzon lefelé az iPad tetejétől, és válassza a „Képernyőtükrözés” lehetőséget.

- Érintse meg az „Apowersoft” elemet, hogy képernyőjét a Hisense TV-re tükrözze.
Ha le szeretné állítani az eszköz képernyőre való kivetítését, érintse meg a „Tükrözés leállítása” lehetőséget iPadjén.
Hogyan tükrözze iPadjét Hisense TV-re az Apple TV 4K segítségével
Ha Apple TV 4K eszközzel rendelkezik, és azt szeretné használni iPadjének Hisense TV-re való tükrözésére, kövesse az alábbi lépéseket:
- Kapcsolja be a TV-t, és lépjen a „Beállítások” elemre.

- Nyissa meg az „AirPlay és HomeKit” menüt.

- Ellenőrizze még egyszer, hogy az „AirPlay” be van-e kapcsolva.

- A „Hozzáférés engedélyezése” részben válassza ki a kívánt hitelesítési módot. Ugyanebben a részben azt is szabályozhatja, hogy ki férhessen hozzá az eszközéhez.
- Az iPaden húzza lefelé az ujját, és koppintson a „Képernyőtükrözés” lehetőségre.

- Automatikusan fel kell ismernie a TV-készülék nevét. Koppintson a névre, és a tükrözésnek azonnal el kell indulnia.
Miután befejezte az iPad és a Hisense TV használatát, lépjen az iPad készülékre, és koppintson a „Tükrözés leállítása” lehetőségre.
Az iPad tükrözése a Hisense TV-re a MirrorMeister alkalmazás segítségével
Számos harmadik féltől származó alkalmazás lehetővé teszi, hogy iPadjét egy Hisense TV-re tükrözze. Az egyik ilyen alkalmazás a MirrorMeister kb. A MirrorMeister alkalmazás segítségével vezeték nélkül csatlakoztathatja iPadjét egy Hisense TV-hez. Így használhatja az alkalmazást iPad-élményének nagy képernyőre viteléhez.
- Töltse le és telepítse iPad készülékére a MirrorMeister alkalmazást.

- Ellenőrizze még egyszer, hogy iPadje és TV-je ugyanahhoz a vezeték nélküli hálózathoz csatlakozik-e.

- Nyissa meg a MirrorMeister alkalmazást, és adja meg a telepítési képernyőkön kért összes szükséges engedélyt.

- Érintse meg a „Tévék keresése” gombot, hogy az alkalmazás automatikusan felismerje Hisense TV-jét.

- Válassza ki Hisense TV-je nevét, és nyomja meg a „Tükrözés indítása” gombot.

- Most, hogy iPadje csatlakoztatva van a TV-hez, mindent a nagy képernyőn kell kivetítenie.
Ha hangot játszik le, észre fogja venni, hogy az a telefonból érkezik, nem a tévéből. A probléma megoldásához egyszerűen csökkentse telefonja hangerejét a hangerő csökkentése gombbal, és növelje a TV hangerejét a távirányítóval.
Vegye figyelembe azt is, hogy a MirrorMeister alkalmazás minden 2014-ben és azt követően kiadott eszközzel működik. Tehát, ha eszköze áthidalja ezt a tartományt, akkor nem kell semmilyen problémával szembesülnie, amikor iPadjét Hisense TV-re próbálja tükrözni.
Amikor a képernyőkről van szó, a nagyobb mindig jobb
Amint látja, iPadjének Hisense TV-re való tükrözése nem jelenthet gondot, és a folyamat számos módon történhet. Használhat például Roku-eszközt, Amazon Firestick-et vagy Apple TV 4K-eszközt. Ha pedig TV-jén nincs elérhető HDMI-port, vagy retteg a kábelek használatától, számos alkalmazás lehetővé teszi, hogy iPadjét vezeték nélkül tükrözze a Hisense TV-re.
Választásunk a HisenseShare és a MirrorMeister alkalmazás. Bármit is szeretne, reméljük, hogy immár tükrözheti iPadjét Hisense TV-jére anélkül, hogy elakadna a folyamat közepén.
Próbáltad már tükrözni iPadedet egy Hisense TV-re? Melyik módszert alkalmaztad a folyamathoz? Kérjük, ossza meg velünk tapasztalatait az alábbi megjegyzések részben.