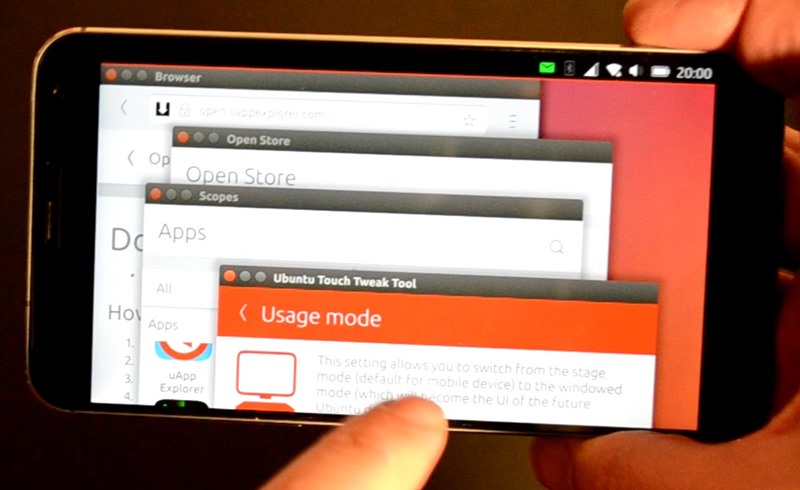Ha okostévéje már nem kap frissítéseket, és bosszantja az Amazon Fire TV Stick és a Google Chromecast korlátai, egy HTPC lehet a megfelelő választás az Ön számára. Megmutatjuk, hogyan lehet egy régi Chromeboxot olcsó HTPC-vé alakítani Kodival, hogy a streamelés ismét igazán szórakoztató legyen.
Az okostévék meghódították a nappalikat. Manapság gyakorlatilag lehetetlen televíziót venni “okos” funkcionalitás nélkül. Sajnos néhány év elteltével sok gyártó már nem szállít szoftverfrissítéseket, és az összes intelligens funkció nem működik. A HDMI-kulcsok, például a Fire TV Stick vagy a Chromecast korlátozott segítséget jelentenek. De igazi frissítés egy kis mozi számítógép, más néven házimozi PC vagy HTPC lenne. Különösen olcsóvá válik, ha egy régi Chromebox alapján készít egyet. Megmutatom, hogyan működik ez, és mit tehetsz vele.
- Linux telepítése Chromebookra Google-lel vagy anélkül

A bal oldali króm doboz néha csak 35 euróba kerül, a jobb oldali “Kore” alkalmazás ingyenes. / © NextPit
1. lépés: vásároljon olcsó Chromeboxot
Irodánkban Chromeboxokat használunk a tárgyalótermekben. Ez kényelmes volt, mert a kollégák gyorsan bejelentkezhettek Google-fiókjukkal, és hozzáférhettek böngészőjük könyvjelzőihez, előzményeihez és dokumentumaihoz. A régi, 2014-es első generációs ASUS Chromeboxunk azonban már nem kap hivatalos frissítéseket. Az újabb modellek használhatják a Play Áruházat, és letölthetnek olyan alkalmazásokat, mint a Kodi. A régi modellünk erre nem volt képes, és ez szinte használhatatlanná teszi.
De nem ismerem el a vereséget csak azért, mert a gyártó megszünteti a szoftvertámogatást. Ezután én magam intézkedek, és alternatívákat keresek. Az ASUS Chromebox esetében számos szkript létezik a Chrome OS lecserélésére vagy kettős rendszerindító rendszerként való konfigurálására. Annyira megtetszett ez a lehetőség, hogy használt Chromeboxokat kerestem az eBay-en. Az aukciók 40 és 60 euró között érnek véget. Gyakran egy kicsit többet fizet, mint egy Raspberry Pi MicroSD kártyáért!
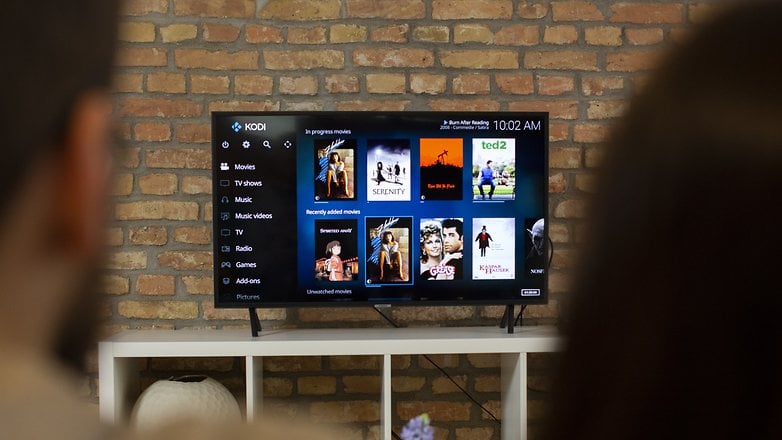
Filmgyűjteménye a szerveren vagy az USB-merevlemezen szunnyad; a Kodi Chromebox mint HTPC gondoskodik a könyvtárról. / © NextPit
Egy HTPC 50 dollárért!
Saját kísérleteimhez valójában a legrégebbi elérhető ASUS Chromebox CN60 modellt választottam. Az újabb eszközök nagyobb teljesítményűek, de a Kodi számára a legrégebbi, 2 GB RAM-mal és 16 GB-os SSD-vel elegendő (a Chromebox műszaki adataiért kattintson ide). Opcionálisan bővítheti a RAM-ot és az SSD-t is. 4 GB RAM-mal és külső USB 3.0 merevlemezzel dolgoztam.
A fent bemutatott összetevőkkel könnyedén telepítheti a Windows rendszert a Chromeboxra, és egy nagy teljesítményű, de energiatakarékos és ultrakompakt irodai számítógépet kaphat 300 dollár alatt. Az itt található oktatóanyagunkhoz a leggyengébb Chromebox is elegendő, mert a Linux/Kodi sokkal takarékosabban használja az erőforrásokat, mint a nehézkes Microsoft termék. Ha már a „termékről” beszélünk, az a szoftver, amellyel a Chromeboxot olcsó HTPC-vé alakítjuk, egy centbe sem kerül. Ez egy ingyenes, nyílt forráskódú szoftver.
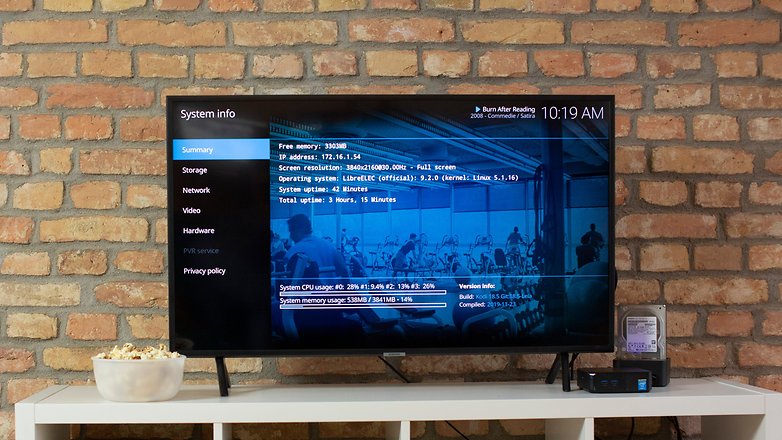
A LibreELEC mindössze 600 MB RAM-ot használ (Netflix streameléssel!) és kevesebb, mint 2 GB belső flash memóriát. / © NextPit
Nem minden króm doboz egyforma, de mindegyik egyformán jó
Számos különböző Chromebox modell létezik. Az Acer CXI és CXI2 változatok, valamint a Dell 3010 ismertek az írásvédelmi csavar eltávolításával kapcsolatos problémákról (erről később). Azonban minden Chromebox egyformán alkalmas a Kodi telepítésére és az olcsó HTPC-re való konvertálásra. A Chromebox mod-barát jellegének másik mutatója a bejegyzés a GalliumOS adatbázis; Linux disztribúció az újrahasznosított, de a Google-ból kikerült Chrome OS-eszközökhöz.

A sokféle csatlakozás miatt (az előlapon további két USB 3.0 port található) a Chromebox olcsó HTPC-ként kívánja használni. / © NextPit
2. lépés: készítse elő a Chromeboxot
A Chromebox Linux/Kodi telepítésre való előkészítéséhez legyen készen egy vékony Phillips fejű csavarhúzó és egy tű (például az okostelefon SIM-kártya tálcájának eltávolítására szolgáló eszköz). Készítsen biztonsági másolatot a helyileg mentett adatokról, mert a Chromebox egy pillanat alatt visszaáll.
Törölje az írásvédelmet
Az első lépéshez meg kell nyitnia a Chromeboxot. Maga a nyitás így néz ki:
A RAM cseréje helyett távolítsa el az írásvédelmi csavart. Ez a típustól függően különböző pozíciókban található. A megfelelő képeket a Kodi-Wikiben találja. Ezt a csavart ezután nem fogja használni.
Aktiválja a fejlesztői módot
Most a SIM-kártya tűje van használatban. Csatlakoztasson billentyűzetet, tápellátást és monitort. Finoman nyomja meg a tűt, amíg be nem kattan a memóriakártya-nyílás melletti lyukba, és tartsa lenyomva ezt a rejtett gombot, amikor bekapcsolja a készüléket. Nyugtázza a fehér képernyőt a “Ctrl + D” billentyűkombinációval, majd nyomja meg újra a rejtett gombot a tűvel.

Az ASUS Chromebox CN60 esetében a Helyreállítás gomb az SD-nyílás mellett található. / © NextPit
A gyári alapértékek ötperces visszaállítása után a Chromebox egy „fejlesztő Chromebox”. Ez észrevehető egy bosszantó 30 másodperces időtúllépéssel minden rendszerindításkor. Ezt később beállíthatja. De most ez az időkorlát még mindig hasznos.
3. lépés: telepítse a Kodi-t a Chromeboxra
Két alapvető lehetősége van a Kodi Chromeboxra való telepítésére. Vagy a LibreELEC Linux disztribúciót használja, amely „éppen elég operációs rendszert biztosít a Kodi számára”. Vagy teljes GalliumOS-t használ, és telepíti rá a Kodi-t. Úgy döntöttem, hogy megpróbálom az előbbit. Utóbbi sokkal szélesebb körű funkciókat kínálna, de több rendszererőforrást és gyerekjátékot igényel, nemhogy teljesen távirányítóval működtethető.
A Kodi-Wikiben az EZ Setup-Script-el történő telepítés javasolt, ami nekem is kiválóan működött.
- Kapcsolja be a Chromeboxot.
- (Opcionális) Hagyja ki az időtúllépést a Ctrl + D billentyűkombinációval.
- Tárcsázza a Wi-Fi-t, vagy csatlakoztassa a LAN-kábelt.
- Nyomja meg a Ctrl + Alt + F2 billentyűket.
- Bejelentkezés “chronos” felhasználóval, jelszó nélkül
- Futtatás: curl -L -O https://mrchromebox.tech/setup-kodi.sh && sudo bash setup-kodi.sh
Ezután végigvezeti a telepítővarázslón. Gondoskodik a letöltésről, a particionálásról, és lehetőséget ad a rendszerindítási sorrendre. Választhat:
- Kettős rendszerindítás kikapcsolva…
- Chrome OS + GalliumUS/Ubuntu
- Chrome OS + LibreELEC (ez a kézikönyv)
- LibreELEC külső USB pendrive-on
- További lehetőségek…
- Cserélje ki az UEFI-t nem hivatalos firmware-re
A Chromeboxunkat kettős rendszerindító rendszerré alakítottam át a Chrome OS + LibreELEC segítségével. A particionálásnál megadtam, hogy 5 GB-ot le kell foglalni a Kodi/LibreELEC számára. Több Kodi beépülő modul telepítése után is kiderült, hogy még 3 GB is elég lett volna.
A fenti lépéseket bármikor megismételheti az EZ Setup parancsfájlban, hogy módosítsa a rendszerindítási sorrendet vagy az időtúllépés időtartamát. Az időtúllépési képernyőn nyomja meg a Ctrl + D billentyűket a Chrome OS és a Ctrl + L billentyűket a LibreELEC esetén (soha ne használja a szóköz billentyűt!). Úgy döntöttem, várok 30 másodpercet, és a LibreELEC-et választom alapértelmezett beállításként. Az időtúllépést egy másodpercre is csökkentheti, és sokkal gyorsabb lehet a Kodi kezdőképernyőjén.
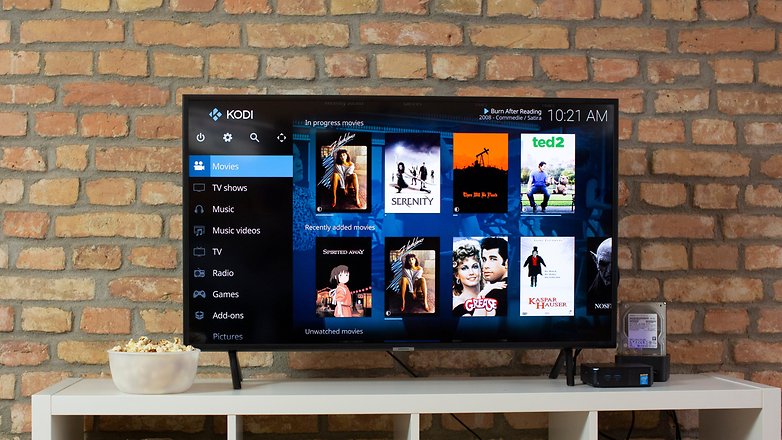
A Kodi a LibreELEC, a Chromeboxhoz készült Linux felülete. / © NextPit
Indítsa el a Chromeboxot HTPC-ként
A LibreELEC első indításakor módosítania kell néhány Chromebox-specifikus beállítást. Ezeket a Kodi-Wiki részletezi. Csatlakoztassa Chromeboxát a tévéhez, tárcsázza a Wi-Fi-t a billentyűzettel.
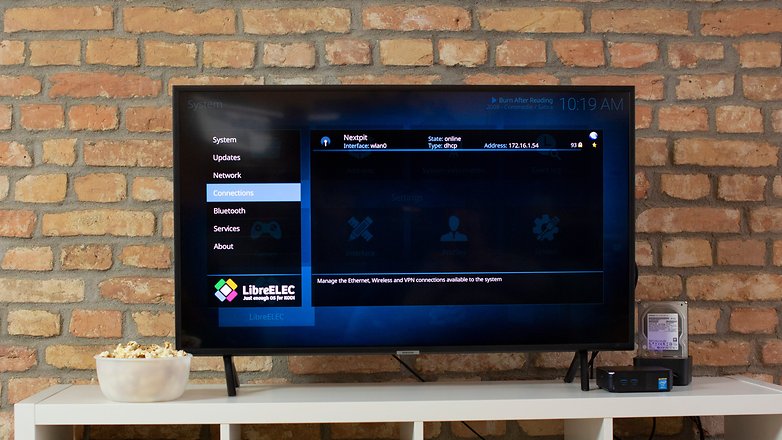
A LibreELEC beállításaiban WLAN- és Bluetooth-eszközei csatlakoznak. A Chromeboxot hozzáférési pontként is beállíthatja. / © NextPit
Irányítsd a HTPC-t okostelefonoddal távirányítóként
A beállításokban (a fogaskerék a bal felső sarokban) lépjen a Szolgáltatások menü Vezérlő elemére. Engedélyezve Engedélyezze a HTTP feletti vezérlést. Most töltse le a Kore alkalmazást, és csatlakoztassa a Kodi Chromeboxhoz.
Kore, a Kodi hivatalos távirányítója
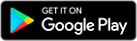
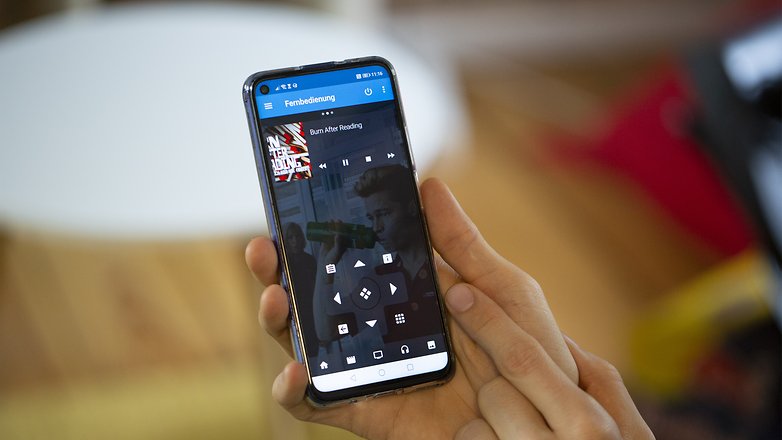
A Kore egy szeretetteljesen megtervezett, nyílt forráskódú alkalmazásnak bizonyult Kodi távirányítóként való használatra. / © NextPit
Vásárolhat infravörös adaptert is, és használhat egy normál távirányítót a HTPC krómozott dobozához. Ezek és más ajánlott perifériák a Kodi-Wikiben is megtalálhatók.
Videó és hang optimalizálása
Ha a betűtípusok le vannak vágva, a megjelenítési beállításokban kalibrálhatja, és ennek megfelelően tömörítheti a képet. A hangbeállításokban meg kell határoznia és konfigurálnia kell az audioeszközt. Gyárilag a HDMI kimenetet használják, de a jeleket átvitel előtt átalakítják. Ha vevőt használ, engedélyeznie kell a Passthrough funkciót az összes általa támogatott formátumhoz. Alternatív megoldásként használhat Bluetooth hangszórókat, amelyeket a „LibreELEC” beállításokban párosít.
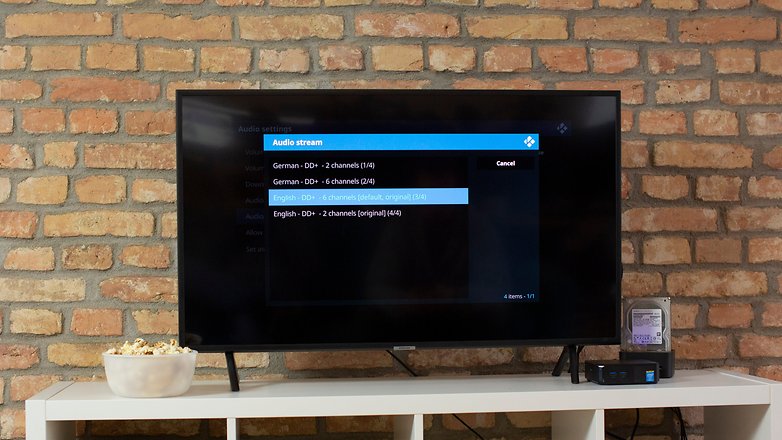
A DD+ hangot nyersen hurkolhatjuk át a kompatibilis vevőkészülékekre pass-through segítségével. / © NextPit
A szerkesztőségben a Samsung televízióval (UE40.. modell) egy HDMI hibára bukkantunk. Ez a TV hardver újraindításával orvosolható.
Mostantól a LibreELEC/Kodi segítségével szkennelheti helyi filmgyűjteményét, és előkészítheti az adatbázishoz. Csatlakoztathat olyan streaming szolgáltatásokat is, mint a Netflix vagy az Amazon.
Mindkét esetben hozzáférhet az összes hang- és feliratsávhoz. A streamelés azonban néha hosszú ideig pufferolhat, vagy időbe telik, amíg az adatfolyam teljes minőségben fut. A Bandersnatch nem játszható le Chromebox kódolással.
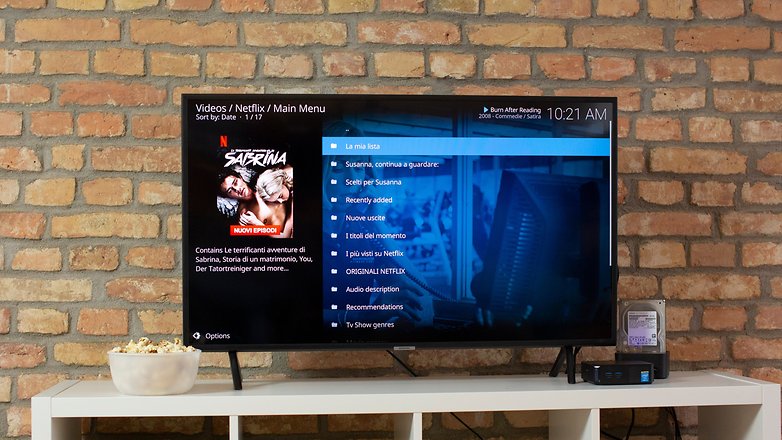
Megszokni kell, de a Netflix vagy az Amazon megkapja a Kodi felületet. / © NextPit
A Kodi Spotify Connect eszközként is beállítható. A „Spotify” kifejezésre keresve intuitív módon megtalálhatja a szükséges beépülő modult. A beépülő modul neve “Librespot”. Chromecast vevőként azonban a Chromebox sajnos már nem definiálható Linux/LibreELEC rendszerrel. De ezért hagytuk meg a Chrome OS-t a kettős rendszerindítási lehetőségként. 😉
Chromebox mint HTPC: lebeg!
A Core Wi-Fi távirányítón keresztüli bemeneti késleltetéstől eltekintve a teljesítmény kiváló. Ezenkívül az összes tartalom lejátszása jelentős késedelem nélkül történik. Még a 4K videók is csodálatosan játszhatók le az SD-kártyáról. A hardveres gyorsításnak köszönhetően ez sem okozhat gondot; a teljes specifikációt könnyen beszerezheti a Kodi-Wikiből. A legjobb pedig az, hogy a Chromebox szinte hangtalanul működik. Mindez tökéletes alapot nyújt egy olcsó HTPC-hez.
Hova megyünk innen?
Most több lehetőség is van a LibreELEC-től. Az automatikus frissítések naprakészen tartják a rendszert és a telepített beépülő modulokat. Ha már nem szereti a Chromeboxot HTPC-ként, exportálhatja a LibreELEC adatbázist, és áthelyezheti egy másik számítógépre.
A következő tesztekben kipróbálom a Chromeboxot a GalliumOS Linux disztribúcióval. Ugyanis ezen keresztül VPN kapcsolatok is konfigurálhatók, így a streaming szolgáltatásokat úgy használhatod, mintha külföldön lennél. A LibreELEC nem biztosítja ezt a funkciót.
Továbbá szeretném kipróbálni a kontroller támogatást, és megnézni, hogy mely játékklasszikusok játszhatók emulátorokban a Chromebox-szal, mint HTPC LibreELEC/Kodi-val.
Hogyan vezetsz egy szuper olcsó HTPC-hez? Tudasd velünk.
Forrás:
Kodi-Wiki