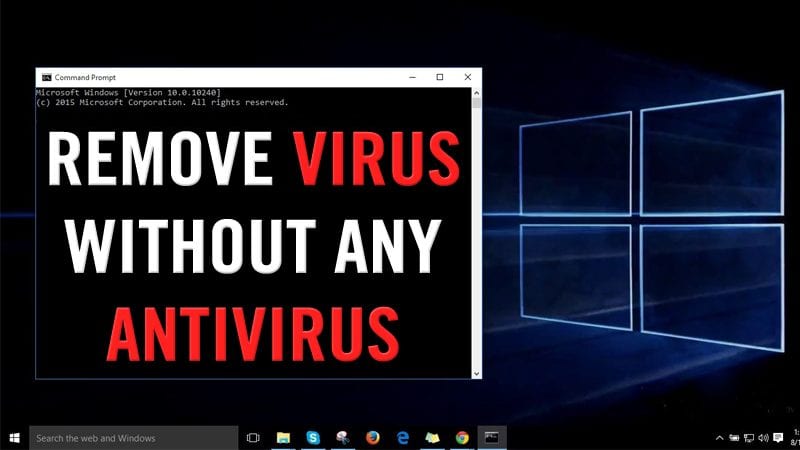
A vírusok sokféle módon bejuthatnak a számítógépébe, például internetes böngészéskor, USB-eszközökről, vagy fertőzött szoftverek telepítésével. Ezek a vírusok számos biztonsági fenyegetést válthatnak ki. Ezenkívül megrongálhatják a rendszerfájlokat. Tehát mindig a legjobb, ha rendelkezünk egy megfelelő víruskereső megoldással.
Sok felhasználó azonban nem szereti a víruskereső csomag telepítését. Ez azért van, mert a legtöbb víruskereső eszköz éves előfizetést igényel. Bár vannak ingyenes víruskereső eszközök a Windows számára, ezek nem nyújtanak akkora védelmet, mint a prémium.
Vírusirtó nélkül távolítsa el a vírust a számítógépről
Tehát, ha ingyenes megoldást keres, akkor az online víruskeresőt kell használnia. Ebben a cikkben megosztunk néhány legjobb módszert a vírus eltávolítására a számítógépről víruskereső nélkül.
1. Ismerje meg a Felelős alkalmazást
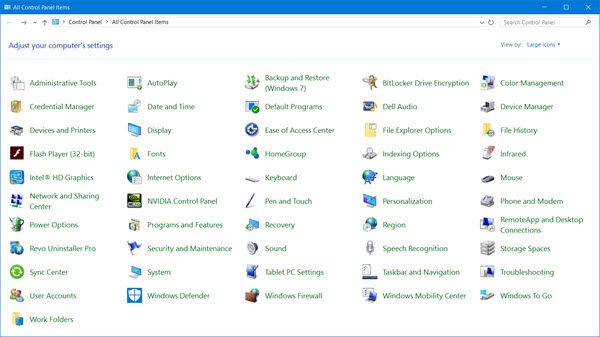
Nos, általában sok alkalmazást telepítünk Windows 10 rendszerű számítógépünkre anélkül, hogy figyelembe vesszük a biztonsági fenyegetéseket. A számítógépes élményt tönkretevő vírust a nemrég telepített szoftver okozhatja. Tehát jobb, ha ismeri a tettest, mielőtt további lépéseken keresztül haladna. Ha most telepített bármilyen új szoftvert, eltávolíthatja azt a Vezérlőpultról. Ismét győződjön meg arról, hogy az alkalmazást az Indításból is letiltotta.
2. Indítsa el a Csökkentett módot, és tiltsa le az alkalmazásokat indításkor
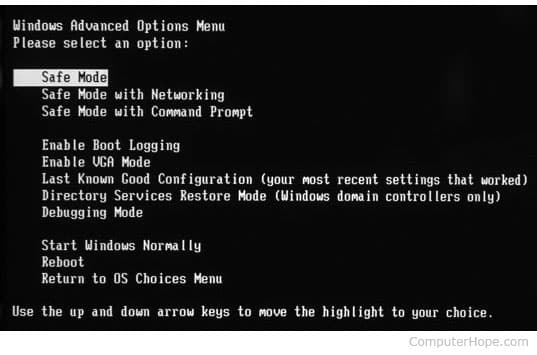
Mint mindannyian tudjuk, idővel fejlett technológiákat alkalmazunk. Tehát a vírusok és a rosszindulatú programok manapság annyira fejlettek, hogy el tudják rejteni őket a Feladatkezelő vagy az Indítás elől. Tehát, ha nem találja a szoftvert a feladatkezelőben vagy az indítási listában, indítsa el a számítógépet csökkentett módba. Egyszerűen indítsa újra a számítógépet, és nyomja le folyamatosan az F8 billentyűt. Most egy másik ablakot fog látni, ahol ki kell választania a „Csökkentett módot”. Miután elindult a csökkentett módba, zárja be a lehetséges szoftvert az Indításból, és távolítsa el a Vezérlőpultról.
3. Távolítsa el a számítógépes vírusokat a parancssor segítségével
Nos, ha nem tudja eltávolítani a vírusokat tartalmazó szoftvert a vezérlőpulton keresztül, akkor használja a Parancssort. Itt a CMD segítségével eltávolítjuk a vírust tartalmazó szoftvert.
1. lépés. Először kattintson a Start gombra, és írja be a cmd parancsot. Most kattintson jobb gombbal a cmd ikonra, és válassza a Futtatás rendszergazdaként lehetőséget. Most megnyílik a parancssori ablak, és most válassza ki a meghajtót, ahonnan el szeretné távolítani a vírust.
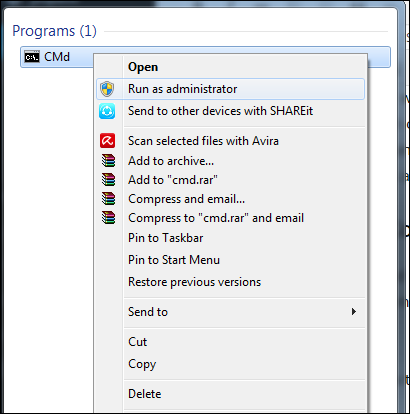
2. lépés. Legyen a meghajtó D. Tehát most írja be a „dir D: attrib -s -h /s /d *.*” parancsot, és nyomja meg az enter billentyűt.
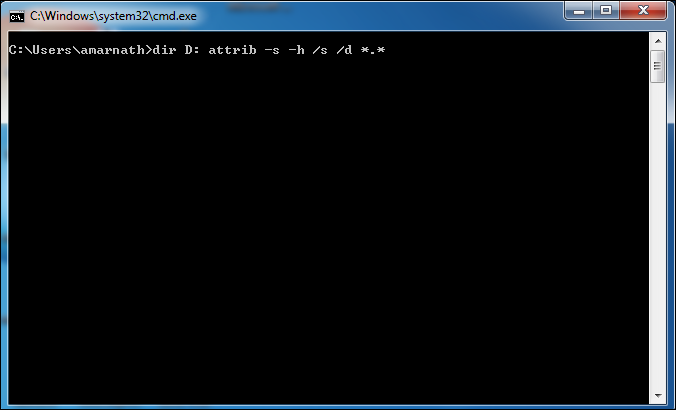
Jegyzet: A nagy D nagybetűs meghajtónak tekintendő, amelyet ellenőrizni kell, a meghajtót igényei szerint módosíthatja.
3. lépés. Most a parancssor feltérképezi a kiválasztott meghajtót, és betölti a meghajtón lévő összes fájlt.
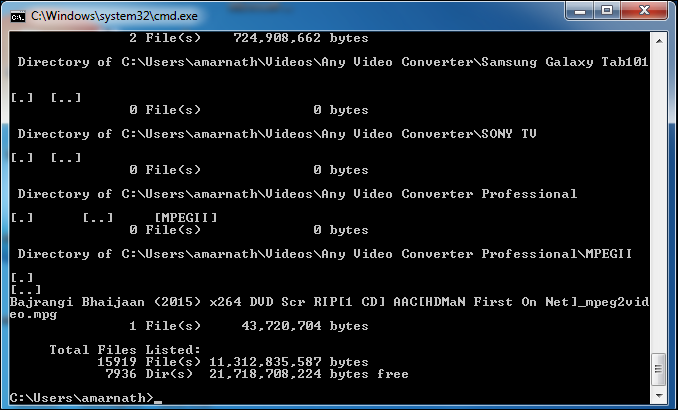
4. lépés: Ha szokatlan file.exe-t és az autorun.inf fájlokat észleli, nevezze át a paranccsal (rename filename.extension new filename)
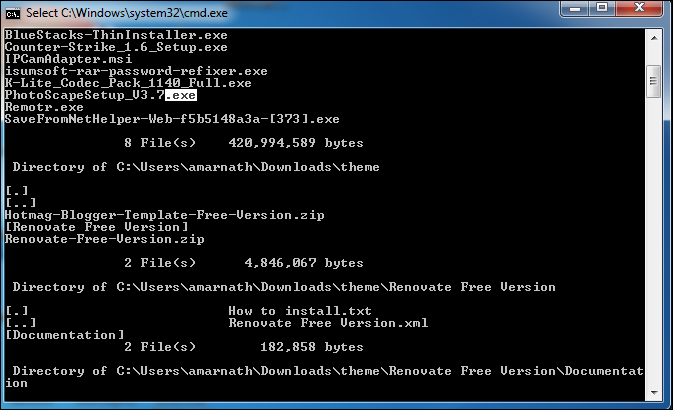
Ez az! Mostantól elérheti meghajtóit anélkül, hogy befolyásolná a vírusokat.
4. A gyanús szolgáltatások letiltása a Feladatkezelőben
1. lépés: Először nyissa meg a Feladatkezelőt a CTRL+SHIFT+ESCAPE billentyűkombináció megnyomásával, és fejezze be az összes gyanús szolgáltatást a szolgáltatások szakaszban.
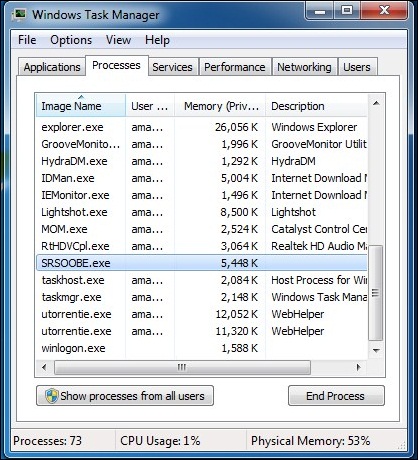
2. lépés. Most az új feladatból indítsa el az MSConfig-ot.
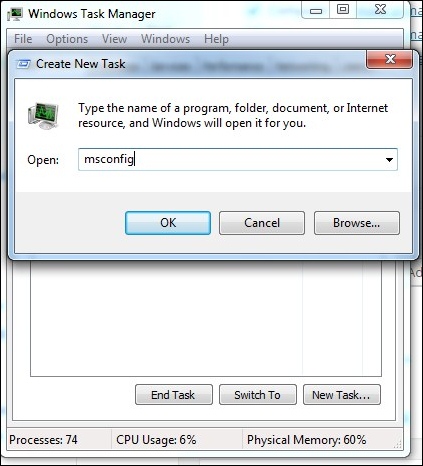
3. lépés: Az MSConfig mezőben lépjen a szolgáltatás fülre, majd törölje a jelölést minden gyanús vagy nem kívánt szolgáltatásról, amelyről úgy gondolhatja, hogy telepített-e valamit, ami ehhez a szolgáltatáshoz kapcsolódik, vagy sem.
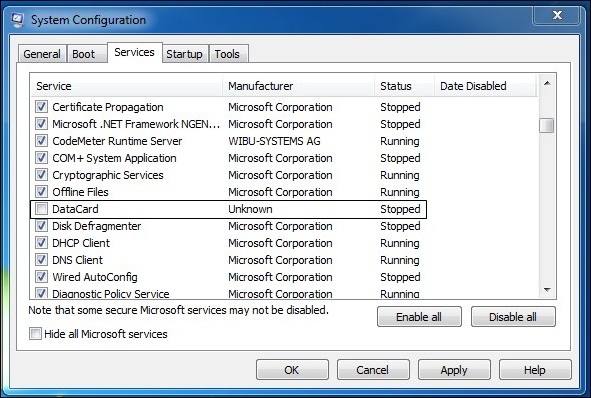
4. lépés. Most át kell lépnie a következő „Indítás” lapra. Nézzen át minden gyanús vagy nem kívánt fájlt, és a parancs részben megtalálja a gyanús fájl elérési útját.
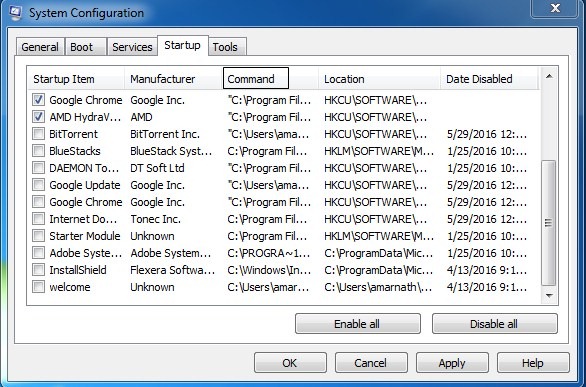
Most nyissa meg a parancssort, és menjen a gyanús fájl azon helyére, és változtassa meg a fájl attribútumait az első módszerben leírtak szerint a CMD segítségével. És akkor csak törölje onnan a fájlt.
5. Online szkenner használata a fájlok beolvasásához
A VirusTotal egy ingyenes szolgáltatás, amely elemzi a gyanús fájlokat és URL-eket, és elősegíti a vírusok, férgek, trójaiak és mindenféle rosszindulatú program gyors felismerését.
1. lépés Menjen a következőre: www.virustotal.com kedvenc böngészőjéből
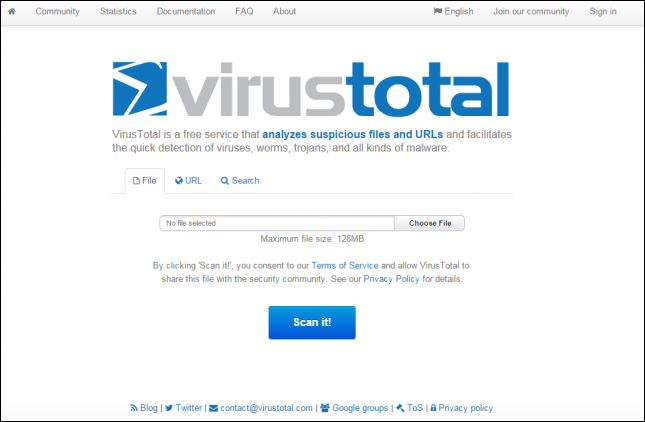
2. lépés. Most meg kell vizsgálnia a gyanús fájlokat a Virustotalon. (Maximális méret 128 MB)
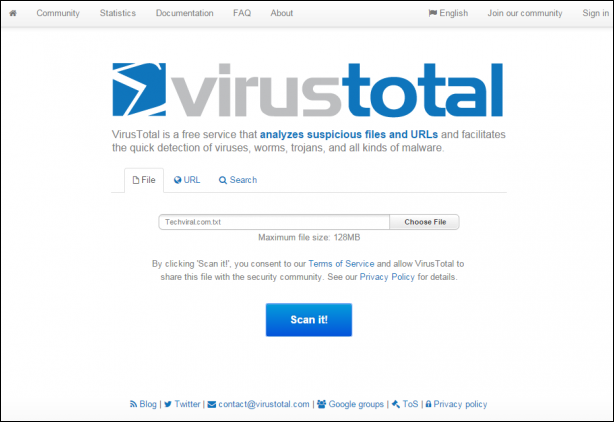
3. lépés: A Virustotalban ellenőrizhet egy adott URL-t vagy akár az egész webhelyet. Ehhez csak meg kell adnia a gyanús URL-t az „URL” alatt a vírusok összességében. Miután most kiválasztotta a fájlokat vagy az URL-t, meg kell nyomnia a „Beolvasás” gombot.
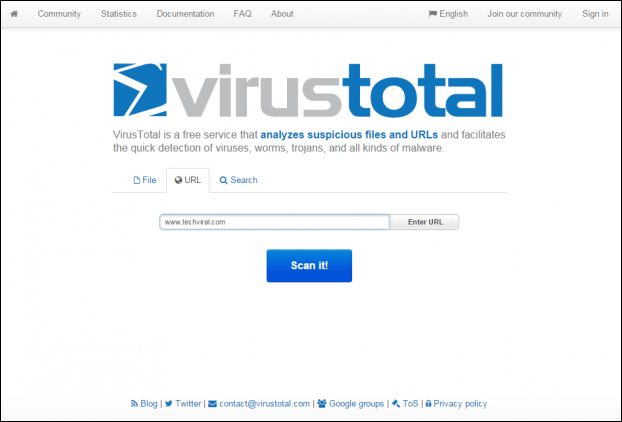
6. A Metadefender Online Scanner használata
A Metadefender az egyik legnépszerűbb alkalmazás és fenyegetésfelderítő platform; lehetővé teszi, hogy akár 140 MB-os fájlt válasszon, és online szkennelhet.
1. lépés. Először is meg kell látogatnia a webhelyet Metadefender online szkenner webböngészőjéből.
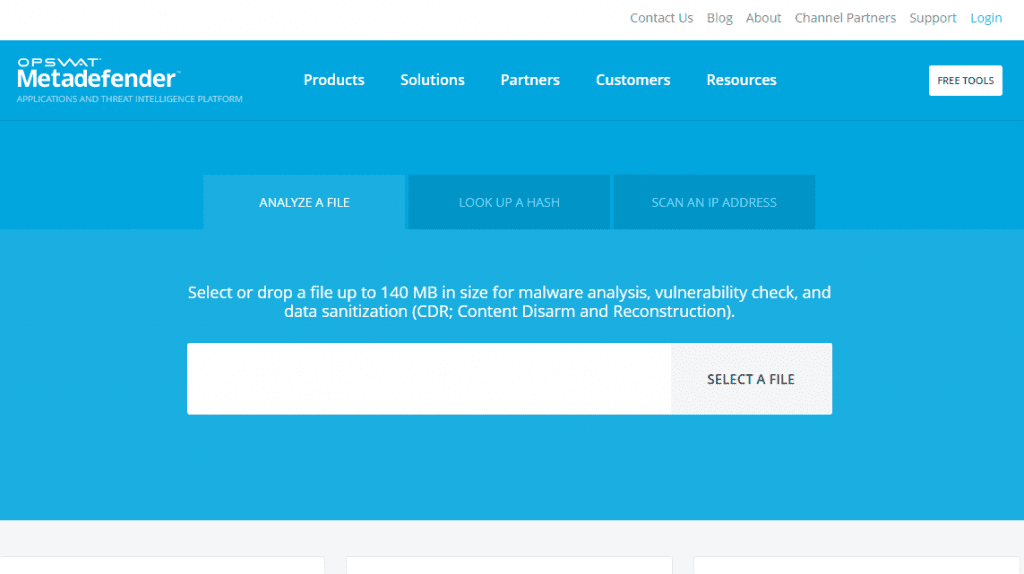
2. lépés. Most ki kell választania a beolvasni kívánt fájlt.
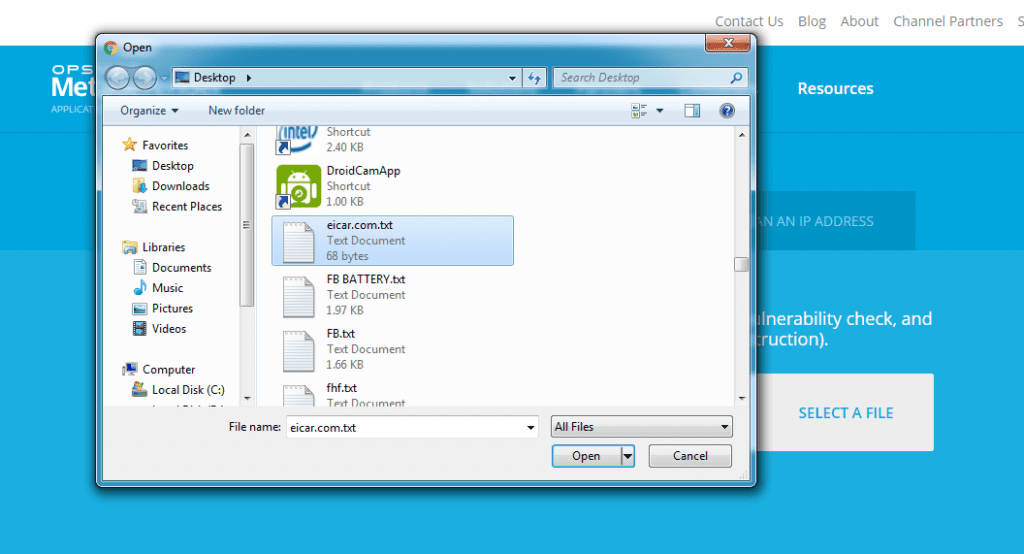
3. lépés: Ha a kiválasztott fájl rosszindulatú programot vagy vírust tartalmaz, akkor megjelenik a fenyegetés részletei.
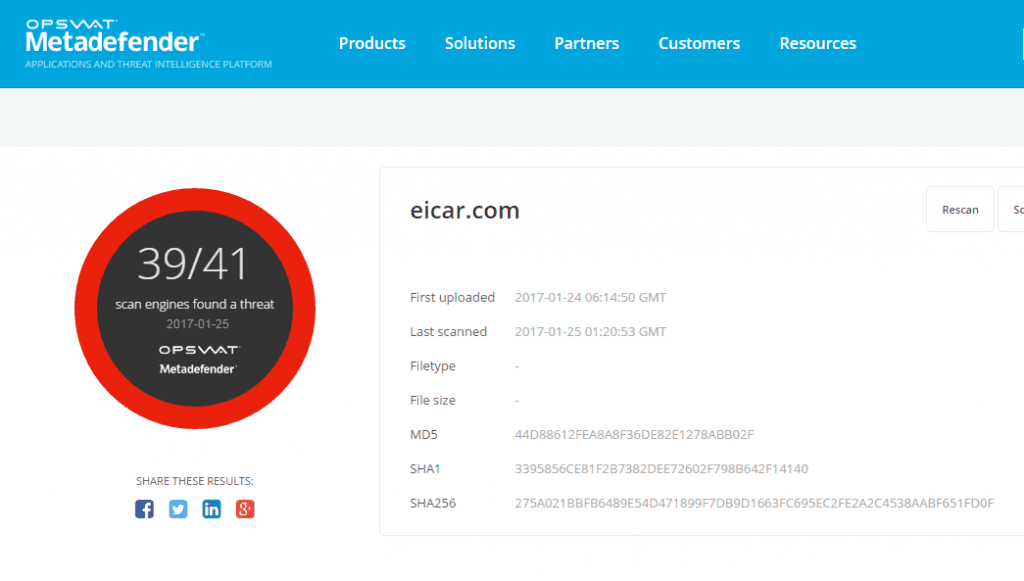
7. A VirSCAN használata
A VirSCAN.org egy INGYENES on-line vizsgálati szolgáltatás, amely a VirSCAN listában megjelölt víruskereső motorok segítségével ellenőrzi a feltöltött fájlokat rosszindulatú programok szempontjából. A tesztelni kívánt fájlok feltöltésekor láthatja a vizsgálat eredményét, valamint azt, hogy ezek a fájlok mennyire veszélyesek és károsak/ártalmatlanok a számítógépére nézve.
1. lépés. Először is meg kell látogatnia Virscan.org webböngészőjéből.
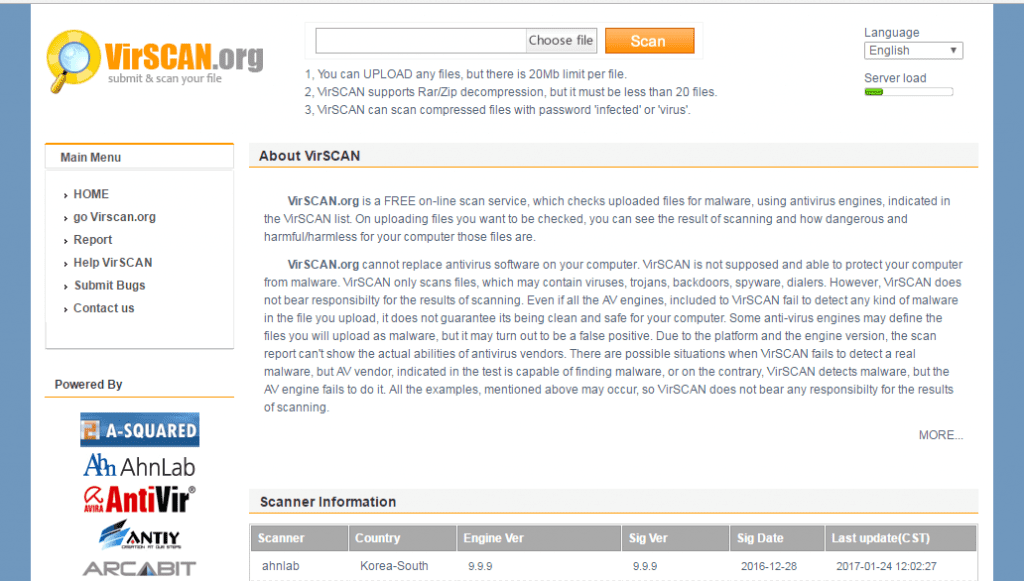
2. lépés. Most ki kell választania a beolvasni kívánt fájlt, és meg kell nyomnia a „Scan” gombot.
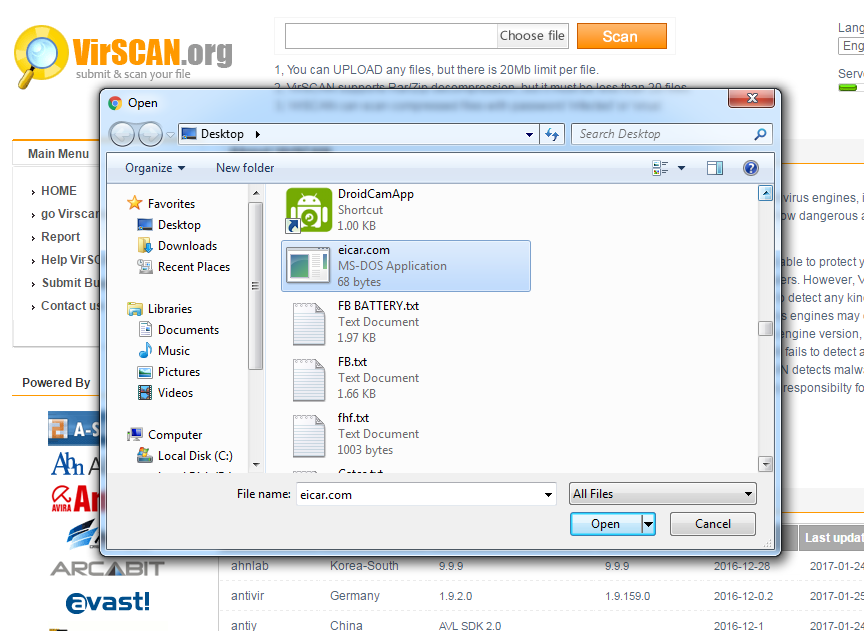
3. lépés. Most várnia kell néhány másodpercet, amíg a beolvasás befejeződik.
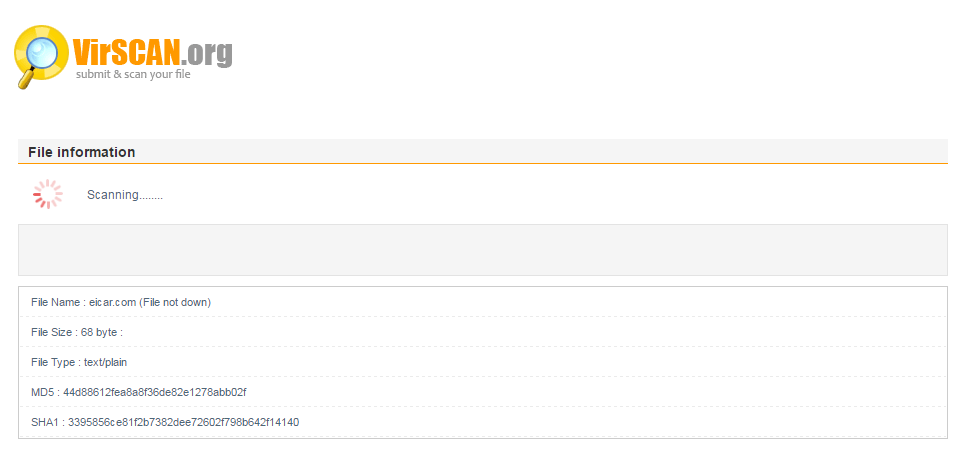
4. lépés. Most megjelenik a teljes vizsgálati eredmény a szkenner nevével és a fájltípussal együtt.
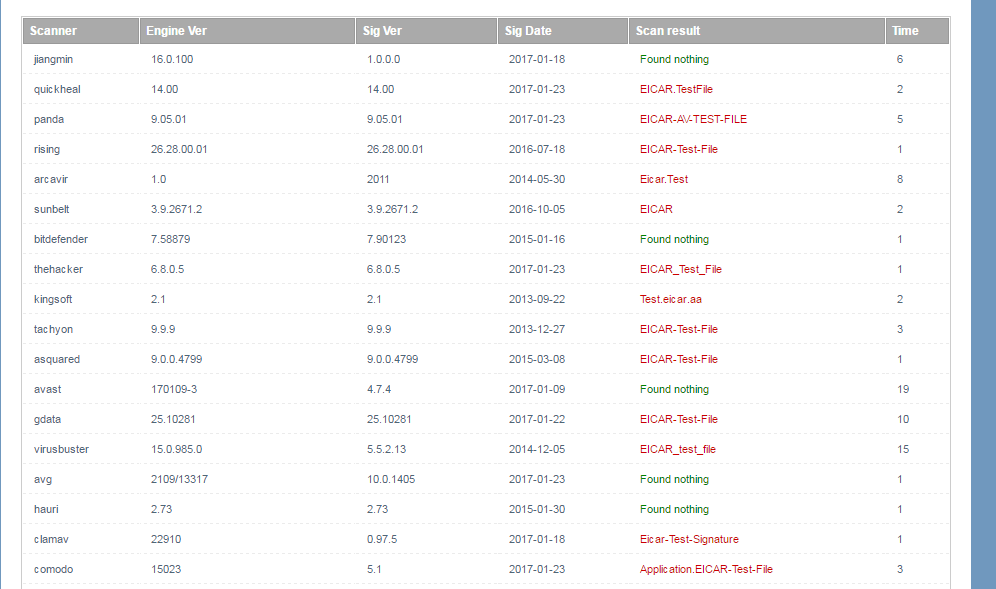
8. A Kaspersky VirusDesk használata
A Kaspersky VirusDesk ugyanúgy ellenőrzi a fájlokat, mint a Kaspersky Lab víruskereső megoldásai, ugyanazt a víruskereső és hírnévadatbázist használva. Értesíti Önt az ismert fenyegetésekről, és részletes információkat jelenít meg azokról. Tehát nézzük meg, hogyan lehet a Kaspersky VirusDesk segítségével vírust eltávolítani a számítógépről vírusirtó nélkül.
Ez a webhelyszolgáltatás akár 50 MB méretű fájlokat is képes beolvasni. Ha egynél több fájlt szeretne beolvasni, egyesítse őket egy .zip fájlba.
1. lépés. Először is meg kell látogatnia a webhelyet Kaspersky Virus Desk Windows számítógépéről.
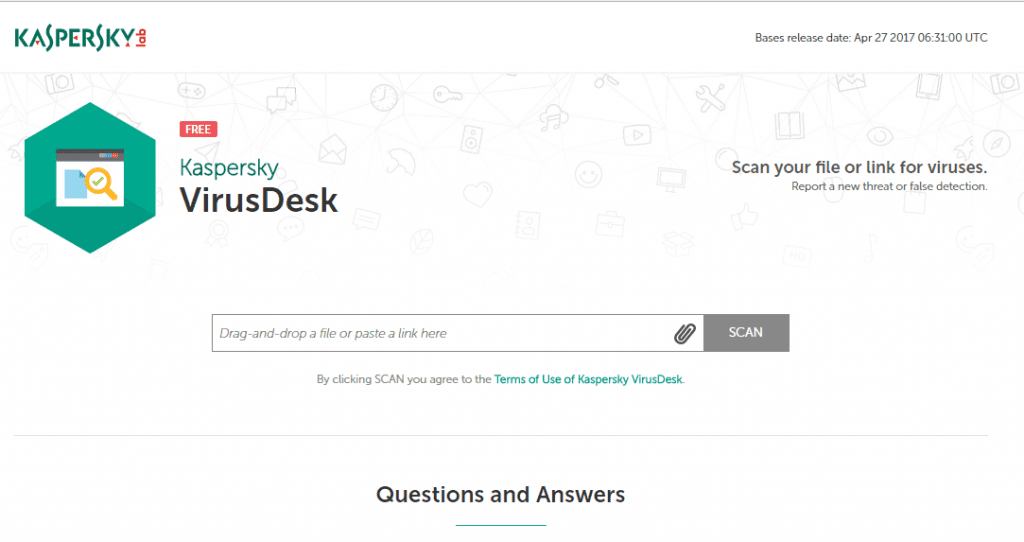
2. lépés. Most megjelenik a képernyő, ahol meg kell kérni, hogy húzzon át vagy illesszen be egy hivatkozást a szkennelő dobozba, és nyomja meg a beolvasás gombot.
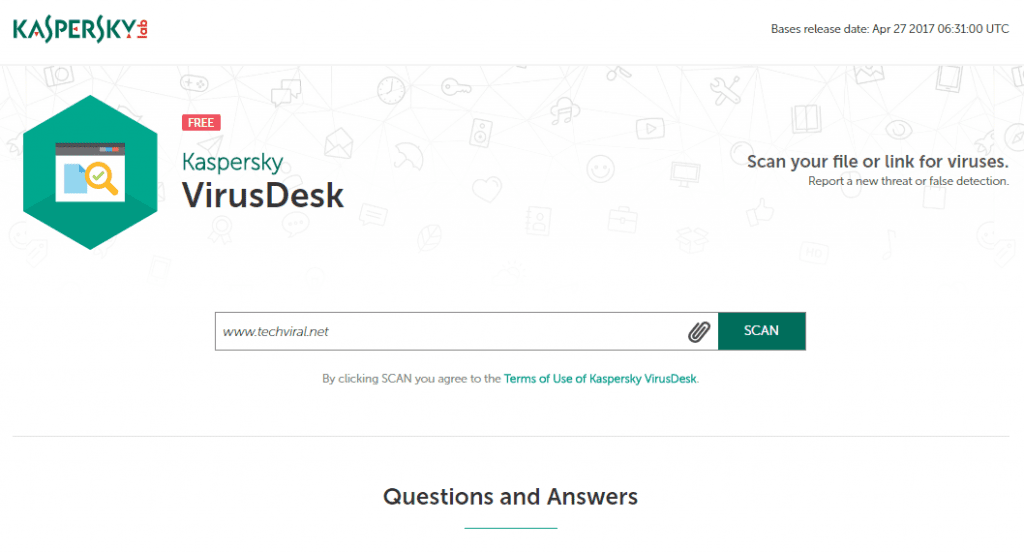
3. lépés: A beolvasás általában kevesebb mint két percet vesz igénybe. Tehát várjon néhány percet, amíg a webhely megvizsgálja.
4. lépés: Ha elkészült, megjelenik az alábbi képernyő. Nos, ha a Kaspersky VirusDesk rosszindulatú programot vagy vírust talál, értesíti Önt.
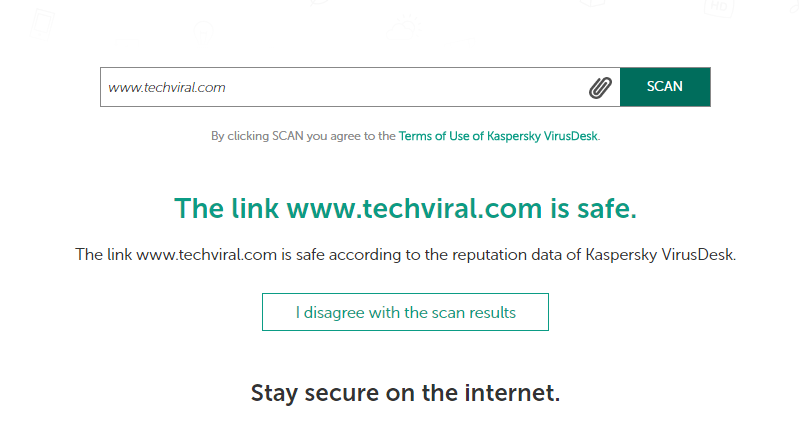
9. A NoDistribute használata
A NoDistribute alapvetően egy hatékony online szkenner webhely, amely lehetővé teszi a felhasználók számára, hogy fájlokat töltsenek fel, hogy egyidejűleg 35 egyedi víruskereső motoron átvizsgálják azt. A vizsgálat befejezése után a felhasználók minden víruskereső motor eredményoldalát láthatják.
1. lépés. Először is látogassa meg nodistribute.com webböngészőjéből. Egy tiszta felületet fog látni, mint az alábbiakban.
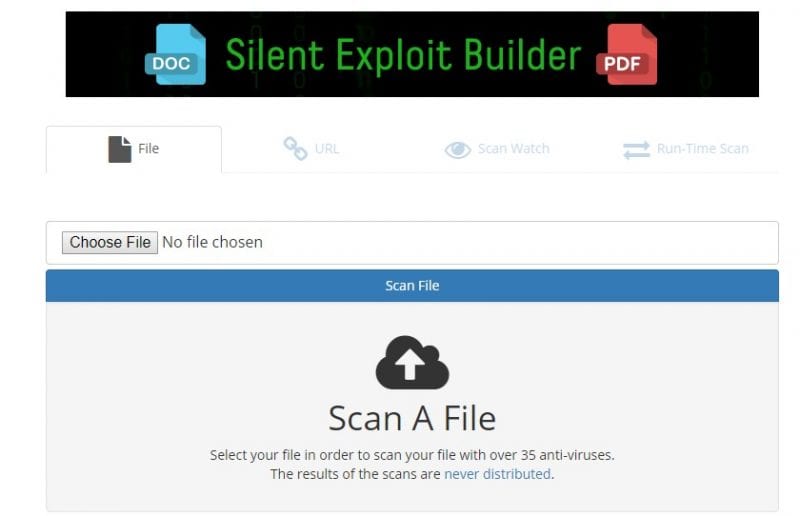
2. lépés Itt kell kattintania a „Fájl kiválasztása” opcióra. Keresse meg a beolvasni kívánt fájlt.
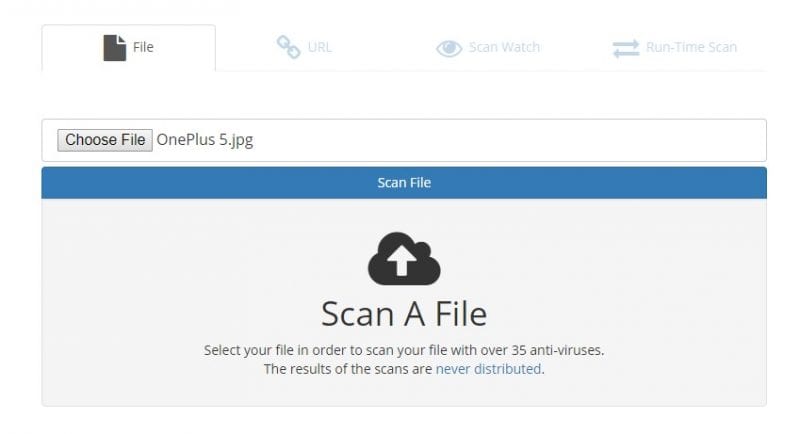
3. lépés Ezután kattintson a „Fájl beolvasása” gombra, és várjon néhány másodpercet, amíg a webhely feltölti a fájlt.
4. lépés: Ha elkészült, látni fogja a 35 egyedi víruskereső motor eredményeit.
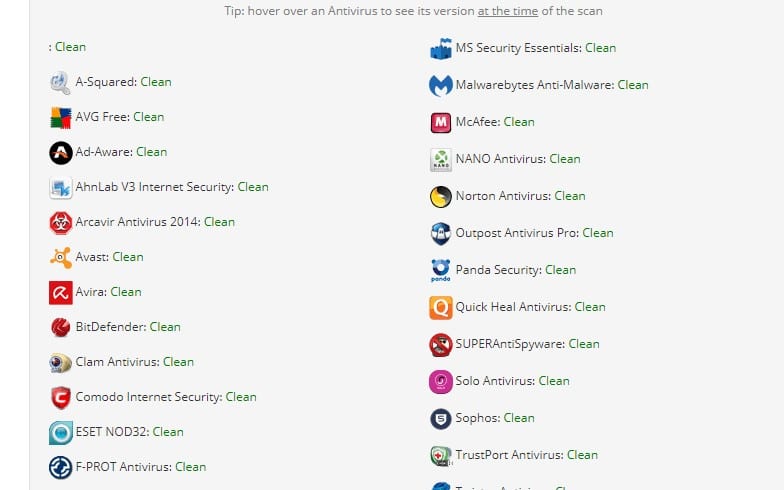
Ez az, kész! Így használhatja a No Distribute szolgáltatást a fertőzött fájlok átvizsgálására és keresésére közvetlenül a webböngészőből.
10. Jotti használata
A Jotti egy másik legjobb ingyenes eszköz, amelyet akkor használhat, ha úgy érzi, hogy a letöltött fájl vírust vagy rosszindulatú programot tartalmaz. Ez az egyik legerősebb szkenner, amely 20 víruskereső motort támogat. Csak böngésznie kell a beolvasni kívánt fájlban, és az valós időben meg fogja vizsgálni.
1. lépés. Először is látogasson el a Jotti malware-ellenőrző weboldalára itt és látni fogja az alábbi képernyőt.

2. lépés. Most a következő lépésben rá kell kattintania a „Tallózás” gombra az alábbi képen látható módon.
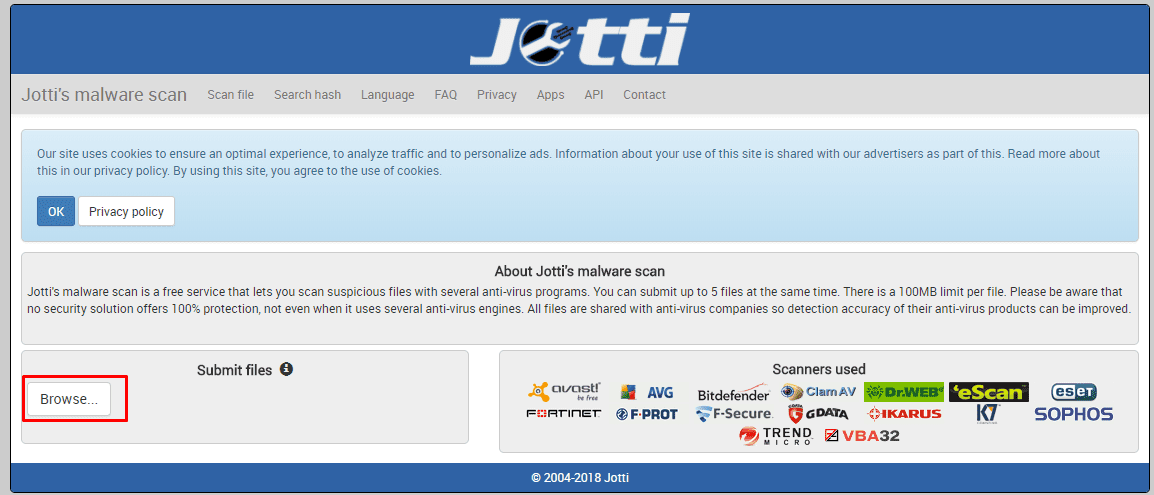
3. lépés Most várjon néhány másodpercet a fájl méretétől függően.
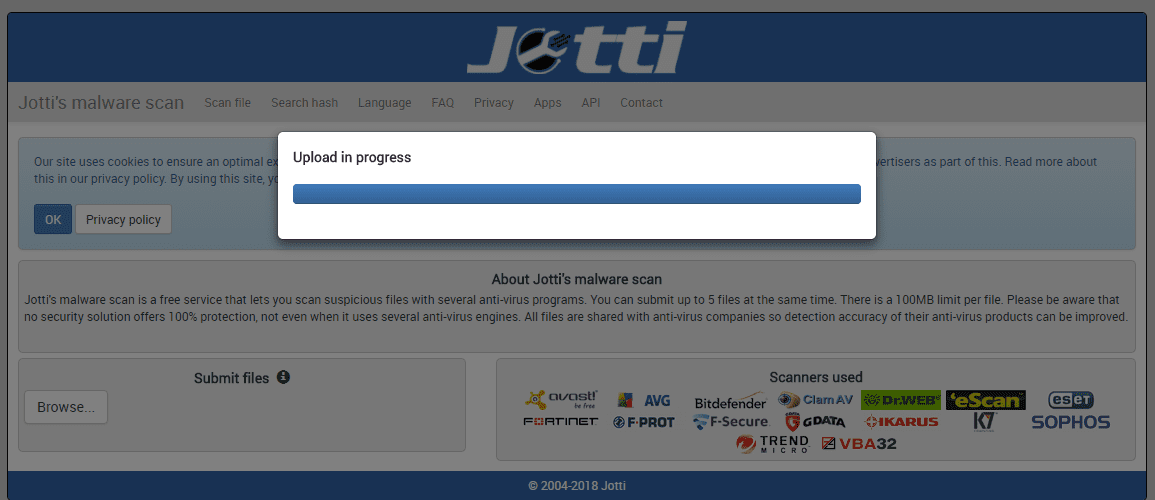
4. lépés. Most 20 különböző keresőmotor eredményeit jeleníti meg. Az alábbiakban átvizsgáltam egy JPG fájlt, és nincs benne vírus.
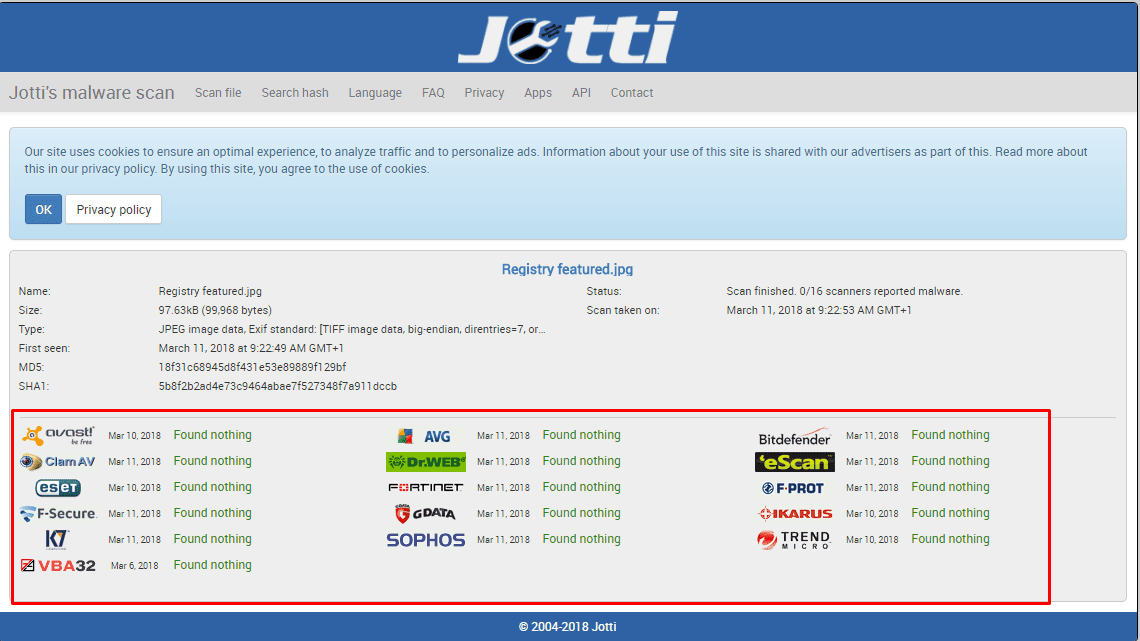
Ez az, kész! Így használhatja a Jottit a fertőzött fájlok ellenőrzésére és keresésére közvetlenül a böngészőből.
Tehát ez arról szól, hogyan lehet vírust eltávolítani a számítógépről vírusirtó nélkül. Remélem, ez a cikk segített Önnek! Oszd meg barátaiddal is.





