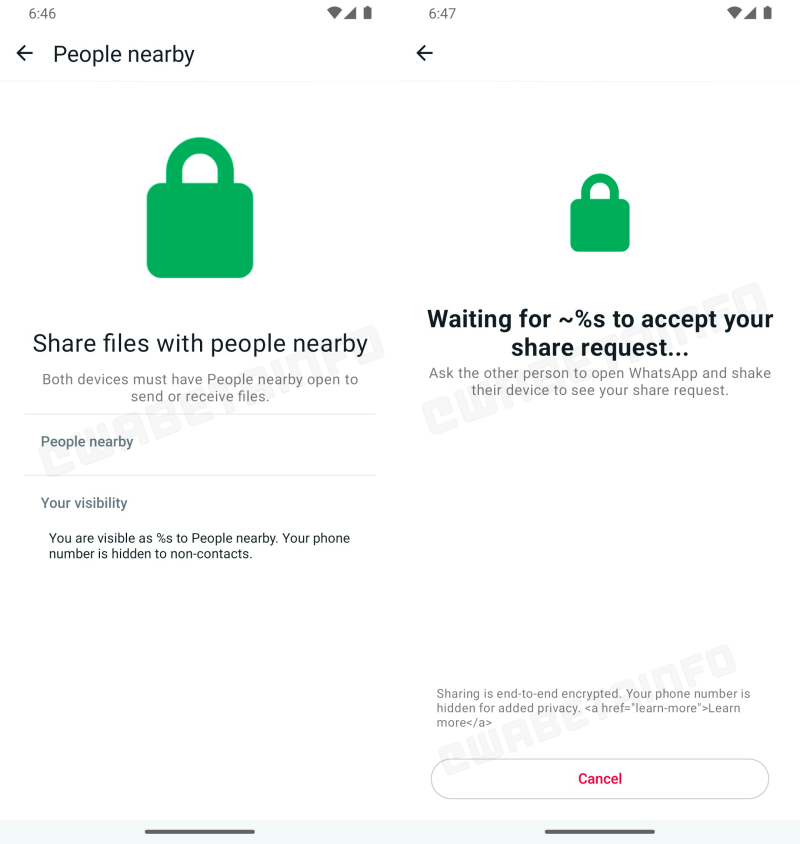Az Excel részösszeget hoz létre, amikor egy bizonyos függvényt alkalmaz a cellákra. Ez lehet az értékek átlaga, összege vagy mediánja, így átfogó képet kaphat az értékekről. A részösszegek azonban nem mindig előnyösek. Előfordulhat, hogy újra kell elemeznie az adatokat, importálnia kell őket más platformokra, vagy teljesen egyszerűsítenie kell azokat. Szerencsére van néhány egyszerű megoldás a részösszegek kiküszöbölésére az Excelben.

Ez a cikk mindent elmagyaráz, amit tudnia kell.
A leggyorsabb módszer a részösszegek eltávolítására az Excelben
Tegyük fel, hogy nyomon követi a készletet az Excel projektlapján. Az adatok alján van egy sor a végösszegként megjelölve. Ez egy példa egy olyan alsorra, amelyet érdemes megszüntetni.
Íme, hogyan történik:
- Lépjen az Excel felső szalagjára.

- Válassza ki a „vázlat” csoportot, majd lépjen a „részösszeg”-re.

- Megjelenik egy felugró ablak. A jobb felső sarokban válassza az „eltávolítás” lehetőséget.

Ez ennyire egyszerű. Ha kiválasztja az eltávolítás opciót, az összes adat csoportosítása megszűnik, és a részösszegek eltűnnek. Ha az összes részösszeg törlése helyett az adatok csoportosítását szeretné megszüntetni, válassza a „csoportbontás” lehetőséget.
Részösszegek visszaadása az Excelben
A részösszegek eltávolítása egyszerű. Néhány kattintással szétválaszthatja adatait. Előfordulhat azonban, hogy az értékek újraelemzése után újra alkalmazni szeretné őket. Ehhez bizonyos funkciókra lesz szükség. De ne hagyd, hogy ez megijesszen. A részösszegek hozzáadása egy egyszerű folyamat, amely lehetővé teszi az adatok jobb elemzését a jövőbeni felhasználás érdekében.
Íme néhány részösszeg függvény, amelyet az adataihoz készíthet:
- A SUM függvény – Beállíthat egy bizonyos értékcsoportot, és összeadhatja azokat. A részösszeg ezt a számot jeleníti meg a kiválasztott értékcsoporthoz.
- ÁTLAG funkció – Ez a funkció világszerte a tanárok kedvence. Kiszámítja a hozzárendelt táblázatadatok átlagát. Ez jó választássá teszi a teszteredményekből álló végső osztályzatok kiszámításához.
- A COUNT függvény – A készlet követésekor a COUNT függvény értékes eszköz. Számolja a megadott értékbejegyzéseket.
- A MAX és MIN függvények – E funkciók bármelyikének használata megadja a maximális vagy minimális értéket a kiválasztott adatkészleten belül.
Most, hogy ismer néhány alapvető függvényt, továbbléphet a részösszegek létrehozására. Ügyeljen azonban arra, hogy a lista megfelelően legyen rendezve. A következőket kell tennie:
- Lépjen azokhoz az oszlopokhoz, amelyekben adatokat szeretne kijelölni. Válassza az „Adatok” fület, majd a „szűrő opciót”.

- Válasszon egyet a rendelkezésre álló szűrőbeállítások közül, például „Rendezés A-tól Z-ig”.

Ez az. A tartalom rendezve és üres értékek nélkül függvényeket adhat hozzá, és részösszegeket hozhat létre az adatokhoz.
- Válasszon ki egy cellát, csoportot vagy értéket, amelyhez részösszegeket szeretne hozzáadni.

- Lépjen a felső szalagra, és keresse meg az adatok lapot. Ezután válassza a „részösszeg” lehetőséget. Az előugró ablak megnyitása után meghatározhatja a feltételeket.

- Ki kell választania a használni kívánt függvényt, a csoportosításhoz tartozó oszlopot és a részösszegzést, majd válassza az „OK” lehetőséget.

Ha elkészült, látnia kell a beállított részösszegeket a táblázatban.
Amit figyelembe kell venni az Excel részösszegek kezelésekor
Bár a részösszegek praktikus módja az adatok rendszerezésének, elemzésének és rangsorolásának, kissé kiszámíthatatlannak tűnhetnek. A probléma hátterében néhány ok áll. A részösszegek bizonyos feltételekkel rendelkeznek, amelyeket teljesítenie kell, mielőtt hozzáadja vagy eltávolítja őket az Excel-táblázatból.
Ha frusztrálja, hogy a SUM vagy AVERAGE nem működik, a következőképpen oldhatja meg a problémát:
- Győződjön meg arról, hogy a kívánt információk egyike sem szűrhető ki – van egy szűrési funkció az Excelben. Ha kiválaszt néhány értéket egy részösszeghez, az nem fogja tartalmazni a szűréssel elrejtett cellákat. Ha azonban manuálisan elrejti, a részösszeg továbbra is tartalmazza azt. Ha ki szeretne hagyni néhány adatot, győződjön meg arról, hogy azokat kiszűrte, ahelyett, hogy manuálisan rejtette volna el őket.
- A részösszegek csak az eredeti adatokat tükrözik – Tegyük fel, hogy több részösszeget vett fel, és újat szeretne hozzáadni. A legutóbbi részösszeg csak az eredeti cellaadatokat tartalmazza, figyelmen kívül hagyva a már hozzáadott részösszegek értékét.
- A részösszegek nem működnek az Excel-táblázatokkal – Észreveheti, hogy a részösszegek beállítása szürkén jelenik meg. Sajnos ez a lehetőség nem érhető el Excel-táblázatoknál. Győződjön meg arról, hogy normál hatótávolsággal dolgozik.
Hogyan lehet megszabadulni az üres celláktól az Excelben
Az üres cellák bosszantó problémát jelenthetnek mindazok számára, akik részösszegeket szeretnének használni vagy adataikat pontosan nyomon követni. Az Excel egyszerűen nem csoportosítja a cellákat, ha üresek. Ha függvényt használ, el kell távolítania ezeket a szóközöket.
Szerencsére van néhány módszer, amellyel ezt gyorsan és egyszerűen megteheti:
- Jelölje ki az összes cellát a munkalapon a CTRL + A paranccsal.

- Nyomja meg az F5 billentyűt a billentyűzeten. Ezzel megnyílik az Excel „Ugrás” opciója.

- Kattintson a „Speciális” opcióra, válassza az „üres” lehetőséget, majd kattintson az „OK” gombra.

- Ezután használja a CTRL + – parancsot. Megnyílik egy új törlési előugró ablak, majd válassza az „OK” lehetőséget.

A fenti módszer gyors, mert parancsokat használ. Vannak azonban más hatékony módszerek is az üres cellák törlésére. Ha egy egész üres sort kell törölnie, kövesse az alábbi lépéseket:
- Jelölje ki a törölni kívánt üres sorokat.

- Lépjen a felső szalagra, és válassza a törlés lehetőséget. Egy asztalikon van rajta „X”-szel.

- Válassza a „lapsorok törlése” lehetőséget.

Az üres értékek és sorok törlésével nem csak a táblázatot indítja el az optimális részösszegzés érdekében az Excelben, hanem az adatokat is könnyen olvashatóvá és elemzésre alkalmassá teszi. Miután megszabadult az üres celláktól, a fenti módszerekkel alkalmazhatja a részösszegeket, és szükség esetén eltávolíthatja azokat. Ügyeljen azonban a szűrt vagy rejtett adatokra, mivel ezek nem jelennek meg a végső részösszegben.
GYIK
A fent említetteknél több az Excel részösszeg függvénye?
Igen, a fent említettek csak a részösszegek fő és széles körben használt függvényei. További példák közé tartozik a SUMIF, COUNT és COUNTIF.
Használhatok százalékos függvényeket Excel részösszegekkel?
Sajnos nem. Az Excel nem engedélyezi, hogy a százalékos függvények részösszeggel működjenek.
Mely valós forgatókönyvek esetében szükséges általában részösszegzés?
A részösszeg függvényt bármely mezőben használhatja az adatok rendszerezésére és strukturálására. Ez magában foglalja az oktatást, a HR-t, a készletkezelést és más olyan területeket, ahol Excel-táblázatokra van szükség.
Részösszegek elvesztése és visszahozása
Amikor Excel-adatokkal dolgozik, könnyen hibázik a részösszegekkel. Lehetséges, hogy egy függvényt csak azért alkalmazhat, hogy felismerje, hogy bizonyos mezőket újra kell elemeznie. Ezt egyszerűen megteheti, ha a felső szalagra lép, a vázlatcsoporthoz navigál, és kiválasztja a részösszeg opciót. Miután eltávolította a részösszeget, és visszaállította az adatokat, függvények hozzáadásával újra alkalmazhatja azokat. Amikor részösszegekkel dolgozik, ügyeljen arra, hogy a cellák ne legyenek üresek, és hogy minden információ ott legyen, és ne legyen kiszűrve.
Könnyen eltávolította a részösszegeket? Mi lenne, ha újra hozzáadnád őket? Tudassa velünk az alábbi megjegyzések részben.