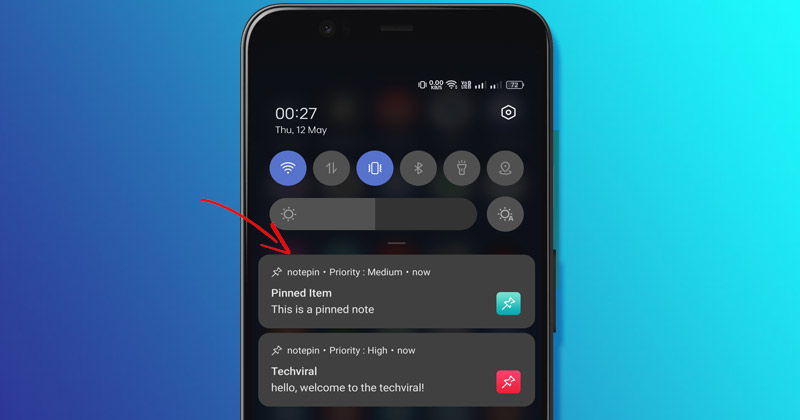Az alkalmazások meglehetősen praktikus eszközök, amelyek segítenek a munka elvégzésében. Néha nem vágják le, vagy jönnek jobbak. A már nem használt alkalmazások azonban tönkretehetik a Mac gépet, és helyet foglalhatnak. Ekkor válik létfontosságúvá az alkalmazások eltávolítása. Attól függően, hogy honnan töltötte le az alkalmazásokat, különböző módokon törölheti vagy távolíthatja el az alkalmazásokat Mac számítógépéről. Tehát vessünk egy pillantást a különböző módszerekre, amelyek segítségével törölheti az alkalmazásokat Mac rendszeren.
- A Mac App Store-ból letöltött alkalmazás eltávolítása
- Hogyan távolíthat el olyan alkalmazást, amelyet nem távolíthat el a Launchpad segítségével
- Az árva fájlok kézi tisztítása a törölt Mac-alkalmazásokból
A Mac App Store-ból letöltött alkalmazás eltávolítása
A Launchpad a legegyszerűbb módja az App Store-ból letöltött alkalmazások eltávolításának.
- Csak nyissa meg az Indítópadot a Dockból vagy az Alkalmazások mappából.
Három ujját és hüvelykujját is használhatja egy csípőmozdulat végrehajtásához a görgetőpadon. - Keresse meg az alkalmazást az Indítópulton, vagy írja be az alkalmazás nevét a Launchpad tetején található keresőmezőbe.
- Nyomja meg és tartsa lenyomva az Option gombot, vagy kattintson és tartsa lenyomva bármelyik alkalmazást, amíg az alkalmazások megremegnek.
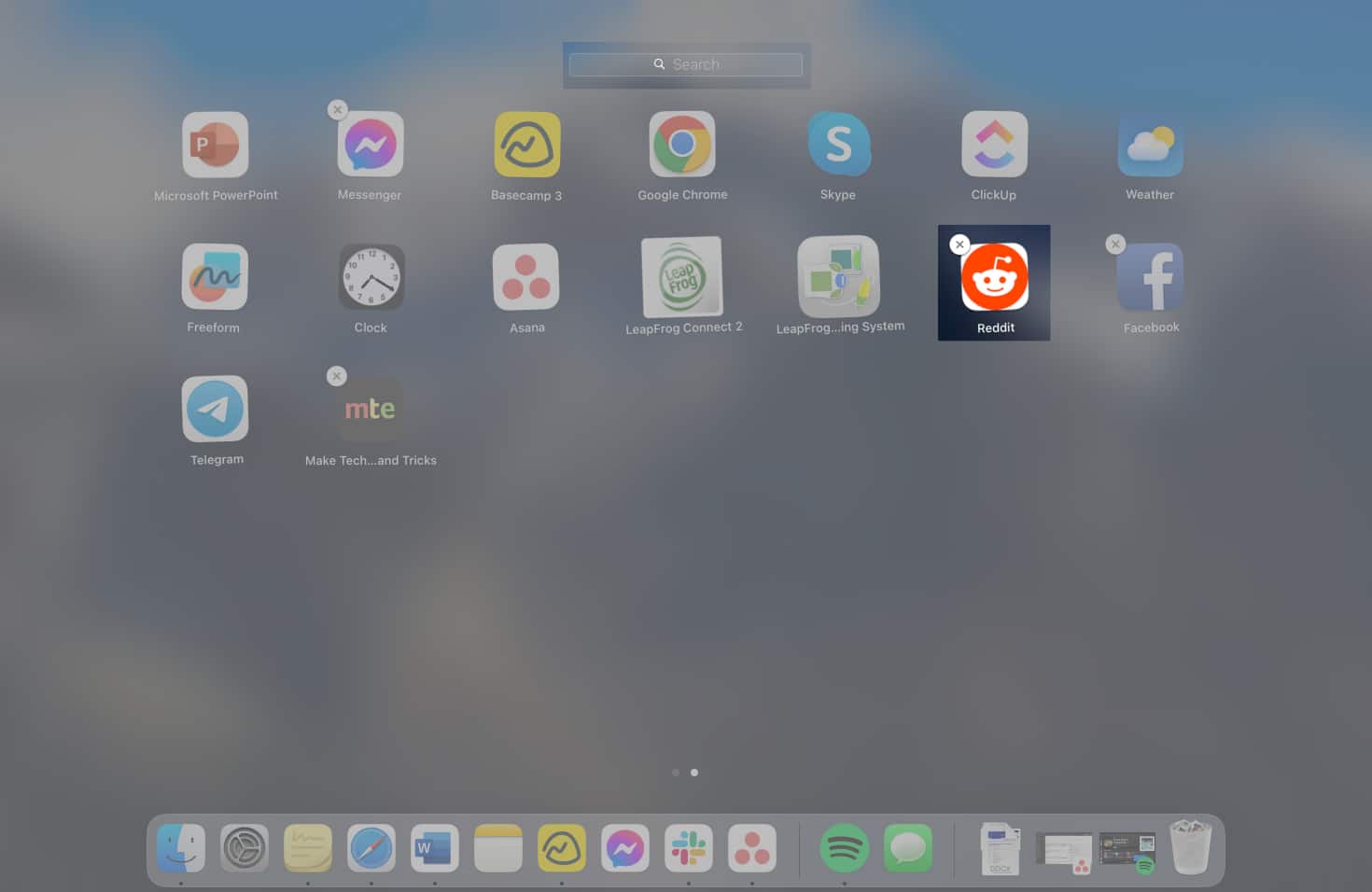
- Kattintson a Törlés (X) gombra az eltávolítani kívánt alkalmazáson; ezzel azonnal törli az alkalmazást a Mac gépről.
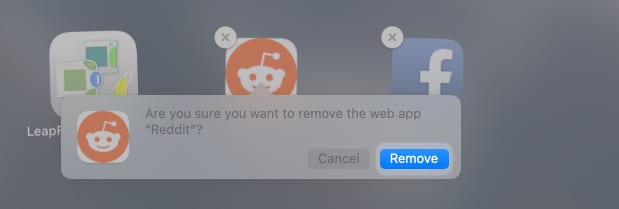
A Törlés (X) gomb csak az App Store-ból letöltött alkalmazásoknál jelenik meg. Ez azt jelenti, hogy nem kényszerítheti ki az alkalmazások törlését az Indítópadról, ha nem az App Store-ból töltötte le őket; próbálja meg inkább törölni őket a Finderen keresztül.
Néha az alkalmazás egyszerű eltávolítása az Indítópadból vagy a Finderből nem működik, és azt tapasztalja, hogy a törölt alkalmazás továbbra is megjelenik a Mac számítógépen. Ebben az esetben próbálkozzon a többi alábbi módszerrel.
Hogyan távolíthat el olyan alkalmazást, amelyet nem távolíthat el a Launchpad segítségével
Az interneten keresztül letöltött alkalmazások esetében, vagy a régi módszert használta, amellyel lemezről telepítette az alkalmazást, eltávolíthatja az alkalmazást a Finder segítségével vagy az alkalmazás natív eltávolítójával.
Megjegyzés: Ha az alkalmazással hozott létre fájlokat, előfordulhat, hogy nem tudja újra megnyitni őket, ha úgy dönt, hogy újra megnyitja őket.
1. módszer: Távolítsa el az alkalmazást a natív eltávolító segítségével
Egyes programokhoz saját eltávolító tartozik az alkalmazás és az összes kapcsolódó fájl és beállítás eltávolításához.
A programtól függően előfordulhat, hogy az eltávolító az irányítópultján vagy a menüjében található. Másoknál előfordulhat, hogy eltávolító van a Finderben.
- Nyissa meg a Finder → Válassza ki az Alkalmazások mappát a Finder oldalsávján.
- Ha az alkalmazás egy mappában található, nyissa meg, és kattintson rá, hogy megnézze, van-e hozzá alkalmazástelepítő.
- Ha igen, kattintson duplán a [App] Eltávolító vagy Eltávolítás [App] és kövesse a képernyőn megjelenő utasításokat.
2. módszer: Távolítsa el a Kuka használatával
Ha nem lát eltávolító programot, egyszerűen húzza az alkalmazásokat az Alkalmazások mappából a Kukába.
- Azt is megteheti, hogy a Ctrl billentyűt lenyomva tartva kattintson az alkalmazásra → válassza a helyi menü Áthelyezés a kukába lehetőséget.
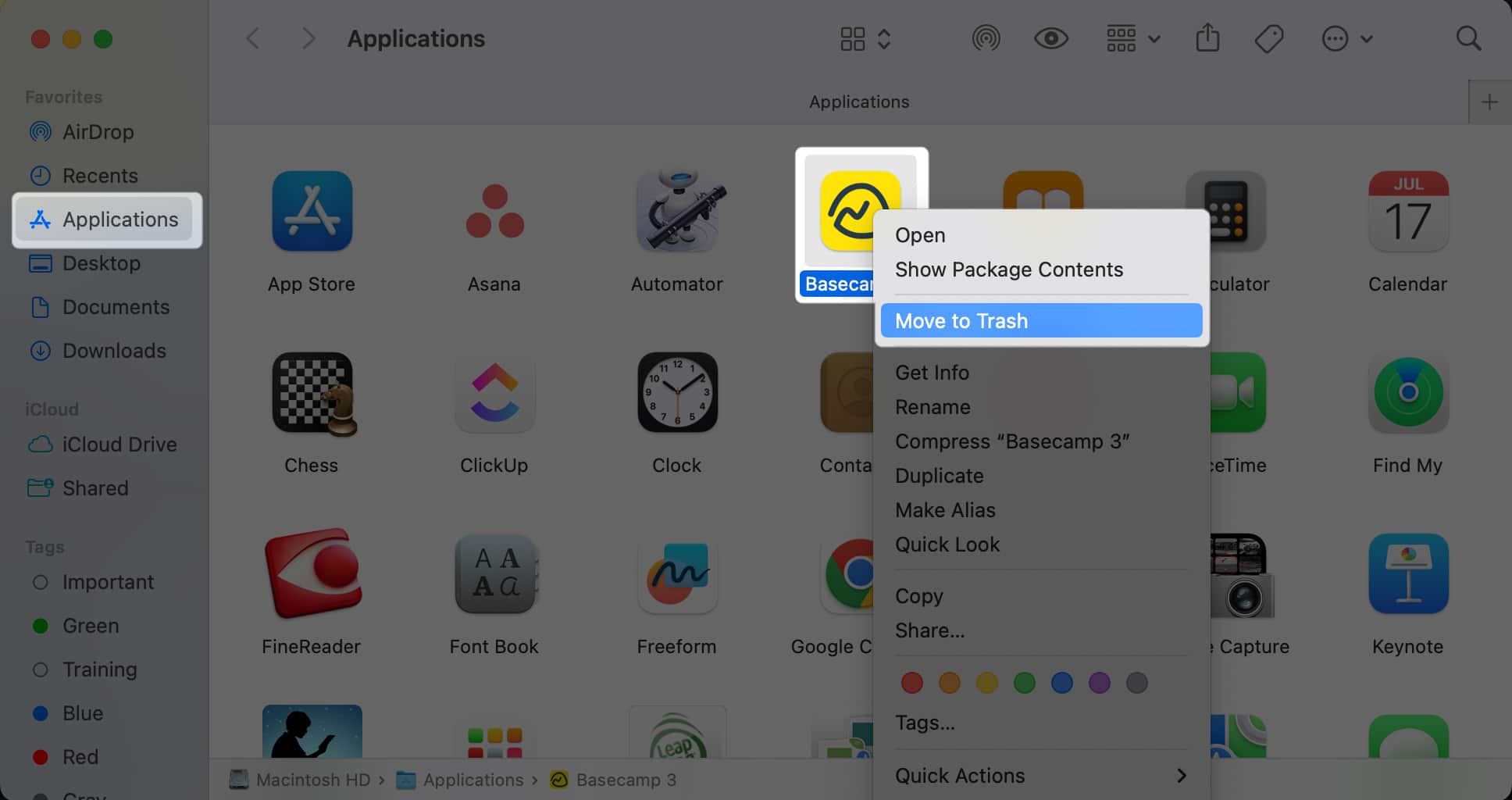
- Az alkalmazás törléséhez nyomja meg a Cmd + Delete billentyűkombinációt is.
- Előfordulhat, hogy a program eltávolításához meg kell adnia nevét és jelszavát (általában azt a nevet és jelszót, amelyet a Mac gépen való bejelentkezéshez használ).
- Ha az alkalmazás előfizetéshez kapcsolódik, az alkalmazás törlése előtt feltétlenül mondja le az előfizetést.
Vegye figyelembe, hogy a Mac működéséhez szükséges alkalmazásokat (például a macOS által telepítetteket) nem lehet törölni a Kukából.
3. módszer: Távolítsa el a Mac-alkalmazásokat a terminál használatával
Ha egy meglehetősen makacs alkalmazással találkozik, amelytől túl nehéznek bizonyul megszabadulni, a Terminál segítségével eltávolíthatja az alkalmazást a Mac-ről.
Megjegyzés: A módszer helytelen használata létfontosságú Mac-könyvtárak törléséhez vezethet, ezért ha nem vagy biztos ebben a technikai módszerben, válassza inkább a fent említett alkalmazáseltávolítási technikákat.
- Indítsa el a terminált a Finder → Applications → Utilities → Terminal menüpontban.
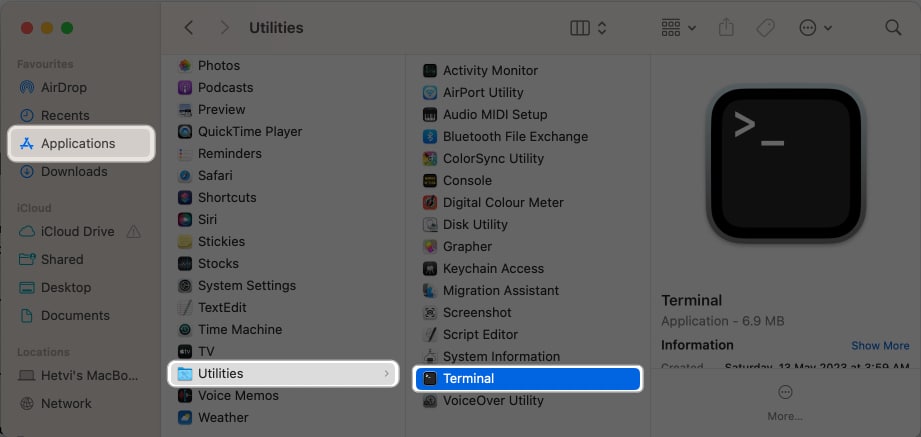
- Írja be a következő parancsot: sudo uninstall file://.
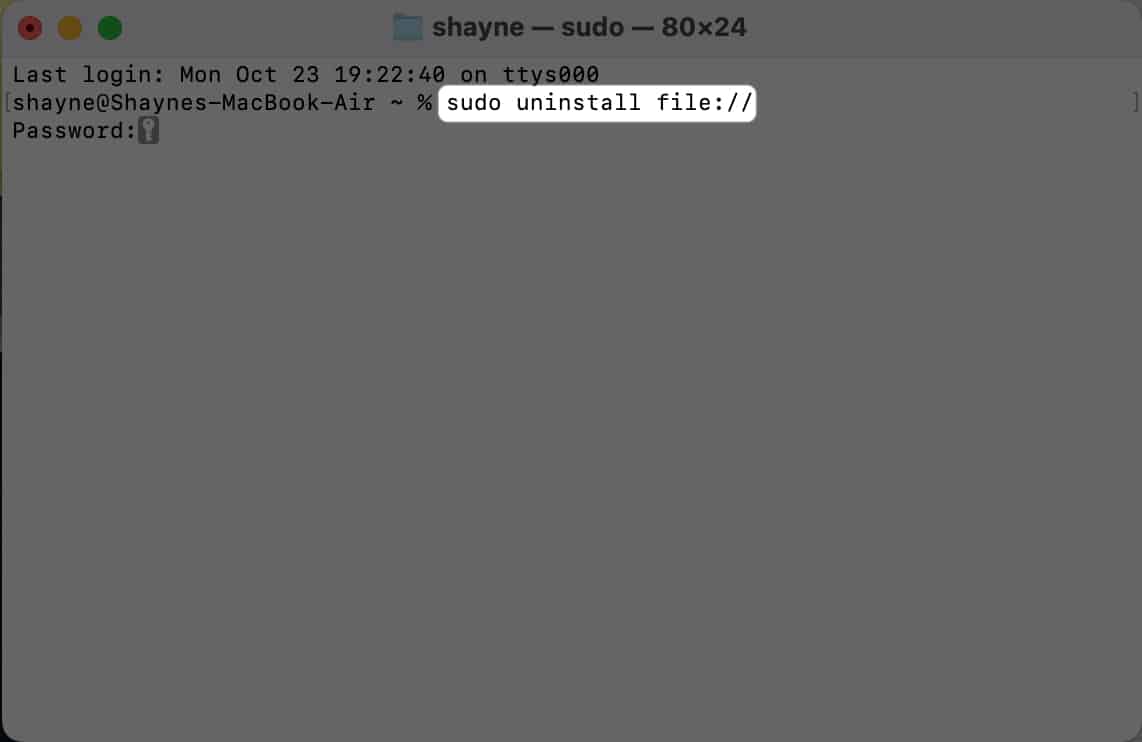
- Ezután húzza az alkalmazás ikonját a Terminál ablakba.
- Nyomja meg a Vissza gombot, és adja meg adminisztrátori jelszavát a folytatáshoz.
Az árva fájlok kézi tisztítása a törölt Mac-alkalmazásokból
Az alkalmazások eltávolításakor legtöbbször megmaradt szemét vagy árva fájlok maradnak a Mac-en.
- Miután törölte az alkalmazást a Mac számítógépről, indítsa el a Findert.
- Kattintson a menüsor Ugrás elemére, és válassza az Ugrás mappához lehetőséget.
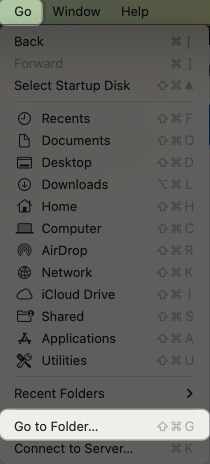
- Másolja és illessze be az egyes célhelyeket, és menjen végig minden mappán a fennmaradó szemét törléséhez:
-
/Alkalmazások/: bináris és Dock ikonok törlése
-
~/Könyvtár/Alkalmazástámogatás: törölje az alkalmazástámogató fájlokat
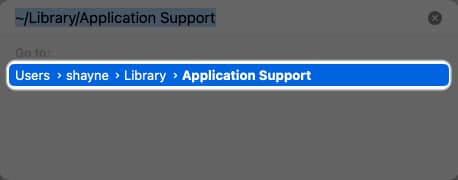
-
/Library/Caches/ és ~/Library/Caches/: az alkalmazás támogatási gyorsítótárainak törlése
-
~/Könyvtár/Internet Plug-Ins/: távolítsa el az alkalmazás-bővítményeket
-
~/Library/Preferences/: távolítsa el az alkalmazásbeállításokat
-
~/Library/Application Support/CrashReporter/: távolítsa el az alkalmazás összeomlási jelentéseit
-
~/Könyvtár/Mentett alkalmazás állapota/: az alkalmazás mentett állapotainak törlése
-
Megjegyzés: Legyen óvatos a rendszerfájlok törlésekor. A rossz törlése vagy eltávolítása hatással lehet a Macre.
Befejezés…
Megszabadulhat a legtöbb telepített alkalmazástól a Mac számítógépen az Indítópulton keresztül, vagy közvetlenül a Finder Alkalmazások mappájából való törlésével. Némelyikhez saját eltávolító is tartozik. Csak ügyeljen arra, hogy törölje a megmaradt árva fájlokat, amelyek idővel zsúfolhatják a merevlemezt. Sikerült törölni az alkalmazást? Melyik módszer működött a legjobban? Ossza meg észrevételeit lent!
Olvass tovább:
- Letöltések és frissítések megszakítása a Mac App Store-ból
- Az asztali ikonok elrejtése Mac rendszeren: 3 gyors módszer
- Az alkalmazások értékelésének eltávolítása iPhone-ról és iPadről
A hozzád hasonló olvasók segítenek az iGeeksBlog támogatásában. Amikor a webhelyünkön található linkek használatával vásárol, társult jutalékot kaphatunk. Olvassa el a Jogi nyilatkozatot.