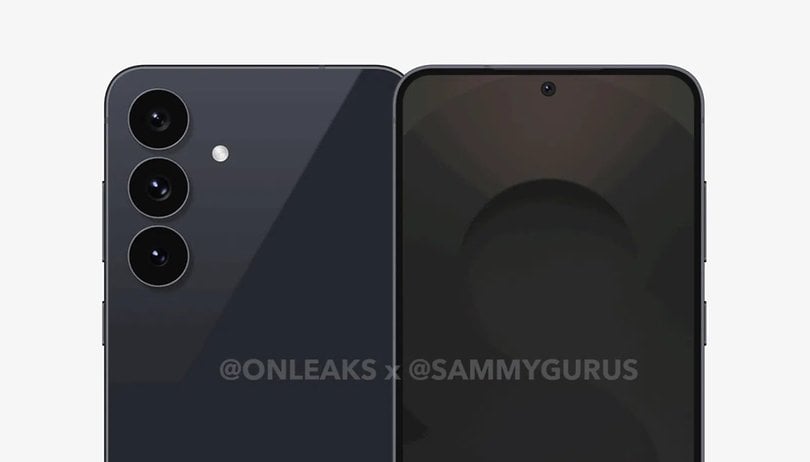Többen használnak számítógépet, mint valaha, de a hardverspecifikációk technikai jellemzői továbbra is sokak számára zavaró „aknamezőt” jelentenek.. Az egyik legnehezebben értelmezhető terület a számítógép RAM-ja (Random Access Memory).

Akár a RAM bővítéséről, akár egyedi számítógép készítéséről van szó, akár a számítógép hardverének megismeréséről, elengedhetetlen annak ismerete, hogyan működik a számítógép memóriája, és hogyan tekintheti meg azt, amikor a számítógép működik. Íme egy útmutató a megtaláláshoz a RAM sebességét, méretét, típusát stb.
A RAM megértése
Számítógépes tudásának szintjétől függően néhány alapvet tudnia kell, mielőtt belevágna az oktatóanyagba. Természetesen, ha már tudja, mit keres, nyugodtan ugorjon előre.
Mi az a RAM?
A Random Access Memory, más néven RAM, a rendszer memóriája, és felelős az operációs rendszer és a számítógépen használt összes program futtatásához szükséges kulcsfontosságú információk tárolásáért. A RAM rövid távú memóriabankként szolgál minden technológiai eszközön (számítógépen, okostelefonon, táblagépen stb.). Akár SSD-t, akár HDD-t használ, a gép gyorsabban működik, amikor fájlokat ér el és futtat a számítógépen.
Bár az eszköz CPU-ja kritikus információkat tartalmaz, amelyek végrehajtásra kerülnek, például információkat az operációs rendszerről, az alkalmazásokról és az ilyen jellegű dolgokról, a számítógép sokkal lassabban működne RAM nélkül, mivel a CPU gyorsítótárának mennyisége korlátozott. A számítógépnek SSD-t vagy HDD-t kell használnia az ideiglenes gyorsítótár tárolására.
Miért kell tudnia, mennyi RAM van a számítógépében?
A leggyakoribb ok, amiért tudni, hogy mennyi RAM van a rendszerben, az, hogy egy játék vagy alkalmazás zökkenőmentesen fusson. Mielőtt olyan RAM-ot vásárolna, amelyet rendszere esetleg nem támogat, a rendszer képességeinek ismeretében elkerülheti, hogy fájdalmas csalódásban és irritációban szenvedjen.
Lehetséges, hogy ismernie kell a RAM részleteit is, ha frissíteni kívánja a rendszert. A költséges hibák elkerülése érdekében létfontosságú annak ismerete, hogy mi van, és mi kompatibilis a telepíteni kívánt összetevőkkel.
Mennyi RAM-ra van szüksége?
A szükséges RAM meghatározása nagyon egyszerű. Semmi sem indokolja, hogy 8 GB-nál kevesebb RAM legyen; őszintén szólva, ez alacsony a legtöbb alkalmazásnál. A 16 GB-os RAM ideális, hacsak nem erős játékos vagy, vagy számítógéppel segített tervezést (CAD) vagy videószerkesztő programokat használsz. Ebben az esetben a legjobb, ha legalább 32 GB RAM-mal megy. Kevesebb memóriával megúszhatja, de a teljesítmény gátolt lesz.
A RAM sebességének, méretének és típusának megkeresése a Windows 10 rendszerben
Hihetetlenül egyszerű megtudni, hogy mennyi RAM van a számítógépében. Bár ezek az információk nem adnak sok betekintést számítógépe teljesítményébe, megmondják, hogy rendszere mit tud kezelni.
Használja a Windows beállításait a RAM specifikációinak ellenőrzéséhez
- Ha meg szeretné tudni, hogy mennyi RAM van a rendszerben, nyomja meg a „Win + I” billentyűket a számítógép beállításainak eléréséhez, vagy használja a „Start menüt”.

- Ezután kattintson a „Rendszer” elemre.

- Ezután kattintson a „Névjegy” elemre a bal oldalon, és tekintse meg a RAM-ot a jobb oldalon.

A Windows 10 „Névjegy” képernyője a legegyszerűbb módszer a telepített RAM azonosítására, de folytassa az olvasást, ha több információra van szüksége, mint amit a „Névjegy” szakasz tartalmaz.
Tekintse meg a RAM-információkat a Windows 10 parancssoron keresztül
A számítógép RAM-jának részleteinek megismerésére a legjobb módszer a Windows 10 parancssor vagy a PowerShell használata. Más beépített alkalmazások, mint például a „Rendszerinformáció” és a „Vezérlőpult”, csak részleges részleteket jelenítenek meg, például a méretet, típust vagy mindkettőt. Az alábbiakban bemutatjuk, hogyan tekintheti meg számítógépén a kiterjedt RAM-specifikációkat.
- Írja be a „cmd” szót a Cortana keresőmezőjébe, majd kattintson a „Command Prompt” elemre a listában.

- Írja be a következő kódot a parancssorba, és nyomja meg az enter billentyűt:
wmic MemoryChip get MemoryType, Name, Capacity, Configuredclockspeed, DeviceLocator, FormFactor, Manufacturer, Serialnumber, Speed
- További részletekért további álneveket is felvehet:
ConfiguredVoltage, DataWidth, MaxVoltage, CreationClassName, InterleavePosition
Vegye figyelembe, hogy egyes álnevek nem mutatnak semmilyen információt. - Az összes alias opció megtekintéséhez írja be a következőket, és nézze meg a „TELJES” részt:
WMIC MemoryChip List /?
Tekintse meg a RAM-információkat a Windows 10 PowerShell segítségével
- Kattintson a jobb gombbal a Windows 10 „Start menüjére”, és válassza a „PowerShell” lehetőséget. Ehhez a feladathoz nem kell rendszergazdai jogosultságokat használnia.

- Írja be a következő kódot a PowerShellbe:
Get-CimInstance -ClassName Win32_PhysicalMemory | Format-Table Capacity, Manufacturer, MemoryType, FormFactor, Name, Configuredclockspeed, Speed, Devicelocator, Serialnumber -AutoSize
- A tulajdonságok teljes listájáért (Sebesség, Sorozatszám, FormFactor stb.) látogasson el a következő oldalra Win32_PhysicalMemory Properties.

Tekintse meg a Windows 10 memória részleteit a CPU-Z segítségével
-
Töltse le a CPU-Z-t és futtassa a végrehajtható fájlt. Valószínűleg a „KLASSIKUS VÁLTOZATOK” opcióra lesz szüksége.

- Lépjen a „Memória” fülre, hogy megtekinthesse, hány slottal rendelkezik a számítógép, a telepített memória típusát (DDR, DDR2, DDR3 stb.) és a RAM méretét (GB). Valós idejű információkat is láthat a RAM futási frekvenciájáról, valamint a késleltetés és az órajelek részletes lebontását, ha szüksége van rá.

A RAM sebességének, méretének és típusának megkeresése macOS rendszerben
Mint szinte minden Apple-nél, a memóriáról is egyszerű megtalálni a szükséges részleteket. Használhatja a folyamatot a megtekintéshez Általános információ a RAM-odról.
- Kattintson az „Apple” logóra, és válassza az „About This Mac” lehetőséget. Az Ön leegyszerűsített RAM-információi az „Áttekintés” lapon jelennek meg.

- Ha részletesebb jelentésre van szüksége, a teljes műszaki lebontás elérhető a „Rendszerjelentés” gombra kattintva, amely az összetevőket lapokra osztja, beleértve a memóriát, a processzort, a merevlemezt stb.

- Ha meg szeretné tekinteni a valós idejű memóriahasználatot a legújabb szoftvert futtató Mac számítógépén, nyissa meg a „Spotlight” elemet a „Cmd + szóköz” megnyomásával, majd írja be az „Activity Monitor” parancsot. Kattintson a kapcsolódó hivatkozásra a megnyitásához, majd válassza ki a „Memória” lapot.

A valós idejű memóriaadatokhoz úgy is hozzáférhet, hogy megnyitja a „Keresőt”, rákattint az „Alkalmazások” elemre, majd kiválasztja a „Segédprogramok”, majd a „Tevékenységfigyelő” lehetőséget, majd a „Memória” lapot.
Amint azt most láthatta, számos választási lehetőség közül választhat, amikor megtudja a RAM specifikációit, amelyek közül néhány kissé körülményesebb, mint mások. Ha inkább egy barátságos grafikus felületet szeretne, akkor hagyja el a parancssori eszközöket, és használjon valami, például a CPU-Z-t.
A Windows/Mac RAM specifikációi és követelményei – GYIK
Hogyan ellenőrizhetem a RAM gyártóját Windows 10 rendszerben?
A memória gyártóját a Windows 10 rendszerben a Parancssor, a Powershell vagy egy harmadik féltől származó eszköz segítségével ellenőrizheti.
1. Indítsa el a „Parancssort”, írja be idézőjelek nélkül a „wmic memorychip get manufacturer” szót, majd nyomja meg az „Enter” billentyűt.
2. Alternatív megoldásként indítsa el a „Powershell” parancsot, írja be a „Get-WmiObject win32_physicalmemory | válassza ki a gyártót” idézőjelek nélkül, majd nyomja meg az „Enter” gombot.
3. Harmadik féltől származó eszközök esetén keressen rá egyet, vagy használja a „CPU-Z” kifejezést, és kattintson az „SPD” fülre.
Hogyan ellenőrizhetem, hogy van-e DDR3 vagy DDR4 SDRAM?
A CPU-Z használata a legegyszerűbb módszer annak megállapítására, hogy van-e DDR3 vagy DDR4 memóriája. Kattintson a „Memória” fülre, és keresse meg a „Típus” részt az „Általános” részben.