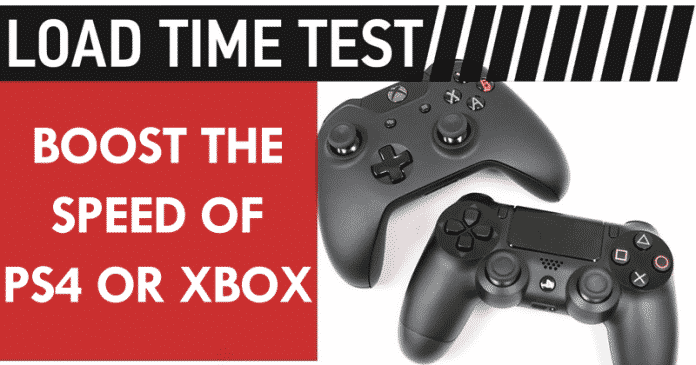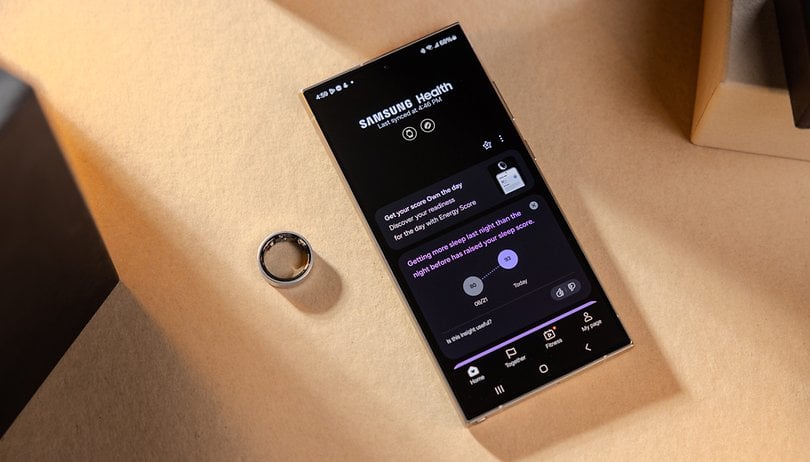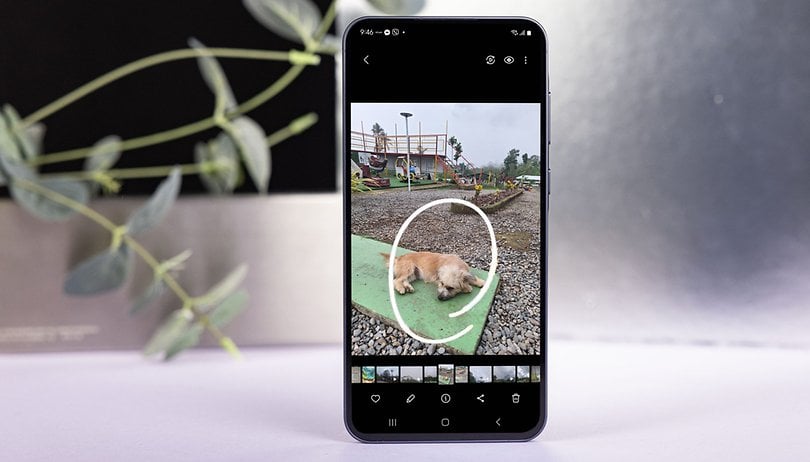Érdekel, hogy szkenner nélkül is beolvashat-e dokumentumokat a számítógépére? A legtöbb modern nyomtató számos funkcióval rendelkezik, beleértve a dokumentumok beolvasásának lehetőségét. Ha egy régebbi modellje van szkennelési funkciók nélkül, ne aggódjon. A Windows vagy Mac operációs rendszer olyan programokkal rendelkezik, amelyek lehetővé teszik a szkennelt dokumentumok számítógépre történő rögzítését.

Olvasson tovább, ha többet szeretne megtudni.
Szkennelés nyomtatóról Windows 11-re
Lehetséges, hogy nyomtatója robusztus szoftverrel rendelkezik, több programmal a funkcionalitás maximalizálása érdekében. Ez azt jelenti, hogy valószínűleg van benne szkennelő program is. Ha azonban modellje nem rendelkezik ilyen funkciókkal, a szabványos Windows 11 szoftverre és egy dokumentumadagolóra támaszkodhat a beolvasások rögzítéséhez. A következőket kell tennie:
- Koppintson a Start menüre, és keresse meg a „Scan” alkalmazást. (Alternatív megoldásként kattintson a „Windows + x” gombra a Power User menü megjelenítéséhez.)

- Nyomja meg a „Beállítások” gombot, és válassza a „Bluetooth és eszközök” lehetőséget.

- Válassza a „Nyomtatók és szkennerek” lehetőséget, majd kattintson a nyomtató nevére.

- Érintse meg a „Kezelés” lehetőséget.
- Ha többfunkciós nyomtatója van, akkor látnia kell egy legördülő menüt. Válassza ki a „Szkenner” bejegyzést.

- Nyomja meg az „Open Scanner” gombot a Scan alkalmazás elindításához és a dokumentum oldalainak módosításához.

- Ha elégedett az igazítással, nyomja meg a „Scan” gombot.

A Beolvasás alkalmazás „Forrás” beállítása szabályozza, hogy a síkágyról vagy a számítógép dokumentumadagolójából szkennelje-e be a dokumentumot. Hacsak nem változtatta meg, jobb, ha az „Automatikus” állásban hagyja.
A legtöbb dokumentumadagoló beépített karral rendelkezik, amely segít észlelni, hogy vannak-e lapok benne. Így a „Forrás” „Auto” állásban hagyása elindítja a beolvasást az adagolóból, ha oldalak vannak betöltve. Ellenkező esetben az alkalmazás a síkágyról fog beolvasni. Síkágyas szkennelés esetén minden oldalon külön kell végigmennie.
A számítógép a beolvasást PNG formátumban menti a számítógépe „Pictures” mappájának „Scan” almappájába.
Hogyan szkenneljünk nyomtatóról Mac-re
A szkennelés rögzítése egy Mac gépen lévő nyomtatóról viszonylag egyszerű. Ehhez kövesse az alábbi lépéseket:
- Húzza fel az Apple menüt, és nyomja meg a „Rendszerbeállítások” gombot.

- Válassza a „Nyomtatók és szkennerek” lehetőséget a képernyő alján.

- Koppintson a nyomtató nevére, és nyomja meg a „Szkennelés” gombot az ablak tetején.

- Nyomja meg az „Open Scanner” gombot.

- Lépjen a „Szkennelés ide” menübe, és válassza ki, hogy a Mac hol tárolja a beolvasást.
- Keresse meg a „Méret” menüt az interfész bal oldalán, és válassza ki a beolvasás kívánt méretét.
- Nyomja meg a „Részletek megjelenítése” gombot a következő opciók megtekintéséhez és testreszabásához:

• Szkennelési mód: Választhat a Dokumentum mód és a Síkágyas mód között.
• Típus: Ez az opció lehetővé teszi a szöveg, a színes vagy a fekete-fehér kiválasztását. A kalibrált szkennereken a színek az eredeti dokumentum színeihez fognak hasonlítani.
• Felbontás: Beállíthatja a szkennelés DPI-jét (dots per inch). Célszerű a fekete-fehér dokumentumokat 150 dpi-re állítani, míg a színes képek 240 dpi-nél vagy nagyobb felbontásnál mutatnak a legjobban. Fényképnyomtatáshoz használjon 300 dpi vagy nagyobb felbontást.
• Méret: Ezzel a beállítással a felhasználók átméretezhetik a kijelölőmezőt.
• Elforgatási szög: Ezzel az opcióval elforgathatja a kijelölőmezőt.
• Automatikus kiválasztás: Ez a beállítás két lehetőséget kínál: Különálló elemek észlelése és Befogódoboz észlelése. Válassza az elsőt, ha több objektumot szeretne megkeresni a szkennelőágyon, és érintse meg a másodikat egy vagy több kis dokumentum dobozba helyezéséhez.
• Szkennelés ide: Ha nem választja ki, hogy Mac gépe hova mentse a fájlt, az asztalon tárolja azt.
• Név: Ezzel a beállítással a felhasználók átnevezhetik a vizsgálatokat.
• Formátum: Itt válassza ki a beolvasás kívánt formátumát. Válassza a PDF-t a szöveget és képeket tartalmazó dokumentumokhoz és fájlokhoz. A fotók JPG formátumban jól néznek ki. Ha nem biztos abban, hogy melyik formátum működik a legjobban, a PDF biztonságos megoldás. Ha szükséges, később könnyen konvertálhatja JPG-be.
• Képjavítás: Ez a beállítás akkor jelenik meg, ha a nyomtatója támogatja.
• Életlen maszk: Válasszon a Magas, Közepes, Alacsony és Nincs lehetőségek közül.
• Szűrésmentesítés: A választható lehetőségek közé tartozik a Fine Prints (175 LPI), a Magazin (133 LPI), az Újság (85 LPI), az Általános és a Nincs.
• Háttérvilágítás korrekciója: Válassza a Magas, Közepes, Alacsony vagy Nincs lehetőséget.
• Poreltávolítás: Válassza a Magas, Közepes, Alacsony vagy Nincs lehetőséget.
- Ha készen áll a továbblépésre, nyomja meg a „Scan” gombot.

Hogyan szkenneljünk Brother nyomtatóról
A Brother nyomtatók többcélú gépek, és a szkennelés az egyik alapfunkciójuk. Kövesse az alábbi utasításokat a dokumentum Brother nyomtatóról Windows PC-re történő szkenneléséhez:
- Koppintson a „Start” gombra, lépjen a „Vezérlőpult” elemre, és írja be az „Eszközök és nyomtatók” lehetőséget.

- Válassza ki a nyomtatót a modellszámára vagy nevére kattintva.

- Nyomja meg a „Szkennelés indítása” gombot, és válassza ki a szkennelési formátumot.

- Válassza ki a célmappát, és módosítsa a fényerőt, kontrasztot, felbontást stb.. Töltse be a dokumentumot a nyomtatóba.

- Keresse meg a nyomtató vezérlőpultját, és nyomja meg a „Scan” gombot.
- Válassza a „Szkennelés PC-re” lehetőséget.
- Válassza a „Fájl” lehetőséget, majd a „Start Black” vagy a „Start Color” opciót.
A dokumentumokat Brother nyomtatóról Mac számítógépre is beolvashatja.
- Hívja elő a „Rendszerbeállítás” elemet.

- Válassza ki nyomtatóját a „Nyomtatás és szkennelés” mezőben.

- Nyissa meg a „Segédprogramok” elemet.

- Koppintson a Vezérlőközpont elemre.
- Menjen a „Szoftver gomb” részhez, és nyomja meg a „Szkennelés fájlba” gombot.
- Válassza ki a célmappát és a szkennelés típusát.
- Kattintson az „OK” gombra, és töltse be a dokumentumot a nyomtatóba.
- Nyomja meg a „Szkennelés” gombot a nyomtató vezérlőpultján, és érintse meg a „Szkennelés számítógépre” lehetőséget.
- Válassza a „Fájl” lehetőséget, majd a „Start Black” vagy a „Start Color” lehetőséget.
Szkennelés Canon számítógépről
Ha rendelkezik Canon Pixma TS, TR, MG vagy MX nyomtatóval, használhatja dokumentumok és fényképek beolvasására.
Először le kell töltenie a nyomtató-illesztőprogramokat:
- Olvassa el a nyomtató dokumentációját, hogy megbizonyosodjon arról, hogy rendelkezik-e szkennelési funkcióval. Csatlakoztassa a nyomtatót a számítógéphez.
- Nyisd ki ez az oldal a böngészőjében.

- Nyomja meg a „Nyomtatók” gombot.

- Válassza ki a nyomtató modellszámát, és érintse meg az „Enter” gombot. Válassza ki az operációs rendszert az „Operációs rendszer” melletti legördülő menüből.

- Keresse meg a letölteni kívánt nyomtató-illesztőprogramokat, és kattintson a „Kiválasztás” gombra.

- Nyomja meg a „Letöltés” gombot. Érintse meg a letöltött fájlt, és kövesse a képernyőn megjelenő utasításokat a telepítés befejezéséhez.

Most már beolvashat dokumentumokat az IJ Scan Utility segítségével.
- Ha Windows PC-vel rendelkezik, nyomja meg a „Start” gombot, és nyissa meg a „Canon Utilities” mappát.

• Mac felhasználók számára:
o Válassza a „Go” lehetőséget a menüsorban, és érintse meg az „Alkalmazások” elemet.
o Nyissa meg a „Canon Utilities” alkalmazást, és válassza az „IJ Scan Utility” lehetőséget. - Indítsa el az IJ Scan Utility programot, és válassza a „Beállítások” lehetőséget.

- Válassza a „Dokumentum szkennelés” lehetőséget a képernyő bal oldalán található menüből, és nyomja meg a „PDF (Több oldal)” gombot.

- Navigáljon a „Mentés in” elemre, és válassza ki a beolvasás célhelyét.

- Kattintson az „OK” gombra, és válassza a „Dokumentum” lehetőséget.

- Ha egynél több oldalt szeretne nyomtatni, helyezze az oldalakat az automatikus adagolóba vagy az üvegszkennerbe.
- Nyomja meg a „Scan” gombot a következő oldal beolvasásához.

- Az oldalak beolvasása után nyomja meg a „Kilépés” gombot.

Hogyan szkenneljünk HP nyomtatóról
A dokumentumok vagy fényképek számítógépre feltöltése nem feltétlenül bonyolult, ha HP nyomtatóval rendelkezik. Mielőtt fájlokat szkennel a számítógépre, ellenőrizze a nyomtató dokumentációját, hogy rendelkezik-e szkennelési funkciókkal.
A HP Smart App használatakor a folyamat gyerekjáték.
- Nyissa meg a webhelyet, és töltse le az alkalmazást és válassza ki a nyomtató modelljét. Kövesse a képernyőn megjelenő utasításokat a telepítés befejezéséhez, és helyezze a dokumentumot az üveglapolvasóra.

- Kapcsolja be a nyomtatót, és indítsa el az alkalmazást.

- Válassza ki a nyomtató modelljét az alkalmazás ablakában, és a továbblépéshez nyomja meg a „Szkennelés” mezőt.
- Módosítsa a szkennelési beállításokat a felbontás, az oldalméret, a beolvasott rész, a szkennelési forrás stb.

- Ha elégedett a változtatásokkal, nyomja meg a „Scan” gombot a jobb alsó sarokban.

- Nyomja meg a gombot a jobb felső sarokban a szkennelés további szerkesztéséhez.

- Koppintson a „Mentés” gombra, és tárolja a fájlt a megfelelő mappában.

Szkennelés Epson számítógépről
Mielőtt Epson nyomtatóval szkennelhet a számítógépére, telepítenie kell a Epson Scan 2 program. Ezenkívül győződjön meg arról, hogy a számítógépén van Event Manager vagy Event Viewer. Ezt követően a folyamat viszonylag egyszerű.
- Helyezze a beolvasni kívánt dokumentumot az automatikus lapadagolóba.

- Ha szükséges, kattintson a „Kezdőlap” gombra.

- Nyomja meg a „Scan” gombot, és válassza ki a „Számítógép” lehetőséget a lehetőségek listájából.

- Nyomja meg az „OK” gombot az információs ablak bezárásához.
- Érintse meg a „Számítógép kiválasztása” lehetőséget a következő opciók megtekintéséhez:
• Ha a nyomtatót hálózaton keresztül csatlakoztatja a számítógéphez, válassza ki a számítógépét. (Ha nem szerepel a listában, érintse meg a „Keresés újra” gombot.)
• Ha USB-kábelt használ, nyomja meg az „USB Connection” gombot. - Kattintson a „Mentés PDF-ként” lehetőségre, és válasszon a következők közül: „Mentés JPEG-ként”, „Mentés PDF-ként”, „Csatlakozás e-mailhez” és „Egyéni beállítás követése”.
- Nyomja meg a „Scan” gombot.
A beolvasott dokumentum megjelenik egy előnézeti ablakban, amikor a feladat befejeződött.
Hogyan szkenneljünk nyomtatóról PDF-be
A dokumentumok PDF formátumba történő szkennelésének legegyszerűbb módja a Windows 10 rendszerben a Windows Fax és szkennelés programja.
- Nyissa meg a Windows Fax és szkennelést, és válassza az „Új szkennelés” lehetőséget.

- Lépjen a „Profil” elemre, és érintse meg a legördülő menüt.

- Koppintson a „Dokumentum” elemre, és válassza ki a szkenner típusát az „Adagoló” vagy a „Síkágyas” gomb megnyomásával.

- Nyomja meg a “Scan” gombot, és kattintson a “Fájl” gombra.

- Válassza a „Nyomtató” menüt, és válassza a „Microsoft Print to PDF” lehetőséget.

- Nyomja meg a „Nyomtatás” gombot, és válassza ki a célhelyet.

A Mac felhasználók néhány perc alatt beolvashatják a dokumentumokat PDF formátumba.
- Nyissa meg a „Finder” ablakot, és nyomja meg a „Go” gombot.

- Válassza az „Alkalmazások” lehetőséget.

- Koppintson a „Képrögzítés” elemre.

- Válassza ki a szkennert, a célmappát és a szkenner típusát.
- Nyomja meg a „Formátum” gombot, majd érintse meg a „PDF” gombot.
- Nyomja meg a „Scan” gombot.
Problémamentes szkennelés
A dokumentumok szkenner nélküli beolvasása ijesztő lehet, de sok modern nyomtató felhasználóbarát funkciókkal rendelkezik, amelyek gyorssá és egyszerűvé teszik a folyamatot. A régebbi nyomtatókkal rendelkező felhasználók Mac vagy Windows operációs rendszerükre támaszkodhatnak a beolvasott dokumentumok számítógépükre történő rögzítésében.
Használt már korábban nyomtatót dokumentumok beolvasására? Melyik nyomtatót használtad? Tudassa velünk az alábbi megjegyzések részben.