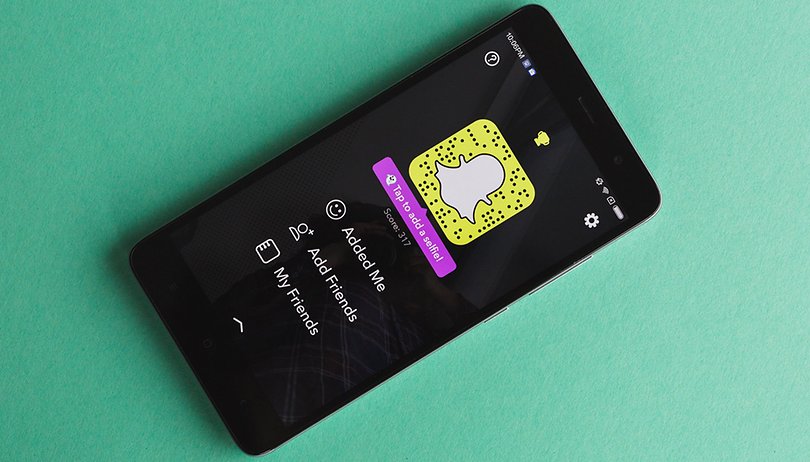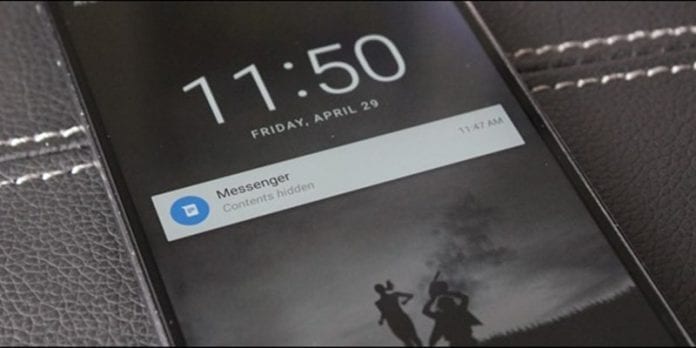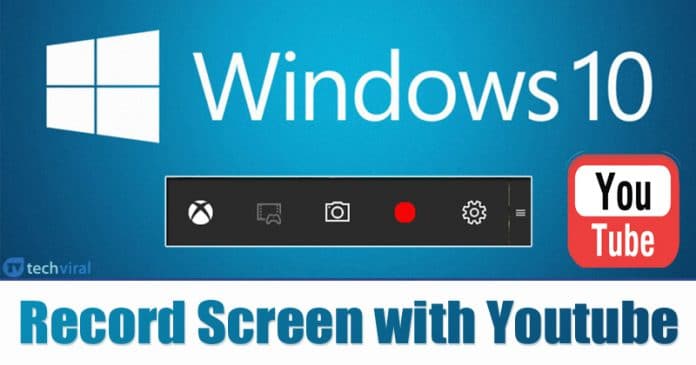
Sok olyan szoftverről lehet hallani, amely az asztal képernyőjének rögzítésére szolgál, majd azt követően videóként lejátssza. Rengeteg harmadik féltől származó képernyőrögzítő szoftver áll rendelkezésre, amelyek lehetővé teszik a számítógép képernyőjének rögzítését.
A Windows 10 képernyőjének rögzítéséhez azonban valójában nincs szüksége harmadik féltől származó képernyőfelvételre. A forgatókönyv rögzítéséhez használhatja a Youtube beépített funkcióját. Nem csak ez, hanem a YouTube beépített képernyőrögzítője is lehetővé teszi a videó közvetlen feltöltését a YouTube-ra.
Hogyan rögzítsünk asztali képernyőt a Youtube-on
Az alábbiakban bemutatjuk azokat a lépéseket, amelyeket követve elsajátíthatja a képernyőrögzítés művészetét a Youtube használatával. A módszer egyszerű és egyenes, és csak néhány egyszerű lépést kell követnie, amelyeket alább tárgyaltunk. Kövesse tehát az alábbi lépéseket.
1. lépés: Először is rendelkeznie kell Google-fiókkal, ha nem, akkor hozzon létre egyet magának. Ha rendelkezik Google-fiókkal, ezzel a fiókkal jelentkezzen be a YouTube-ra.
2. lépés: Miután bejelentkezett a Youtube-ra Google-fiókjával, kattintson a képernyő bal felső sarkában található Feltöltés gombra, majd válassza az Események lehetőséget az Élő közvetítés alatt. Ha először jársz itt a Youtube-on, akkor a további folytatás előtt igazolnod kell a telefonszámoddal.
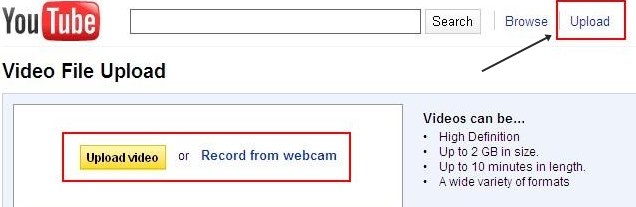
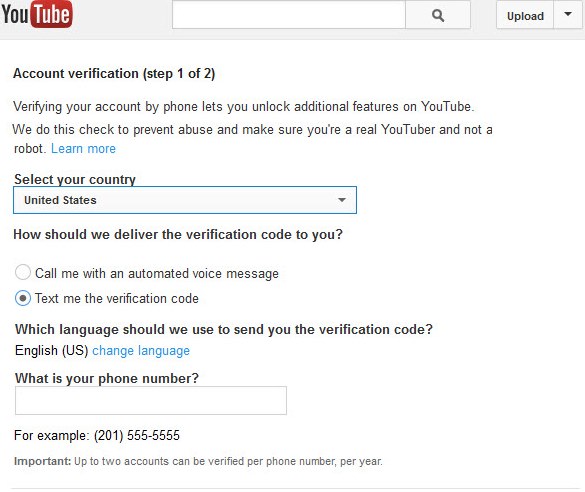
3. lépés: Az Esemény létrehozása oldalon, amely most megnyílik, ki kell töltenie az új képernyőközvetítés adatait, amelyet készíteni fog. Csak töltse ki ezeket az adatokat, majd kattintson az „Élő közvetítés engedélyezése” lehetőségre.
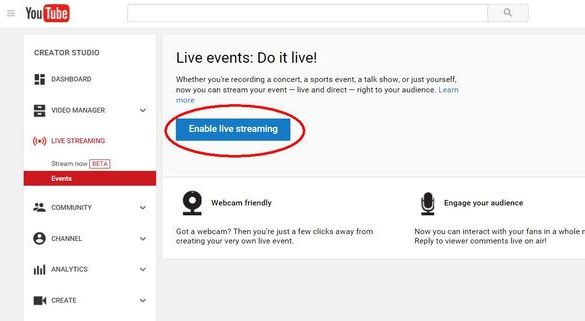
4. lépés: Most át lesz irányítva a Hangouts vagy a közvetített oldalra. Itt a kamera ikonra kell kattintani a webkamerás felvétel kikapcsolásához. Ezután kattintson a „Képernyőmegosztás” gombra a bal oldali eszköztárban.
5. lépés Következő lépésként válassza ki azt az asztali ablakot, amelyet rögzíteni szeretne a képernyőközvetítéshez. Kattintson a „Képernyőmegosztás indítása” gombra, majd a „Közvetítés indítása” gombra a felvétel elindításához.
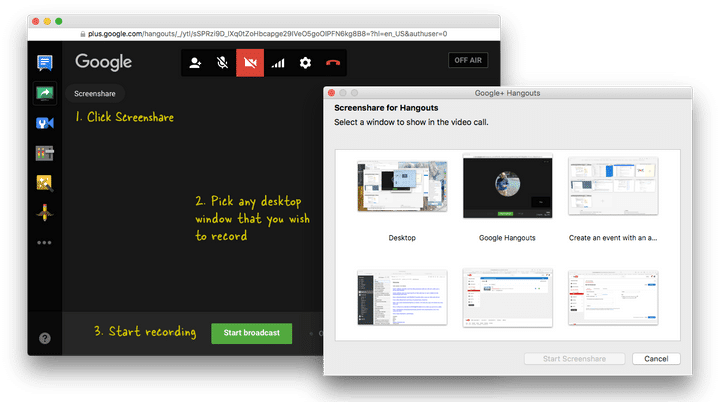
6. lépés: Mivel ez egy zártkörű munkamenet, senki sem nézheti meg az adásodat a rögzítés közben. Ha elkészült a felvétellel, kattintson a „Stop Broadcast” gombra, és lépjen a YouTube webhelyére.
A YouTube irányítópultján látni fogja a screencast videót. Innen letöltheti a videót, vagy mentheti a Google Drive-ra.
Nyissa meg a YouTube-ot, majd ellenőrizze a „Saját videóim” részt. Ott megtalálod a felvételt.
Ezzel a módszerrel minden, ami a számítógép képernyőjén megjelenik, rögzíthető. Szóval igen! Rögzíthetsz játékvideókat.
Mivel ez a YouTube beépített funkciója, nem áll fenn a fiók kitiltásának kockázata. Használhatja anélkül, hogy bármi miatt aggódna.
Ez lehet a legegyszerűbb módja a képernyőfelvétel rögzítésének és a videó egymás melletti megosztásának a világgal. Remélem, ez a cikk segített Önnek! Oszd meg barátaiddal is. Ha kétségei vannak ezzel kapcsolatban, tudassa velünk az alábbi megjegyzés rovatban.