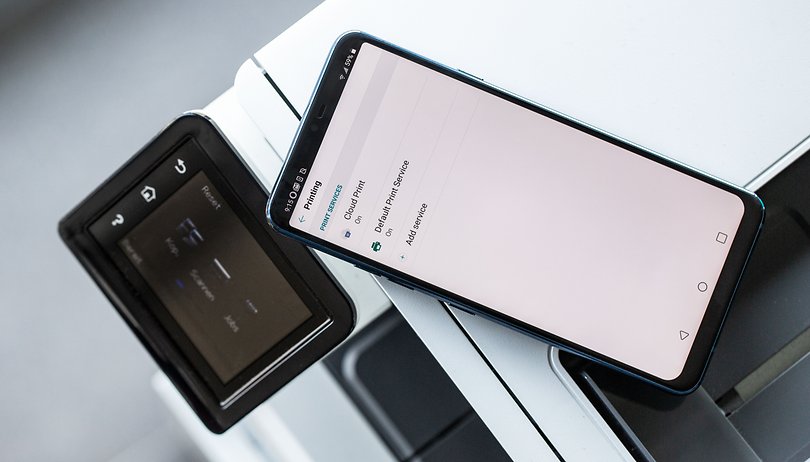
A legtöbb androidos okostelefon manapság tökéletesen alkalmas útközbeni munkaállomásra. De mi van akkor, ha valamit régi iskolai papírra kell nyomtatnia? A Google Cloud Print szolgáltatásnak köszönhetően immár kihagyhatjuk a fáradságos PC-középembert, és közvetlenül okostelefonunkról nyomtathatunk Wi-Fi-n keresztül. Ez a legegyszerűbb módja az Android-eszközről történő nyomtatásnak.
A Google Cloud Printben az a jó, hogy gyakorlatilag minden nyomtatóval és rengeteg alkalmazással működik. Android okostelefonjával vagy táblagépével biztonságosan küldhet dokumentumokat nyomtatójára, bárhonnan, de a kezdeti beállítás bonyolult lehet. A legjobb élmény elérése érdekében „Felhőkompatibilis” nyomtatót szeretne használni, azaz olyan nyomtatót, amely már képes csatlakozni az internethez (nézze meg a támogatott nyomtatók teljes listája ha nem biztos benne), és a Google Chrome-ot is használnia kell. Ne aggódjon, ha nincs Wi-Fi-kompatibilis nyomtatója, használhatja USB-nyomtatóját is, bár ehhez csatlakoztatnia kell a számítógéphez vagy laptophoz.
A legtöbb Android okostelefon már tartalmazza a Google Cloud Print funkciót. Az ellenőrzéshez lépjen a Beállítások > Csatlakoztatott eszközök menüpontra, és nézze meg, hogy csatlakoztathat-e ide nyomtatót. A szolgáltatás gyakran előre telepítve van, ezért lépjen a lehetőségekhez, és nyomja meg a „Cloud Print” gombot, és kapcsolja be. Minden eszköznek saját felülete lesz, így egyes menühelyek vagy szavak kissé eltérhetnek.
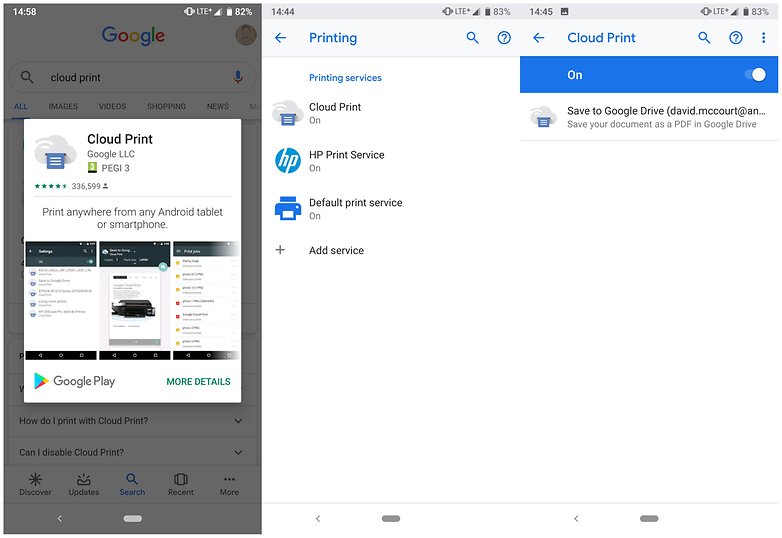
A Cloud Print valószínűleg már a beállítások között van / © NextPit
Ha a beállítások között nincs megadva a nyomtatási lehetőség, vagy nincs előre telepítve a szolgáltatás, egyszerűen lépjen a Google Play Áruházba, töltse le az ingyenes Cloud Print alkalmazást, és adjon hozzá egy új nyomtatót onnan.
Cloud Print
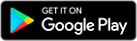
Miután kiválasztotta a „nyomtató hozzáadása” lehetőséget a beállítások menüben, a Google Cloud Print weboldalára kerül (vagy Google-fiókja oldalára, ha nincs bejelentkezve).
A Cloud Print oldal nem túl felhasználóbarát, de a beállítási folyamat meglehetősen egyszerű. Kövesse az adott nyomtatóhoz tartozó lépéseket, legyen az offline vagy “felhőképes” modell, és a végén a Google azt fogja mondani, hogy mostantól bármikor használhatja azt a nyomtatót, ha bejelentkezik ugyanazzal a Google-fiókkal. Tehát, ha csak egyetlen fiókot használ a telefonján, bármikor készen állhat.
Most keresse meg a nyomtatni kívánt fájlt Android-eszközén, és az opciók menüben, ahol általában átnevezheti, megtekintheti a részleteket, törölheti az elemet stb., lehetősége van a nyomtatásra is. Lépésről lépésre a következőképpen kell csinálni.
Nyomtatás Android telefonjáról a Cloud Print segítségével:
- Nyissa meg a nyomtatni kívánt fájlt (a Google Drive-dokumentumoktól kezdve a telefonon tárolt képekig).
- Válassza a Menü gombot (a három pont a jobb felső sarokban).
- Nyomja meg a Nyomtatás gombot
- Válassza a “le” nyilat (a Mentés PDF-ként mellett)
-
Válassza ki a nyomtatót, amelyről nyomtatni szeretne. Ha nem találja azonnal, válassza az Összes nyomtató lehetőséget a lehetőségek listájának megjelenítéséhez
- Ha minden készen van, kattintson a Nyomtatás gombra (általában nyomtató alakú).
Kinyomtathatok szöveges üzeneteket a telefonomról?
Szöveges üzenetek nyomtatásához a legegyszerűbb lehetőség egy olyan alkalmazás használata, mint a kényelmes elnevezésű SMS Backup & Restore. Ez az alkalmazás egyszerűen biztonsági másolatot készít SMS-üzeneteiről telefonjára, e-mailjére vagy felhőszolgáltatására, például a Dropboxra vagy a Google Drive-ra. Csak készítsen biztonsági másolatot a kívánt beszélgetésekről a kívánt célhelyre (úgy találtam, hogy a Gmailbe való biztonsági mentésük elég jól működik), majd navigáljon a fájlok tárolási helyére. Például készítsen biztonsági másolatot fájljairól a Gmailbe, majd lépjen Gmail-fiókjába, és válassza ki a „nyomtatás” lehetőséget a beállítások menüben a nyomtatáshoz.
SMS biztonsági mentés és visszaállítás
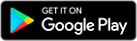
Ennyiről van szó. A Cloud Print egy kiváló, de gyakran figyelmen kívül hagyott szolgáltatás, és jelenleg a következő fájltípusokat támogatja: pdf, jpg, jpeg, docx, ods, xls, xlsx, ppt, odp, txt, doc és xps. Ha kényelmes módot szeretne kinyomtatni ezek közül bármelyiket az eszközéről, akkor feltétlenül javaslom, hogy nézze meg, és ez ingyenes. Azok, akik már kipróbálták, írják meg kommentben, hogy ez a folyamat bevált-e.





