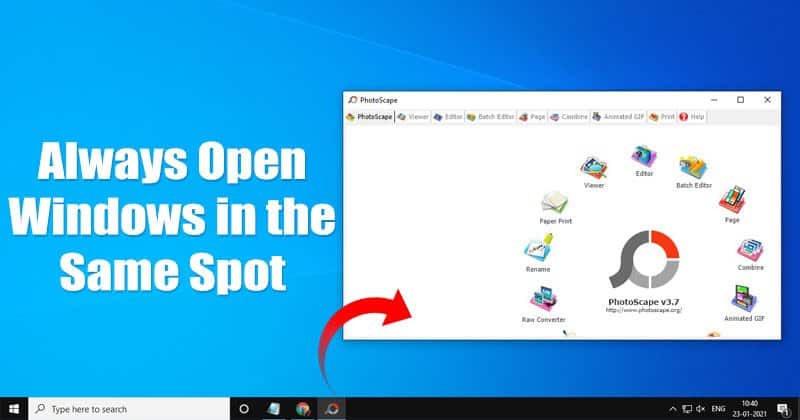
Ha Ön gyakran több alkalmazásablak van nyitva a háttérben, akkor tudja, milyen nehéz mindegyiket kezelni. Az összes megnyitott alkalmazásablak kezeléséhez a Microsoft Windows 10 egy „Cascade windows” nevű funkciót kínál, amely automatikusan rendszerezi a megnyitott Windowsokat.
A lépcsőzetes ablakokon kívül nincs lehetősége az alkalmazás ablakainak igazítására vagy rendszerezésére a Windows 10 rendszeren. Bár a kaszkád ablakok funkció hasznos, néha nem elegendő, és szeretnénk több ablakkezelési funkciót.
Ha több ablakkezelő funkciót szeretne használni a Windows 10 rendszeren, el kell kezdenie a PowerToys használatát. A PowerToys olyan funkcióval rendelkezik, amely arra kényszerítheti, hogy egy adott ablak mindig ugyanabban a helyen nyíljon ki. A PowerToys nélkül az alkalmazás ablakai megváltoztathatják utolsó ismert helyüket, ha másik ablakot rendel hozzá az adott helyre.
PowerToys FancyZones
Nos, a PowerToys egy olyan segédprogram, amely eszközkészleteket kínál a Windows 10 rendszerű számítógépe működésének javításához. Hozzáadhat vagy eltávolíthat további funkciókat a rendszerhez, kiválaszthat színeket, átméretezheti a képeket, kezelheti a billentyűzetkiosztásokat stb.
Ha azt szeretné, hogy a Windows 10 mindig ugyanazon a helyen nyissa ki az ablakokat, akkor a PowerToys FancyZones kiegészítőjét kell használnia.
Ha nem használ PowerToys-t Windows 10 rendszeren, kövesse a PowerToys letöltése és telepítése a Windows 10 rendszerben című útmutatónkat a PowerToys Windows 10 rendszerű számítógépére történő telepítéséhez.
A Windows mindig ugyanazon a helyen történő megnyitásának lépései
Miután telepítette a PowerToys segédprogramot a Windows 10 rendszerre, azt olvassa el, hogy a Windows 10 mindig az utolsó ismert helyen nyissa meg az alkalmazásablakokat. Ehhez követnie kell néhány egyszerű lépést, amelyet alább megosztottunk.
1. A PowerToys Windows 10 rendszerre történő telepítése után nyissa meg az eszközt a tálcáról.
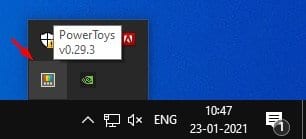
2. A bal oldali ablaktáblán válassza ki a „FancyZones” lehetőséget.
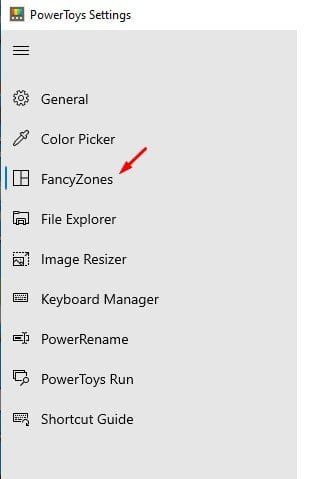
3. Most használja a váltógombot a „Fancy Zone engedélyezése” funkció bekapcsolásához.
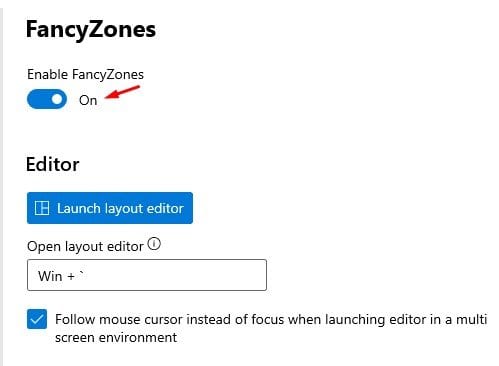
4. Most görgessen le az Ablak viselkedése részhez.
5. Engedélyezze a “Az újonnan létrehozott Windows áthelyezése az utolsó ismert zónájukba” lehetőséget.
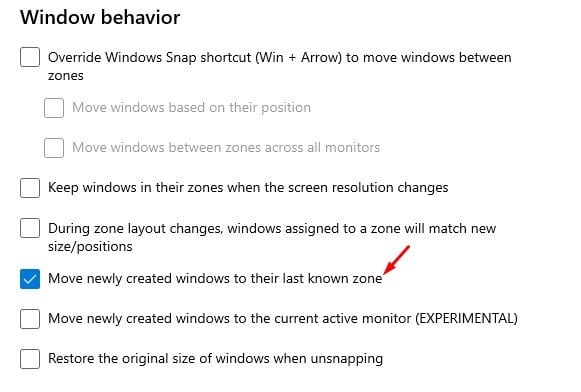
Megjegyzés: A funkció az indítási alkalmazásokkal is működik. Amint a számítógép elindul, a Windows ugyanazokhoz a helyekhez lesz hozzárendelve, ahol korábban voltak.
Ez az! Kész vagy. Így mindig ugyanazon a helyen nyithatja meg a Windowst a Windows 10 rendszerű számítógépén.
Tehát ez a cikk arról szól, hogyan teheti meg, hogy a Windows mindig ugyanazon a helyen nyisson meg. Ez egy nagyon hasznos funkció lehet; különösen azoknak, akiknek gondot okoz az alkalmazásablak rendszerezése. Ha további segítségre van szüksége, tudassa velünk az alábbi megjegyzés rovatban.





