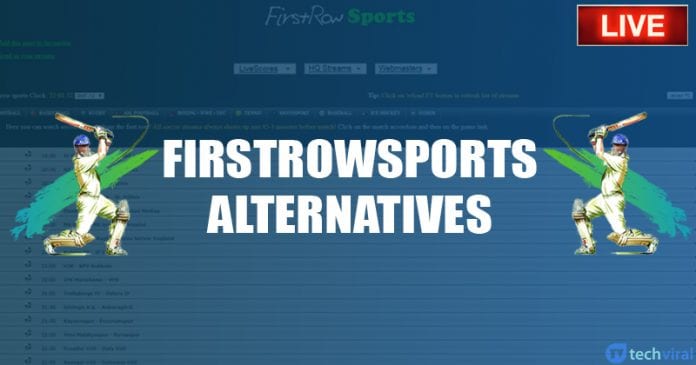A Google Drive elengedhetetlen eszköz a fontos fájlok és adatok tárolására. Előfordulhat, hogy egy fájl vagy mappa véletlenül törlődik, vagy meg akar szabadulni a Google Drive halmozott fájljaitól, és törölni szeretne valamit, amire szüksége van.

Ha nem rendelkezik biztonsági mentési tárhellyel a fájljaihoz, visszaállíthatja a törölt mappákat a Google Drive-on. Számos módja van az adatok lekérésének, és a folyamat eltér a személyes fiókok és a Google Workspace-fiókok esetében, ahol rendszergazdai segítségre van szüksége.
Olvasson tovább, hogy megtudjon mindent, amit a Google Drive-on lévő fájlok helyreállításáról tudnia kell.
Törölt mappa visszaállítása a kukából
Ha nem szeretné, hogy bizonyos mappák zsúfolják el a helyet a Google Drive-on, törölheti őket. Ha nem választja a „Végleges törlés” lehetőséget, a mappák a Kuka mappába kerülnek. Az elemeket a Kuka lapra húzva is áthelyezheti őket. Egy hónap áll rendelkezésére a visszaállításukra, ezután véglegesen törlődnek.
Helyezze vissza a törölt mappát a számítógépről
Ha számítógépét használja, a következőképpen állíthatja vissza a törölt fájlokat:
- Nyissa meg a Google Drive-ot.

- Bejelentkezés.

- Keresse meg a szemetes ikont a képernyő jobb sarkában.

- Kattintson a jobb gombbal a mappára vagy az egyes fájlokra.

- Koppintson a „Visszaállítás” gombra.

Ez a folyamat egyszerű, ha ez az Ön személyes fájlja, amelyet Ön töltött fel a Google Drive-ra, de ha valaki megosztotta Önnel a fájlt, és törölte, akkor a fenti lépések végrehajtásával nem tudja visszaállítani. Meg kell kérni a tulajdonost, hogy hozza vissza őket. Ez azonban szükségtelen, mert megnyithatja a fájlt a kukában, és átmásolhatja, amire szüksége van.
A törölt mappák helyreállítása mobileszközökön
Így állíthatja vissza a törölt mappákat a Google Drive-ban Android- vagy iOS-eszközén (iPad és iPhone):
- Nyissa meg a Google Drive-ot.

- Érintse meg a három függőleges vonalat a képernyő bal felső sarkában.

- Kattintson a „Kuka” lehetőségre.

- Érintse meg a három függőleges pontot a kívánt mappa mellett.

- Válassza a „Visszaállítás” lehetőséget.

Állítson vissza egy véglegesen törölt mappát
Ha véglegesen eltávolított valamit a Drive-ról, vagy lejárt a 30 napja, és a fájlok most eltávolították a kukából, akkor nem tudja visszaállítani őket a fent említett módon. Ebben az esetben jegyet kell benyújtania a Google ügyfélszolgálatához. Így folytathatod a dolgot:
- Nyissa meg bármelyik böngészőt a számítógépén.

- Menj a Google Drive Súgó oldalon.

- Érintse meg a „Fájl-helyreállítás kérése” gombot.

- Bejelentkezés.

- Kövesse a képernyőn megjelenő utasításokat, és adja meg a kért információkat.

- Jelölje be a jelölőnégyzetet annak megerősítéséhez, hogy vissza kívánja kérni a törölt mappát.

- Koppintson a „Küldés” gombra.

Miután kitöltötte a jegyet, két e-mailt fog kapni, az egyik a kérés megerősítésére, a másik pedig a fájl visszaállításának megerősítésére. A folyamat nem tarthat tovább 48 óránál. Néha néhány óra alatt megoldják a problémát. Ahogy korábban említettük, a Google ügyfélszolgálata csak a személyes fájljainak visszakeresésében tud segíteni, ezért legyen óvatos, amikor Önnel megosztott mappákat töröl.
Állítsa vissza a véglegesen törölt mappát rendszergazdaként
Ha törölt fájlokat a Workspace-fiókjából, nem tudja felvenni a kapcsolatot a Google ügyfélszolgálatával, mert nem az Ön meghajtója. Ebben az esetben csak a rendszergazda kísérelheti meg a mappák lekérését. Ezt a törlést követő 25 napon belül megtehetik. A kiválasztott időszakban azonban minden adatot visszaállíthatnak, nem csak a személyes mappákat. Így állíthatja vissza valaki adatait rendszergazdaként:
- Nyissa meg a Google Drive-ot.

- Jelentkezzen be rendszergazdaként.

- Érintse meg a három függőleges vonalat.

- Lépjen a „Könyvtár” elemre.

- Kattintson a „Felhasználók” elemre.

- Válassza ki a visszaállítást kérő felhasználót.

- Kattintson az „Adatok visszaállítása” lehetőségre.

- Válassza ki a dátumokat.

- Lépjen az „Alkalmazás” elemre. A legördülő menüben kattintson a „Meghajtó” elemre.

- Érintse meg a „Visszaállítás” opciót.

Rendszergazdaként egyszerre csak egy visszaállítási folyamatot hajthat végre. Ha több is van folyamatban, leállítják. Ezenkívül csak néhány fájl állítható vissza. A „Saját térképek” és „Fusion Tables” elemeket a rendszergazda nem tudja visszaállítani.
A törölt mappa visszaállítása a csapatmeghajtóval
A Google Workspace mellett rendszergazdaként helyreállíthat fájlokat a csapatmeghajtóról, ha valaki megosztotta a fájlt a törlés előtt. Így folytathatod a dolgot:
- Nyissa meg a Google Drive-ot.

- Jelentkezzen be rendszergazdai fiókjával.

- A Google Felügyeleti Konzolban lépjen az „Alkalmazások” elemre.

- Koppintson a „G Suite” elemre.

- Nyissa meg a „Drive és Dokumentumok” elemet.

- Kattintson a „Csapatmeghajtók kezelése” lehetőségre.

- Válassza ki a kívánt fájlt.

- Válassza ki a dátumtartományt.

- Érintse meg az „Adatok visszaállítása” lehetőséget.

A kulcsfontosságú mappákat a felhőben kell tárolni
Soha nem tudhatja, mikor lesz szüksége a Google Drive-on tárolt fájlra. Javasoljuk, hogy készítsen biztonsági másolatot, ha helyet szeretne felszabadítani a felhőben, és törölni szeretne néhány mappát. Ha törölt valamit a vállalkozása vagy az iskolája szempontjából, gyorsan visszaállíthatja azt biztonsági mentésekkel. A Google Drive csak egy bizonyos ideig őrzi meg a törölt adatokat, és bár vannak módok a véglegesen törölt fájlok helyreállítására, a biztonsági mentés biztonságosabb megoldás.
Biztonsági másolatot készít a fájljairól? Milyen gyakran töröl fájlokat a Google Drive-ról? Tudassa velünk az alábbi megjegyzések részben.