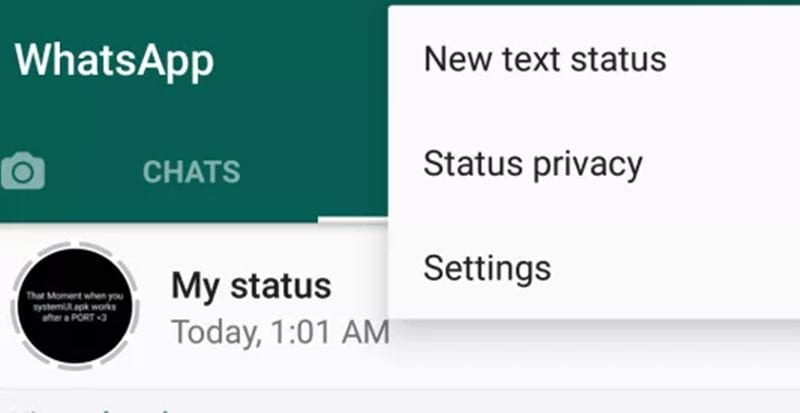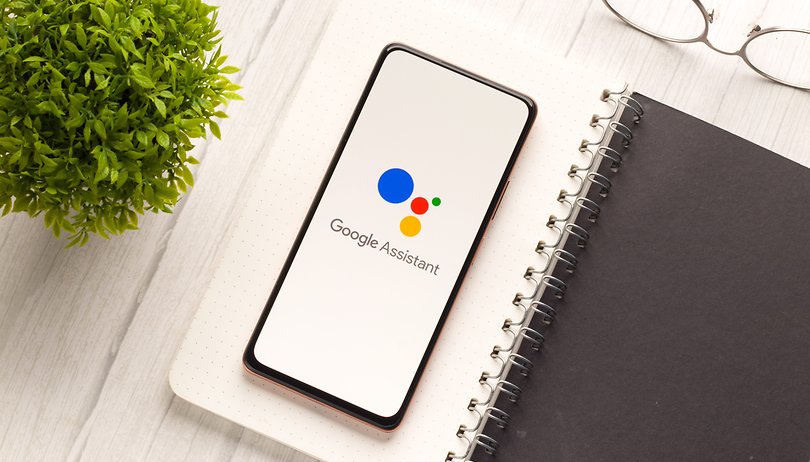- A Mac merevlemeze megsérül váratlan áramkimaradás, túlmelegedés, rosszindulatú programok vagy vírustámadások, fizikai sérülések stb. miatt.
-
A Mac számítógépen a sérült merevlemezről származó adatok helyreállítására szolgáló gyorsjavítások közé tartozik a Disk Utility futtatása, a Time Machine elérése és a helyreállítási módban történő rendszerindítás.
- A speciális javításokhoz a felhasználók harmadik féltől származó adat-helyreállító szoftvert használhatnak.
Nem tud hozzáférni fájljaihoz vagy adataihoz Mac számítógépén? Lehet, hogy a Mac merevlemeze összeomlott vagy megsérült. A létfontosságú fájlokat azonban helyreállíthatja a megfelelő eszközökkel és technikákkal.
Hadd osszam meg, hogyan lehet adatokat helyreállítani a Mac számítógép sérült vagy sérült merevlemezéről, annak típusától függetlenül. Minden további nélkül térjünk rá egyből.
- Hogyan ellenőrizhető, hogy a merevlemez sérült-e?
- 9 módszer az adatok helyreállítására a sérült merevlemezről Mac számítógépen
- Hasznos tippek a jövőbeni adatvesztés megelőzésére
Hogyan ellenőrizhető, hogy a merevlemez sérült-e?
Ha azt gyanítja, hogy a Mac merevlemeze sérült, néhány kulcsfontosságú tényezőt ellenőriznie kell a probléma megerősítéséhez és hibaelhárításához.
- A sérült merevlemezek megnehezítik vagy lehetetlenné teszik a tárolt információk elérését.
- Úgy tűnik, hogy az adatok ciklusban töltődnek be rendszerindításkor, valamint fájlok és alkalmazások megnyitásakor.
- A számítógép gyakran lefagyhat vagy összeomolhat, ami gyakori újraindítást eredményezhet.
- Ezen túlmenően, ha a fájlok hirtelen eltűnnek vagy nem érhetők el, ez sérült merevlemezre utalhat.
- Ha a belső merevlemez sérült vagy sérült, előfordulhat, hogy a Mac nem tud elindulni.
- Előfordulhat lassú rendszerteljesítmény, késések vagy hibaüzenetek is.
9 módszer az adatok helyreállítására a sérült merevlemezről Mac számítógépen
A sérült merevlemez Mac számítógépen frusztráló lehet. A megfelelő technikákkal azonban gyakran lehetséges az adatok helyreállítása. Kövesse az alábbiakban tárgyalt megoldásokat a Mac merevlemez-meghajtó zökkenőmentes helyreállítása érdekében.
Előfeltételek az adatok helyreállításához a sérült vagy sérült merevlemezről Mac rendszeren:
- Hagyja abba a merevlemez használatát, ha óvakodik az állapotától
- Elsődleges prioritásként készítsen biztonsági másolatot adatairól
- Az adat-helyreállítás megkezdése előtt töltse fel eszközét
1. Ellenőrizze a biztonsági másolatokat
Ha a Mac meghajtója megsérül, az első lépés az, hogy ellenőrizze a mentett biztonsági másolatokat. Ha rendszeresen készít biztonsági másolatot az adatokról, biztos lehet benne, hogy fájljai biztonságban vannak.
Ha még nem készített biztonsági másolatot az adatokról, feltétlenül azonnal kezdje el. Nagy a valószínűsége annak, hogy az elveszett fájlok visszaállítása a Mac számítógépen hatással lehet a jelenlegi fájljaira.
Ez a lépés biztosítja, hogy jelenlegi fájljai biztonságban legyenek, függetlenül attól, hogy az adat-helyreállítási folyamat milyen eredménnyel zárul. Javítsuk ki a sérült merevlemezt a Mac-en, mielőtt több fájl megsérülne.
2. Olvassa be a merevlemezt
Ha meghajtóhibára tippel a Mac számítógépén, ellenőrizze ezt, mielőtt rendkívül fejlett helyreállítási módszereket hajtana végre.
- Indítsa el a Terminált a Mac-en.
- Írja be a promptot
diskutil listés nyomja meg a Vissza gombot.
- Megjelenik a Mac összes aktív meghajtójának listája.
- Jegyezze fel az AZONOSÍTÓT a javítani kívánt lemezmeghajtó mellett.

- Most illessze be a promptot
diskutil verifyVolume /dev/drive identifier.
- Alternatív megoldásként a fő merevlemez ellenőrzéséhez használja a “
diskutil verifyVolume /“. - Nyomja meg a Vissza gombot a parancs futtatásához.
- Ha a parancs fut, olvassa el az utolsó sorokat a terminálban.
- Egy üzenetet fog tartalmazni a merevlemez állapotáról.
Ebben az esetben azt jelzi, hogy a meghajtó rendben van.
- Ha azonban olyan üzenetet talál, amely kiemeli: „A kötet sérült és javításra szorul”, itt az ideje, hogy megjavítsa a sérült merevlemezt Mac számítógépén, és helyreállítsa a lényeges adatokat.
Alternatív megoldásként használhatja a Disk Utilityt a merevlemez-meghajtó átvizsgálásához és a hibák kereséséhez.
- Indítsa el a Disk Utility programot a Launchpad vagy a Spotlight alkalmazásból.
- Kattintson az Elsősegély → Válassza a Futtatás lehetőséget a prompton.
- Az eszköz futtatásához nyomja meg a Folytatás gombot.
- Most várja meg, amíg a beolvasás befejeződik.
- A merevlemez-kötetekkel kapcsolatos hibákról figyelmeztetést kap.
3. Futtassa a Lemez segédprogramot Mac számítógépen
A legegyszerűbb módszernek bizonyult a Disk Utility, amely gyorsan meg tudja javítani az összes sérült meghajtót. Vessen egy pillantást az alábbiakban vázolt folyamatra:
- Nyissa meg a Terminált → Illessze be a parancsot
diskutil list. - Nyomja meg a Return gombot, és jegyezze fel a sérült meghajtó AZONOSÍTÓJÁT.
- Most pedig használd
diskutil repairVolume /dev/drive identifierkérje a lemezjavítás elindítását. - Várja meg, amíg végrehajtja a szükséges változtatásokat, és sikeresen megjavítja a merevlemezt.
Előfordulhat azonban, hogy ez a módszer nem működik hatékonyan, ha AFPS-kötetek és tárolók vannak felszerelve a merevlemezre. Ebben a helyzetben tanácsos a következő módszerre ugrani.
4. Nyissa meg a Helyreállítási módot Mac rendszeren
Ha idáig eljutott, itt az ideje, hogy növelje a komplexitás szintjét, hogy elérje a kívánt eredményt. A helyreállítási mód elérése Mac rendszeren az eszköz lapkakészletétől függően eltérő lehet. Ebből adódóan,
- Ha Intel-alapú Mac-et használ, nyomja meg és tartsa lenyomva a CMD + R billentyűket a rendszer újraindítása közben.
- Másrészt M1 chip Mac esetén nyomja meg és tartsa lenyomva a bekapcsológombot.
Hagyja el a billentyűket, ha megjelenik a képernyőn az Indítási beállítások betöltése üzenet. Most kövesse az alábbi lépéseket:
- Válassza a Disk Utility lehetőséget a menüből, majd kattintson a Folytatás gombra.

- Válassza ki a kívánt meghajtót → Hit Mount.

- Nyomja meg együtt a CMD + Q billentyűket a Disk Utility menüből való kilépéshez.
- Most lépjen a Segédprogramok menüpontra a menüsorból, és nyissa meg a Terminált.

- Használja a promptot
diskutil listés nyomja meg a Return gombot az aktív meghajtók meghívásához a Mac számítógépen. - Mentse el a javítani kívánt meghajtó nevét.

- Illessze be a
diskutil repairVolume ‘/Volumes/ drive name‘ parancsot, és nyomja meg a Return gombot. - Várjon, amíg a helyreállítási mód megjavítja a sérült meghajtót.
- Miután megkapta a Kész fájlrendszer-javítás figyelmeztetést, a meghajtónak javítva kell lennie, és készen kell állnia a használatra.

5. A Time Machine elérése
A Time Machine a macOS segédeszköze, amellyel biztonsági másolatot készíthet a teljes rendszerről. A meghajtón tárolt összes fájlból és mappából áll.
Ha a Time Machine be van kapcsolva a Mac számítógépen, a merevlemezről pillanatfelvételek készítésével rendszeresen biztonsági másolatot készít az utolsó biztonsági mentés óta történt változásokról.
Ez különösen akkor lehet hasznos, ha nem tud hozzáférni adataihoz más módon, például lemezjavító segédprogramok futtatásával vagy megkísérelte helyreállítani az adatokat egy sérült lemezképről.
6. Indítsa újra a Mac-et csökkentett módban
A Biztonságos mód alapvető segédprogramokkal indítja el a Mac-et, és lehetővé teszi a felhasználók számára a problémák elhárítását. Bár az elveszett adatokat nem lehet visszakeresni a sérült merevlemezekről a Biztonságos mód használatával Mac rendszeren, ez továbbra is segíthet a gyakori eszközproblémák megoldásában.
Ha például az eszköz lassan fut vagy lefagy, a csökkentett módba való indítás segíthet azonosítani, melyik szoftver vagy segédprogram okozza a problémát. Ezért diagnosztizálja az eszközzel kapcsolatos problémákat, és potenciálisan megakadályozza a további károsodást.
7. Ellenőrizze a Finder beállításait
Ha rajongója a külső meghajtó használatának Mac számítógépén, akkor azt láthatóvá kell tennie. Ellenkező esetben azt gondolhatja, hogy a külső merevlemez sérült vagy sérült. Ennek ellenőrzéséhez kövesse az alábbi lépéseket.
- Indítsa el a Findert a Mac-en.
- Kattintson a Finder elemre a menüsorban, és kattintson a Beállítások gombra.

- Most győződjön meg arról, hogy a külső lemezek engedélyezve vannak az eszközön.

8. Harmadik féltől származó adat-helyreállító szoftver
Ha technikailag nem hajlandó, választhat közvetlen megközelítést, csúcskategóriás adat-helyreállító szoftvert használva. Ezek a szoftverek könnyen használhatóak és jól ismertek a piacon.
Az egyszerű és intuitív kezelőfelülettel rendelkező szoftver használatával gyorsan helyreállíthatja a sérült merevlemezről a fájlokat. Ezenkívül kiszűrheti azokat a dokumentumokat, amelyeket vissza szeretne küldeni a készülékére.
9. Lépjen kapcsolatba az Apple ügyfélszolgálatával
Számos lehetséges megoldás feltárása után, ha a sérült meghajtó probléma továbbra is fennáll a Mac számítógépen, ideje szakértőket bevonni. Lépjen kapcsolatba az Apple ügyfélszolgálatával a probléma jobb megértése és az optimális megoldás megtalálása érdekében.
Hasznos tippek a jövőbeni adatvesztés megelőzésére
Nézzünk meg néhány olyan tényezőt, amelyek segíthetnek megvédeni Mac merevlemezét a sérülésektől és korrupciótól.
- Rendszeresen készítsen biztonsági mentést az adatokról, és készítsen másolatot a lényeges fájljairól.
- Győződjön meg arról, hogy szoftvere és operációs rendszere a legújabb biztonsági javításokkal frissül.
- Használjon megbízható vírusvédelmi szoftvert, hogy megvédje adatait a rosszindulatú programoktól és vírusoktól.
- Kerülje a merevlemez fizikai sérülését. Óvatosan kezelje Mac számítógépét, és óvja a szélsőséges hőmérsékletektől és nedvességtől.
- Kerülje a nyilvános Wi-Fi hálózatok használatát, mivel azok sebezhetőbbek a biztonsági fenyegetésekkel szemben.
- Használjon titkosítást adatai védelméhez, és biztosítsa, hogy csak az arra jogosult felhasználók férhessenek hozzá.
- Kerülje a fájlok nem ellenőrzött forrásból való letöltését, mivel ez rosszindulatú programok és adatvesztés kockázatának teheti ki Mac-jét.
GYIK
Ez a sérülés mértékétől függ. Ha a sérülés csekély, például néhány elérhetetlen kötet, helyreállíthatja az adatok egy részét. Súlyos sérülés esetén azonban előfordulhat, hogy nem lehet visszaállítani a fájlokat.
Igen, lehetséges az adatok helyreállítása a formázott vagy törölt merevlemezről adat-helyreállító szoftver segítségével. Az adatok helyreállításáig azonban kerülje a merevlemez használatát, mivel a meghajtó használata felülírhatja a helyreállítani kívánt adatokat.
Igen, vannak olyan adat-helyreállítási eszközök, amelyek képesek olyan merevlemez-meghajtók keresésére és visszaállítására, amelyek nem csatlakoztathatók vagy nem jelennek meg a Finderben. Előfordulhat azonban, hogy a merevlemezt egy másik Mac-hez kell csatlakoztatnia, vagy külső burkolatot kell használnia a meghajtó eléréséhez.
Újjáéleszteni és visszahozni!
Az adatok helyreállítása a sérült vagy sérült merevlemezről Mac számítógépen nehéz lehet, de nem lehetetlen. Próbáld ki a fent leírt módszereket, és nézd meg, melyik a legmegfelelőbb az Ön számára. A megfelelő lépések és óvintézkedések sokkal kezelhetőbbé tehetik a helyreállítási folyamatot.
Köszönöm hogy elolvastad. Kérjük, hagyja meg gondolatait az alábbi megjegyzés részben.
Olvass tovább:
- A legjobb USB-C merevlemezek Mac-hez
- Mac merevlemez particionálása
- Hogyan lehet javítani, ha a külső merevlemez nem jelenik meg a Mac rendszeren
Az Önhöz hasonló olvasók támogatják az iGeeksBlogot. Amikor a webhelyünkön található linkek használatával vásárol, társult jutalékot kaphatunk. Olvassa el a Jogi nyilatkozatot.