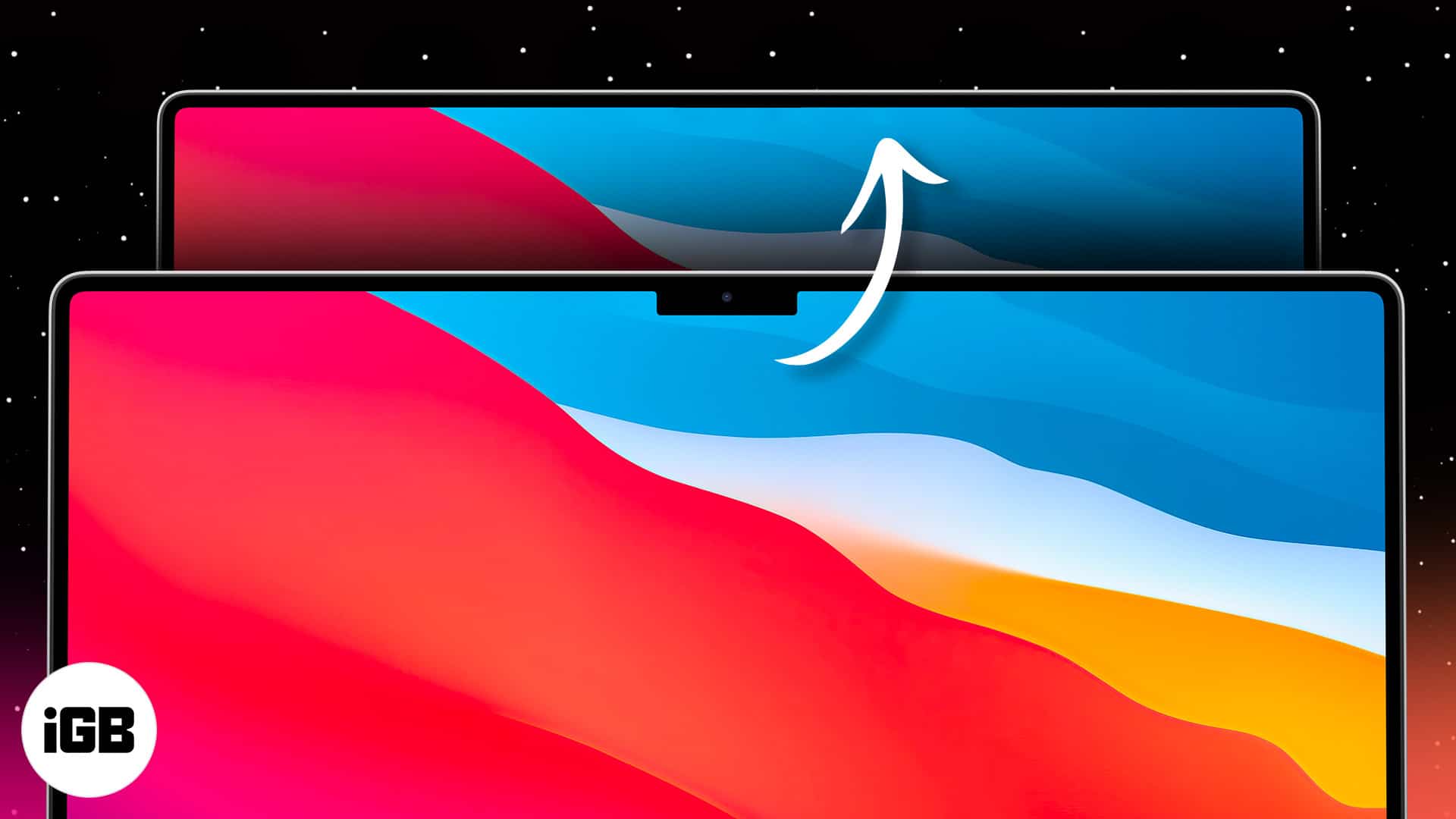Itt található a PC-monitor túlhajtásának útmutatója néhány olyan eszköz segítségével, amelyek segítségével egyszerű lépésekkel növelheti számítógépe teljesítményét. A játékosok számára a monitor túlhajtása a legfigyelemreméltóbb dolog, amit a játék végrehajtása érdekében tehet. A folytatáshoz kövesse az alábbi oktatóanyagot.
A monitor túlhajtása rendkívül egyszerű, amelyet a szervezetek részeként kell használni a monitor órajelének (általános újraélesztési sebességének) csökkentésére, mivel mindez együtt könnyen és problémamentesen futhat bizonyos számítógépeken. Mostanáig magányos, ahol a szervezetek elkezdtek monitorokat küldeni, amelyek valamivel gyorsabban futnak, mint a tipikus 60 Hz-es újraélesztési sebesség.
A monitor túlhajtásának előnyei
- A magasabb újraélesztési ráta (a kép mennyisége – vagy a monitor által másodpercenként megjeleníthető burkolat) gördülékenyebb játéktudást eredményez. Ez annak köszönhető, hogy a monitor szakadása csökkenni fog.
- Ez akkor fordul elő, ha a tervezési kártya magasabb élénkítési sebességet ad, mint a monitor. Például Battlefield 4 játék közben a reprezentációs kártyád 100 burkolatot adhat minden másodpercre (fps), ami 100 Hz.
- A monitor valószínűleg 60 Hz-re (60 fps) van korlátozva. Ez a végeredmény 40 körvonalban eltűnik, és „szakadást” csinál a megjelenített kép belsejében. Az alábbi képen (a Wikipédia kegyelme) látható, hogy mire hasonlít a monitorszakadás.
- A szakadás megállításához vagy egyszerűen csökkentéséhez meg kell próbálnia az elképzelhető legfigyelemreméltóbb újraélesztési sebességet elérni, és ez az oka annak, hogy túl kell húznia.
A PC-monitor túlhajtásának lépései
- Telepítse a AMD/ATI Pixel Clock Patcheramely javítja a videó-illesztőprogramokat, hogy feloldja a monitor magasabb frissítési gyakoriságát.
- Amikor futtatja, észlelnie kell a grafikus kártyát, majd megkérdezi, hogy szeretné-e javítani a talált értékeket. Mondjon igent, és néhány másodperc múlva azt kell jeleznie, hogy az értékeket sikeresen javították.
- Ezután telepítse A ToastyX egyedi felbontási segédprogramja (CRU), amely lehetővé teszi a monitor frissítési gyakoriságának beállítását. (És az elhatározások, bár ma nem ezekre a dolgokra összpontosítunk, szóval ne foglalkozz vele, hacsak nem tudod, mit csinálsz!)
- Miután telepítette a CRU-t, nyissa meg, és válassza ki a monitort a bal felső sarokban található legördülő menüből.
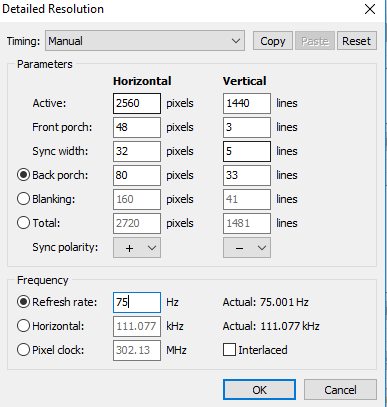
Hogyan lehet túlhúzni a PC-monitort - Ezután kattintson a “Részletes felbontások” mezőben található “Hozzáadás” gombra, és az új ablakban módosítsa a frissítési gyakoriság számát valamivel magasabbra, mint a jelenlegi.
- Az ajánlott növekvő bit körülbelül 10 Hz. (Ha jól működik, növelheti még 10 Hz-cel a számítógép újraindítása után, majd még egyet, és nagyjából addig folytathatja, amíg instabilitásba nem ütközik, ekkor ismét lecsökkentheti egy stabilabb frissítési gyakoriságra.) Tehát itt, a frissítési gyakoriság 60hz-ről 75hz-re nőtt.
- Kattintson az OK gombra, majd kattintson a felfelé mutató nyílra a „Részletes felbontások” mező alatt, hogy ez legyen az első választási felbontás.
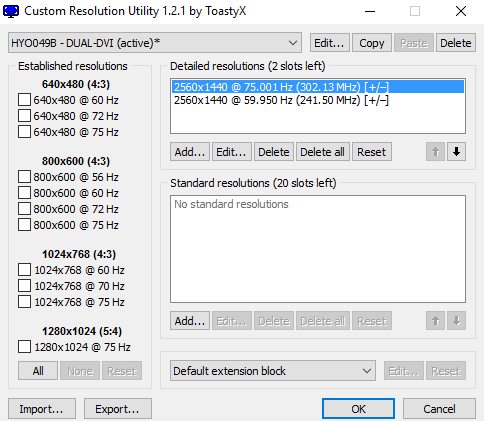
Hogyan lehet túlhúzni a PC-monitort - Indítsa újra a számítógépet, és az új felbontásban kell futnia. Ne feledje, ha furcsa vizuálisan instabil teljesítményt lát egy adott frissítési gyakoriság mellett, csökkentse azt valamivel alacsonyabbra a CRU-ban való szerkesztéssel.
Az új frissítési gyakoriság tesztelése:
- A divatos, új frissítési gyakoriság kipróbálásához használhatja a mozgásteszt eszközeit a címen Blurbusters. Itt nézzen meg olyan mozgóképeket, amelyek több képkockasebességnek felelnek meg, beleértve azt is, amelyiket éppen túlhajtott.
- Látnia kell, hogy a legnagyobb „fps” kép a legsimábban mozog, és ha a tesztek nem észlelnek semmilyen képkockakihagyást, akkor a monitor alján egy nagy zöld „VALID” jelző jelenik meg.
- Ha képkockakihagyást tapasztal, egyszerűen lépjen vissza a CRU-hoz, és csökkentse a frissítési gyakoriságot 1 Hz-es lépésekben, indítsa újra a számítógépet, és tesztelje újra, amíg stabil lesz.
- A frissítési gyakoriság növelése negatívan befolyásolhatja a kijelző fényerejét és színeit.
- A problémák kijavításához lépjen a „Radeon beállítások -> Beállítások -> Radeon További beállítások -> Kijelző színe” menüpontra, majd állítsa be a Telítettséget, a Fényerőt és a Kontrasztot, hogy a monitor képernyője úgy jelenjen meg, ahogyan szeretné.
Olvassa el még: Minden idők 15 legveszélyesebb számítógépes vírusa
A játékosok számára a monitor túlhajtása a legfigyelemreméltóbb dolog, amit tehetünk a játék végrehajtásának elősegítésére anélkül, hogy egy fillért költenénk (kivéve, ha kíméletesen adunk a CRU és a Pixel Clock Patcher mögött álló lakosságnak). Mindazonáltal erre figyelnie kell, és ismételten arra buzdítom, hogy ha végrehajtási problémái vannak ennek nyomán, állítsa vissza, hogy csökkentse az újraélesztési arányt, különben kárt tehet a monitorában.