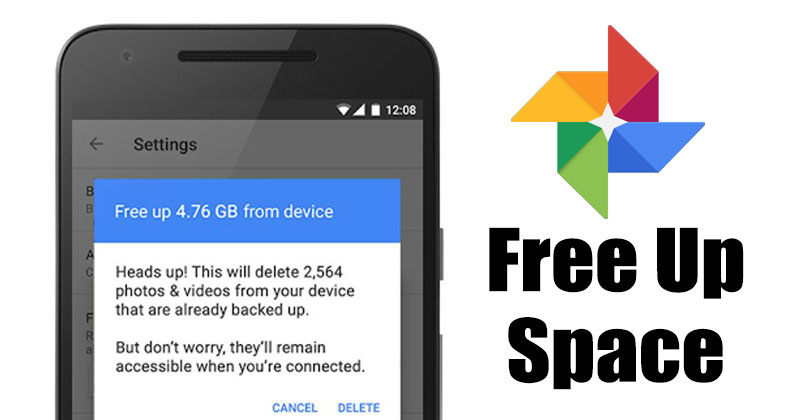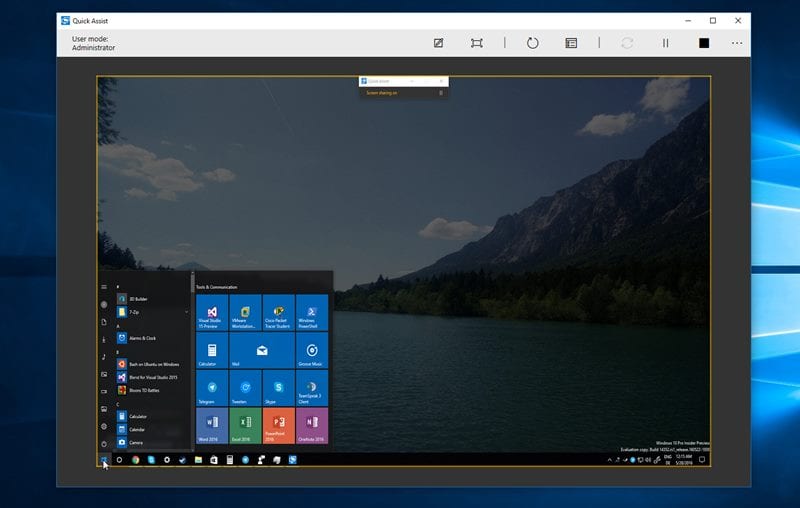
Mostantól távolról is elháríthatja egy barátja Windows PC-jét, minden további szoftver nélkül a Windows operációs rendszer beépített funkcióinak segítségével a számítógép távoli eléréséhez és a problémák megoldásához. A folytatáshoz tekintse meg az alábbiakban tárgyalt teljes útmutatót.
Úgy találta, hogy barátjának valami probléma van a számítógépével, és Ön tudja a javítást, miközben nem tudja elmagyarázni azt a nem technikás barátjának. Távol voltál a barátodtól, nem érhetsz el hozzá, és személyesen nem segíthetsz a problémáinak megoldásában, de neki valóban szüksége van az Ön támogatására a problémák hibaelhárításához. Szem előtt tartva, hogy a barátok számítógépe Windows operációs rendszeren fut, vegye figyelembe, hogy mostantól könnyedén elháríthatja a baráti számítógép bármely problémáját, csak távoli hozzáféréssel. Lehet, hogy zavarban van, hogyan lehet ezt megtenni, de ne feledje, hogy ezt könnyen megteheti egy egyszerű módszerrel. Ebben a cikkben bemutatjuk azt az eljárást, amellyel ténylegesen hibaelhárítást végezhet a Windows PC-től távol, csak hálózati kapcsolaton keresztül, vagy távolról. Ha szeretné tudni a módszert, akkor ne aggódjon, mert a cikk bevezetőjének végén áll, és utána elkezdjük megismertetni Önnel a barátok számítógépének távoli hibaelhárításának teljes folyamatát!
Hogyan lehet távolról elhárítani egy barátja Windows PC-jét további szoftverek nélkül
A módszer meglehetősen egyszerű és könnyű, és csak az alábbiakban tárgyalt egyszerű lépésről lépésre szóló útmutatót kell követnie a folytatáshoz.
Lépések egy barát Windows PC-jének távoli hibaelhárításához, további szoftverek nélkül:
#1 A Quick Assist alkalmazás a Windows 10 beépített funkciója, amely segít létrehozni a virtuális vagy hálózati kapcsolatot a két eszköz között, amelyek ugyanazon a platformon, azaz csak Windows 10-en futnak. Ezen a kapcsolaton keresztül az egyik oldali felhasználó vezérelheti a másik oldali eszközt anélkül, hogy egyszerre kellene hozzáférnie mindkét eszközhöz.
#2 Ezzel a módszerrel kezdve meg kell nyitnia a Quick Assist alkalmazást a Windows 10 rendszeren. Az alkalmazás megnyitásához először lépjen a Windows Start opciójára, majd a felmerülő lehetőségek közül válassza ki a Windows-tartozékokat. Ismét egy olyan képernyőre kerül, ahol kiválaszthatja a Quick Assist alkalmazást vagy a funkciót. Ezzel elindítja a Quick Assist alkalmazást az eszközön.
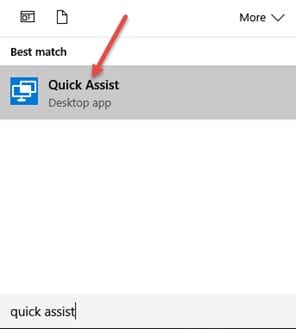
#3 Jelölje be a Segítségnyújtás opciót a megjelenő előugró ablakban. Ennek célja, hogy a számítógép bejusson a másik eszközbe, és csatlakozzon hozzá, vagy engedélyezze, hogy a többi számítógép csatlakozzon a Windowshoz. Egyszerűen tegye ezt meg, és akkor egyfajta egyedi kód jelenik meg a képernyőn, amely tíz perc múlva lejár. Jegyezze fel ezt a kódot, és küldje el barátjának ezen a 10 percen belül, hogy a kapcsolat létrejöhessen a másik számítógépen.
#4 A másik oldalon a személynek meg kell nyitnia a Quick Assist alkalmazást, majd be kell írnia a másik személy által továbbított kódot. Így létrejön a kapcsolat a két számítógép között, és az egyik képes lesz vezérelni a másik számítógép összes szolgáltatását és funkcióját, amelyek mind megjelennek a kijelzőn. Ha a kód generálása után 10 perccel nem tudja létrehozni a kapcsolatot, akkor a folyamat megismétlésével könnyen újra előállíthatja a kódot. Ez minden, most már vezérelheti barátja eszközét, majd egyszerűen megoldhatja a hibaelhárítást!
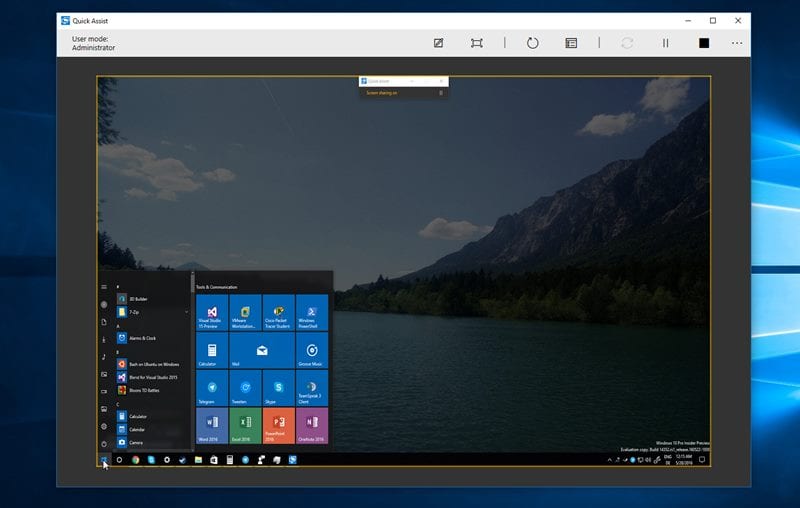
A cikk befejezése után máris elolvasta a másik Windows PC-hez való távoli hozzáférés létrehozásának teljes módszerét, majd az esetleges problémák elhárítását. Úgy gondoljuk, hogy az összes cikk elolvasása után megkapta volna a teljes folyamatot, és ezt követően önállóan is alkalmazhatja. A felhasználóknak azonban azoknak kell dolgozniuk, akik nem ismerik a módszert, míg azokat a felhasználókat, akiknek problémái vannak a cikkel, támogatni kell, és mi mindannyian az Ön támogatásáért vagyunk. Csak kommentálja problémáit az alábbi megjegyzés rovatban, és megpróbáljuk a lehető leghamarabb megoldani problémáit. Reméljük, hogy elnyerte tetszését ez a cikk, és elképesztő tudásra tett szert, ha így van, akkor kérjük, próbáljon segíteni abban, hogy ezt a cikket minél több emberrel megosszuk, hogy a közönséget és az Önök támogatását is elnyerhessük!