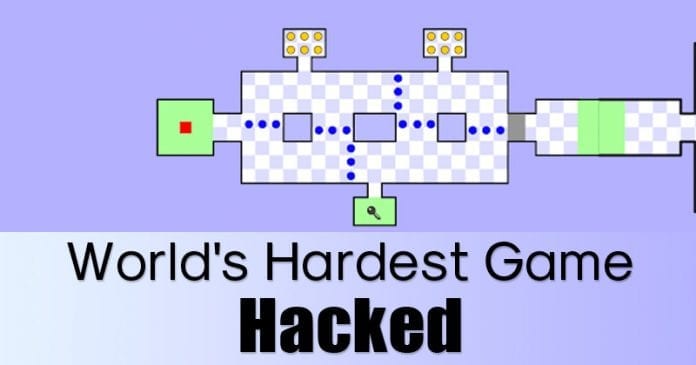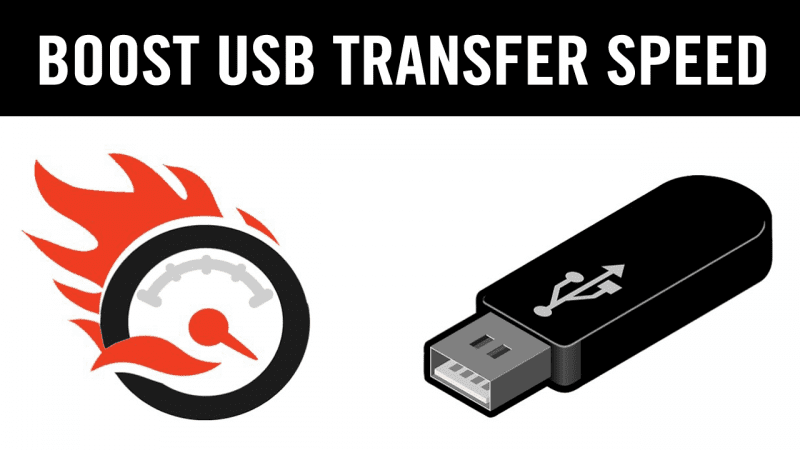
Eddig az USB 2.0-t használták a legtöbb eszközön, mielőtt a nagy sebességű USB 3.0-t megtalálták és elkezdték telepíteni az eszközökbe. És itt megkapja az adatátviteli sebesség növelésének módszerét mindkét verzióban.
Előfordulhat, hogy számítógépét vagy laptopját ugyanazzal az USB 2.0-val futtatja, amely elméletileg 35 Mbps sebességet kínál, és nem az USB 3.0 eszközt, amely általában 625 Mbps-os sebességet kínál, ha az eszköz nincs e kettőn belül. három év (ez USB 3.0-t hordozhat). Lehet, hogy csalódott lesz, amikor akár hatalmas fájlokat, videókat is átvisz az eszközre USB 2.0-n keresztül, még akkor is, ha olyan pendrive-ot használ, amely valójában a lehető legnagyobb átviteli sebességet biztosítja.
Valójában nem növelheti az átviteli sebességet hatalmas különbséggel és a korlátokon kívül, de mégis, a Pendrive használata közben akár dupla átviteli sebességet érhet el USB 2.0-n, pusztán néhány módszer használatával. Így könnyebben átvihet nagy fájlokat rövidebb idő alatt, ehhez keresse meg az alábbi cikkben leírt módszert.
Sokan közülük azt állítják, hogy az USB átviteli sebességük lassú, ami akár kilobájtra is csökkenhet. Tehát ma itt tartunk ennek a kérdésnek a megoldásával. Ebben a bejegyzésben egy módszert mutatunk be a Pendrive adatsebességének növelésére, és ennek a módszernek a alkalmazásával megteheti növelje adatátviteli sebességét és akár 50-100 Mbps is lehet a rendszerprocesszor kapacitásától függően. Csak olvassa el az alábbiakat, hogy megtudja, hogyan gyorsíthatja fel az USB-átvitelt
Hogyan lehet növelni a Pendrive adatátviteli sebességét
Számos tényező befolyásolhatja a Pendrive adatátviteli sebességét, és mi leszünk a célpontjai a Pendrive adatátviteli sebességének növelésének. Először is nézze meg azokat a különböző tényezőket, amelyek befolyásolhatják az adatátviteli sebességet.
- A pendrive fájlkiosztási táblázata
- Eszközházirend.
- Fájlok típusa
- Az operációs rendszer és a hardver teljesítménye.
- Néhány egyéb tényező.
Ezek a tényezők felelősek a Pendrive adatátviteli sebességéért. Most pedig nézzük meg az összes kezelésének módszereit.
1. A pendrive fájlkiosztási táblázata
Ez a pendrive fájlrendszere, és felelős a Pendrive-on lévő adatok memóriafoglalásáért. Tehát először törölnie kell ezeket a táblákat az adatok átvitele előtt.
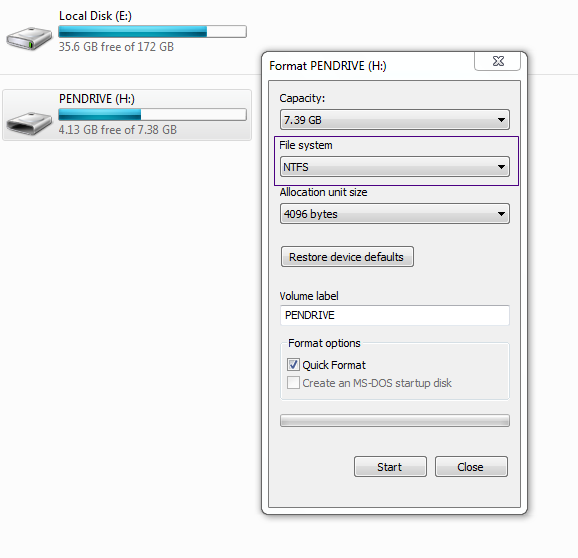
- Először is csatlakoztassa a Pendrive-ot a számítógép USB-portjához.
- Most kattintson a jobb gombbal a meghajtóra a Sajátgépben.
- Most kattintson a tulajdonságokra, és válassza ki a formátumot.
- Most a Fájlrendszer legördülő listában válassza az NTFS lehetőséget.
- Most kattintson a formátumra, és a Pendrive jobban fog működni.
- A módszer alkalmazása előtt készítsen biztonsági másolatot a Pendrive-on lévő összes adatról.
2. Eszközházirendek
Az alábbi lépésekkel módosíthatja ezeket az irányelveket a legjobb használat érdekében. Ez a módszer segít növelni a Pendrive sebességét. Kövesse figyelmesen ezeket a lépéseket a Pendrive teljes sebességének növeléséhez.
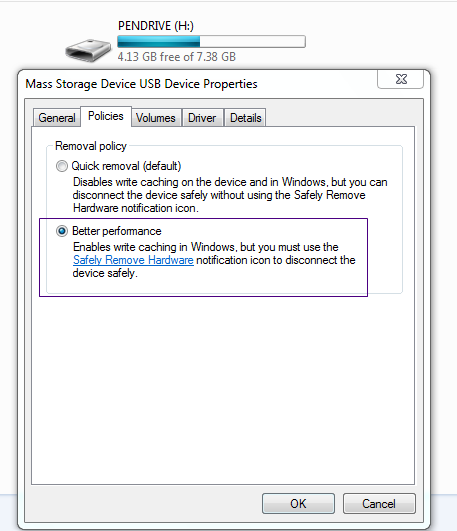
- Először is csatlakoztassa a Pendrive-ot a számítógép USB-portjába, kattintson a jobb gombbal egy meghajtóra, és válassza ki a tulajdonságokat.
- Most válassza ki a hardver lapot, és a meghajtók listája megjelenik a hardver lapon.
- Most válassza ki a meghajtót, és kattintson a tulajdonságokra.
- Most a következő varázslónál kattintson a beállítások módosítása gombra.
- Most kattintson a következő varázsló házirend lapjára, és ott jelölje be a jobb teljesítmény opciót, majd kattintson az OK gombra.
- Ez most segít Pendrive-jának teljesítményének növelésében.
3. Ellenőrizze számítógépe teljesítményét
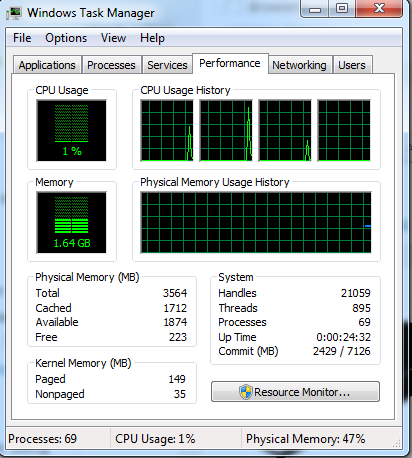
A rendszer teljesítménye megváltoztathatja az USB adatátviteli sebességet, ezért jobb, ha teljes pillantást vet a számítógép teljesítményére, mint amennyire a számítógépe gyorsan működik, ugyanolyan lesz a Pendrive adatátviteli sebessége. Teljes útmutató a Windows 10 USB-átvitel felgyorsításának módszeréhez
4. A hibák ellenőrzése
Ha úgy érzi, hogy bizonyos hibák miatt lassú átviteli sebességet kap. Ezután kövesse ezeket a lépéseket, és ez nagymértékben megoldja az adatátviteli problémát.
1. lépés: Először is be kell helyeznie a Pen meghajtót, majd kattintson rá jobb gombbal, majd válassza ki a „Tulajdonságok” lehetőséget.
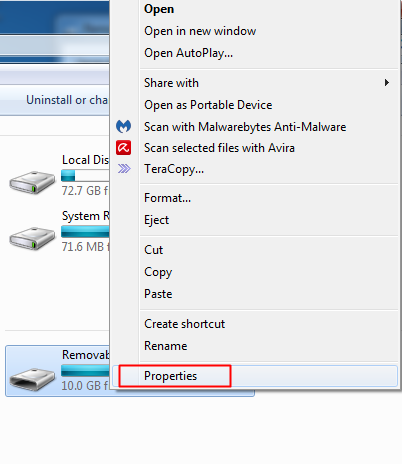
2. lépés. Innentől kezdve kattintson az „Eszközök” lehetőségre, majd válassza a „Hibaellenőrzés szakasz” lehetőséget.
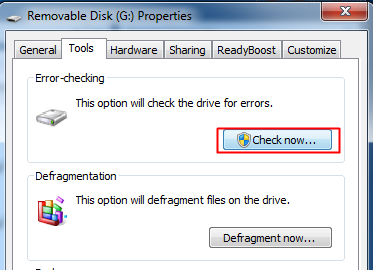
3. lépés: Most ki kell választania mindkét lehetőséget (Fájlrendszer-hibák automatikus javítása, hibás szektorok keresése és helyreállítása”, majd kattintson a Start gombra.
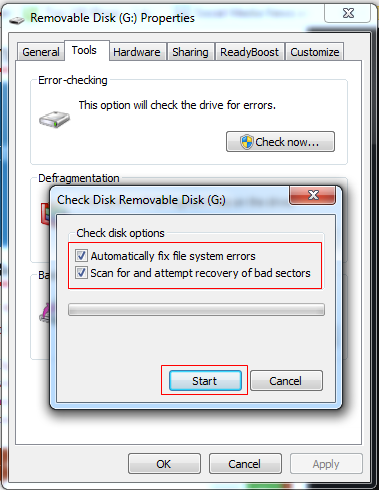
Ez az! kész, most megkeresi az esetleges hibákat és kijavítja.
5. Használata Terakópia (pendrive sebességnövelő szoftver)
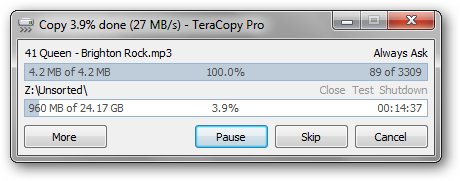
A Teracopy egyszerűen egy program, amelyet kifejezetten a számítógépes fájlok mozgatására vagy másolására terveztek maximális sebesség. A legjobb megoldás, ha növelni szeretné az adatátviteli sebességet az USB-meghajtókon és a számítógépen belül. Vessünk egy pillantást a jellemzőire.
- A TeraCopy dinamikusan beállított puffereket használ az idő csökkentése érdekében. Az aszinkron másolás felgyorsítja a fájlátvitelt két fizikai merevlemez között.
- A rendszererőforrások felszabadításához bármikor szüneteltetheti a másolási folyamatot, és egyetlen kattintással folytathatja.
- Másolási hiba esetén a TeraCopy többször próbálkozik, és rosszabb esetben csak kihagyja a fájlt, nem fejezi be a teljes átvitelt.
- A TeraCopy megjeleníti a sikertelen fájlátvitelt, és lehetővé teszi a probléma megoldását, és csak a problémás fájlok másolását.
- A TeraCopy teljesen helyettesítheti az Explorer másolási és áthelyezési funkcióit, így a szokásos módon dolgozhat a fájlokkal.
6. Használata FastCopy
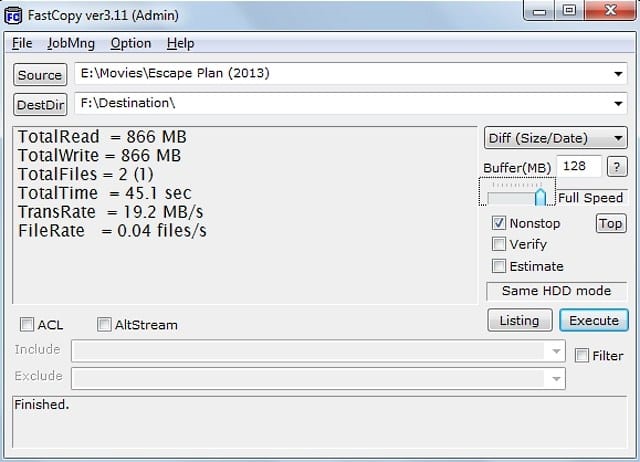
A FastCopy egy másik fantasztikus eszköz, amely számos funkciót kínál. Ez az egyik legjobb fájlátviteli eszköz, amelyet Windows számítógépén használhat. Ez hasonló a Teracopy-hoz. A FastCopy használata után jelentősen megnő az átviteli sebesség.
7. Használata Ultra másoló
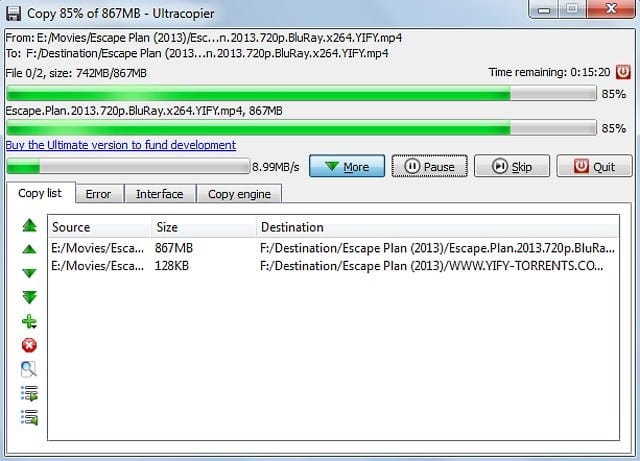
Ez egy másik legjobb szoftver a Windows fájlátvitelhez. A mini-eszköz a tálcán fut, és ezzel egy-két kattintással másolhat/áthelyezhet Windows fájlokat.
Az Ultra Copier segítségével több fájlt is átvihet egyszerre. Az Ultra Copy átviteli sebessége is nagyon jó. Tehát ez egy másik legjobb eszköz, amelyet Windows számítógépén használhat, ha növelni szeretné a Pendrive átviteli sebességét.
8. Formázza az USB-meghajtót
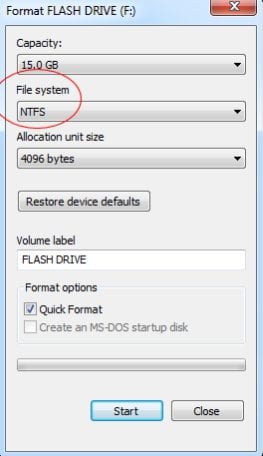
Nos, ha a fent felsorolt módszerek nem gyorsítják fel az USB-meghajtót, akkor formázni kell. Néha úgy tűnik, hogy egy egyszerű formátum megoldja az USB-vel kapcsolatos problémák nagy részét. Azonban az USB-meghajtón tárolt összes adat elveszik, ha a formázást választja. Ezért ajánlott biztonsági másolatot készíteni az USB-meghajtó formázása előtt.
Ügyeljen arra, hogy az USB-meghajtót NTFS formátumban formázza. A formázás után indítsa újra a számítógépet, és ellenőrizze.
9. USB 3.0 használata

Érdemes megjegyezni, hogy az átviteli sebesség az átvinni kívánt fájlok típusától függ. Például néhány, összesen 4 GB-os videofájl átvitele sokkal gyorsabb lesz, mint néhány száz kép 4 GB értékű átvitele.
Ha azonban a jobb oldalon szeretne állni, javasoljuk, hogy használja a legújabb USB 3.0 eszközöket és egy USB 3.0 porttal rendelkező számítógépet. Az USB 3.0 használatával észrevehetően megnövekszik az átviteli sebesség.
10. Frissítse számítógépét

Nos, a számítógép teljesítménye valóban nagy hatással lehet az adatátviteli sebességre. A jobb RAM és a jobb processzor mindig javítja az USB adatátviteli sebességet. Ha több RAM-ot szeretne hozzáadni a számítógéphez, ellenőrizze a RAM-kompatibilitást. Ezenkívül használhat néhány számítógép-optimalizáló eszközt, például a PC TuneUp-ot, a CCleanert stb., hogy megtisztítsa a kéretlen fájlokat. Ezek a dolgok minden bizonnyal jobb USB adatátviteli sebességet eredményeznek.
Hatékonyan növelheti az USB vagy Pendrive adatátviteli sebességét, és könnyedén élvezheti készüléke nagy sebességű átviteli sebességét. Hagyjon megjegyzést lent az ezekkel a módszerekkel kapcsolatos tapasztalatairól, és ne felejtse el ezt a bejegyzést barátaival.