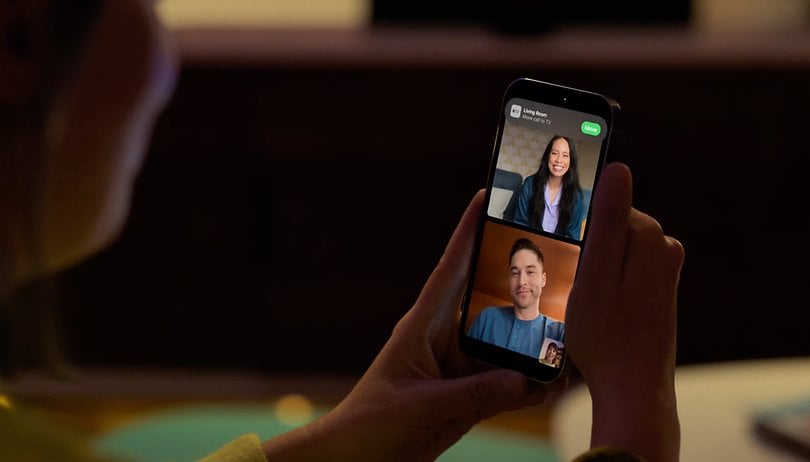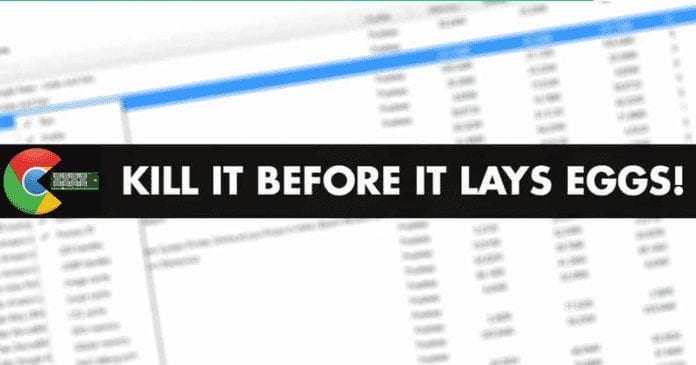
Mindannyian jól tudjuk, hogy a technológiai óriás Google Chrome böngészője a világ leggyakrabban használt webböngészője, és rengeteg olyan funkciót kínál, amelyek minden internetezőt egyszerűen elcsábítanak. Bár rengeteg funkciót kínál, ez nem jelenti azt, hogy nincs benne hiba. Mindannyian jól tudjuk, hogy a technológiai óriás Google leggyakrabban használt webböngészője, természetesen a Chrome is jól ismert a RAM túlzott használatáról. Ezért észreveheti, hogy néha késleltetettebb, mint mások, különösen, ha alacsony RAM-kapacitású számítógépe van.
Hogyan lehet megtudni, hogy mely Chrome-lapok fogyasztanak több RAM-ot és CPU-t
A technológiai óriás Google Chrome böngészője a világ leggyakrabban használt webböngészője, és rengeteg olyan funkciót kínál, amelyek minden internetezőt egyszerűen elcsábítanak. Bár rengeteg funkciót kínál, ez nem jelenti azt, hogy nincs benne hiba.
Mindannyian jól tudjuk, hogy a technológiai óriás Google leggyakrabban használt webböngészője, természetesen a Chrome is jól ismert a RAM túlzott használatáról. Ezért észreveheti, hogy néha késleltetettebb, mint mások, különösen, ha alacsony RAM-kapacitású számítógépe van. Ezért ebben a cikkben megmutatjuk, hogyan lehet megtudni és megölni, hogy mely oldalak fogyasztanak több RAM-ot a Chrome-ban. Tehát most sok idő pazarlása nélkül kezdjük el, és fedezzük fel az alábbiakban említett teljes oktatóanyagot.
Csak annyit kell tennie, hogy nyissa meg a Chrome Feladatkezelőt. Nagyon hasonlít a tipikus Windowshoz, és pontosan megmutatja, hogy az egyes oldalak, bővítmények vagy alkalmazások milyen erőforrásokat fogyasztanak a háttérben, amelyeket meglátogat vagy telepít.
Mielőtt elkezdené, tisztában kell lennie azzal, hogy ezzel a rendszergazdai hozzáféréssel a böngészője nincs veszélyben, mivel semmi sem érinti meg, ami „elront” valamit. Az egyetlen bosszúság, amit találhat, az az, hogy véletlenül bezár egy lapot vagy folyamatot, és ezt követően manuálisan újra meg kell nyitnia.
- Tehát az első dolog, amit meg kell tennie, nyissa meg a Chrome feladatkezelőjét.
- Windows vagy GNU/Linux használata esetén elegendő a Shift + Esc billentyűk egyidejű lenyomása. A macOS-ben nincs közvetlen hozzáférés vagy gyorsbillentyű, így a menükben navigálva kell belépnie.
- Ehhez kattintson a jobb felső sarokban található beállítások ikonra, válassza a További eszközök lehetőséget, majd kattintson a Feladatkezelő lehetőségre.
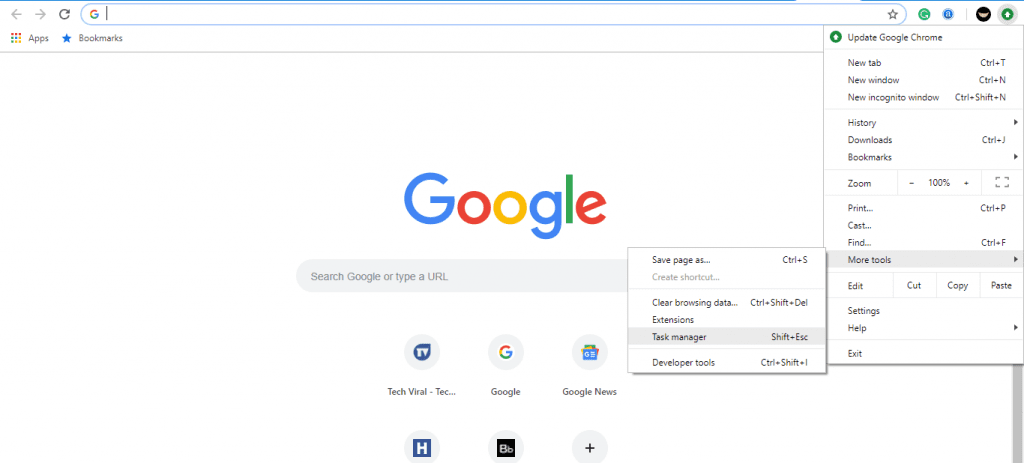
- Ezzel egy új ablak jelenik meg, amely egy listában mutatja meg, hogy a böngészője mit használ. Pontosabban megmondja az egyes lapokon megnyitott weboldalakat, a bővítményeket, a háttérben lévő alkalmazásokat, az alkereteket vagy más belső folyamatokat.
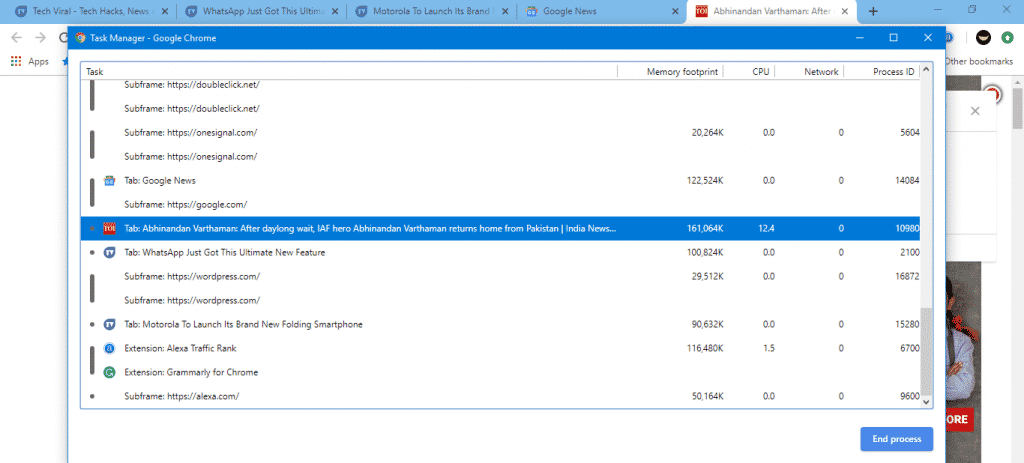
- Alapértelmezés szerint a rendszergazda négy statisztikát mutat meg minden elemhez. A Memórialábnyom az, amely megmutatja, hogy mindegyik mennyi RAM-ot fogyaszt, ezt ismerjük meg, de mérheti a hálózat CPU- és adatfogyasztását is.
- Végül van egy oszlop az egyes folyamatok azonosítóival. Számos további információval ellátott oszlopot is megtekinthet, ha a jobb gombbal a folyamatra kattint, majd egyszerűen kiválaszthatja a megjeleníteni kívánt információra kattintva.
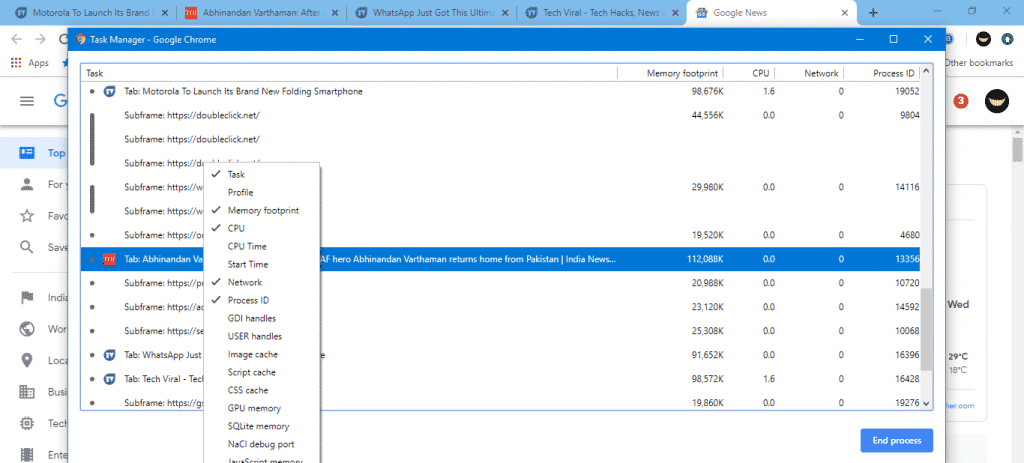
- Ha egyszer rákattint az egyik folyamat nevére, akkor kijelöli azt, és ha duplán kattint, megjelenik a Chrome-ban.
- A folyamatokat úgy is megszervezheti, hogy a Memória mezőre kattintva egyszerűen rendezze azokat a fogyasztás függvényében, hogy magasabbról alacsonyabbra vagy alacsonyabbról magasabbra. Akár többször is rákattinthat, hogy különböző módon rendezze őket.
- Ha úgy gondolja, hogy egy oldal vagy folyamat túl sok erőforrást emészt fel, egyszerűen bezárhatja azt a böngészőből vagy közvetlenül az adminisztrátortól, egyszerűen az ablak jobb oldalán található Folyamat befejezése gombra kattintva.
- Ez az, most kész.
Szóval, mit gondolsz erről? Egyszerűen ossza meg minden véleményét és gondolatát az alábbi megjegyzés részben. És ha tetszett ez az oktatóanyag, egyszerűen ne felejtse el megosztani ezt az oktatóanyagot barátaival és családjával.