Keresse meg, hogy valaki használja a számítógépét!

Előfordulhat, hogy nem akarja veszélyeztetni magánéletét azzal, hogy másoknak adja át személyi számítógépét. Ha azonban így tesz, az összes média- és egyéb fájljához mások is hozzáférhetnek.
Ha más családtagok használják az Ön számítógépét, érdemes megtudnia, hogy valaki nem használta-e a közelmúltban az Ön számítógépét. Windows PC-jén lehetséges; ellenőrizheti, hogy a másik személy mit fér hozzá a számítógépén az Ön távollétében.
Hogyan lehet megtudni, hogy valaki titokban használja-e a számítógépét
Itt megbeszéltük azokat a legjobb módszereket, amelyek segítségével megismerheti a személy távollétében végzett tevékenységeket. Tehát az alábbiakban tekintse meg az összes lehetséges módszert.
A Windows Eseménynéző használata
1. A keresőmezőbe írja be az eventvwr.msc parancsot, és nyomja meg az Enter billentyűt.
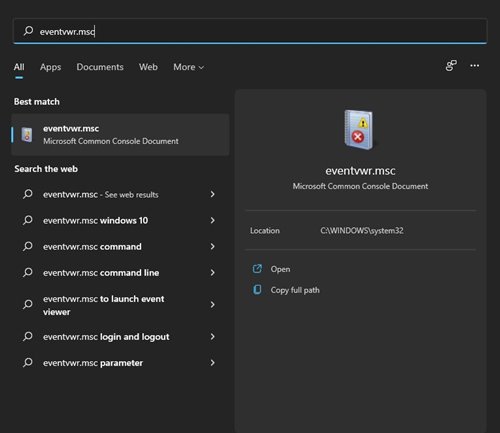
2. Megjelenik az Eseménynéző képernyő. Nyissa meg a Rendszernaplót, azaz azt a naplót, amely az aktuális adatrekordokat tartalmazza dátummal és időponttal. Ezekkel az adatokkal könnyen megállapíthatja, hogy számítógépét mikor használták utoljára.
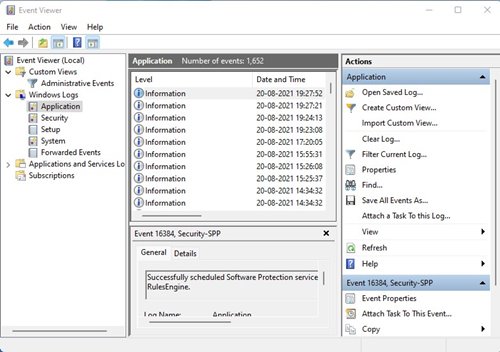
Látogassa meg a Hogyan találja meg, hogy ki és mikor jelentkezett be a számítógépére című bejegyzésünket részletesebb információkért, hogy megtudja, ki jelentkezett be a számítógépére.
USBDeview – Az összes telepített/csatlakoztatott USB-eszköz megtekintése
USBDeview egy kis program, amely rögzíti a számítógépéhez jelenleg csatlakoztatott összes USB-eszközt, sőt az összes korábban használt USB-eszközt is.
Ha egy pendrive csatlakoztatva van a számítógéphez, ezzel a kiváló eszközzel megtekintheti a pendrive teljes történetét.
Ellenőrizze a VLC előzményeket
Megtekintheti a videó lejátszási előzményeit, ha valaki telepített VLC-médialejátszót, és lejátszik róla videót. Íme, mit kell tenned.
1. Először is meg kell nyitnia a VLC médialejátszót.
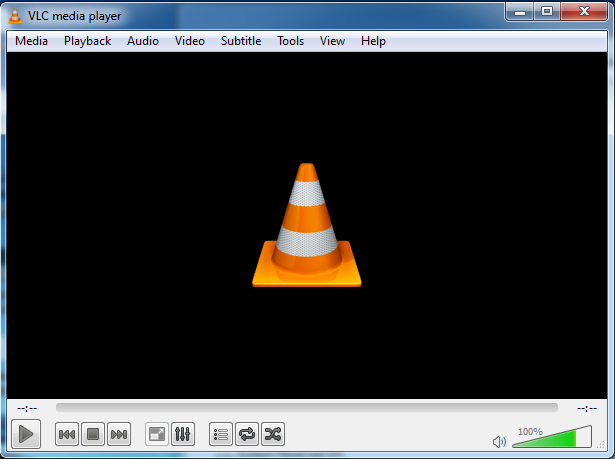
2. Most kattintson a Média elemre.
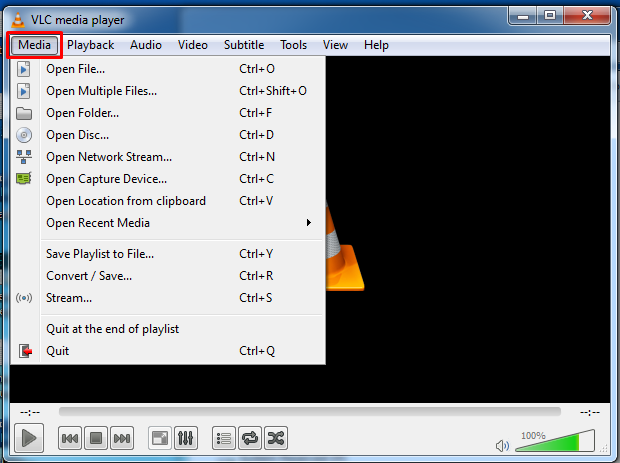
3. Innen kattintson a Legutóbbi adathordozók megnyitása lehetőségre.
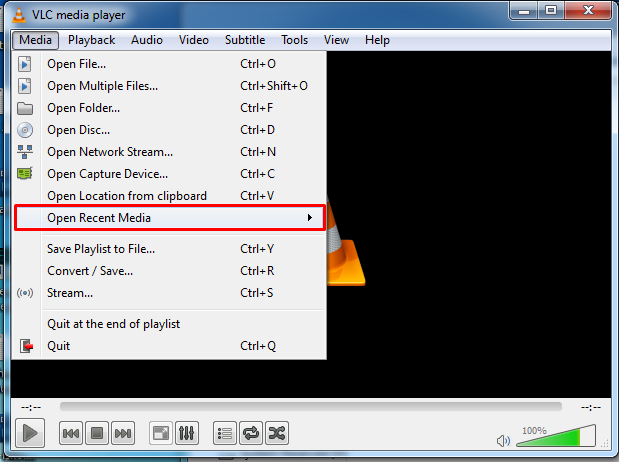
4. Most látni fogja az összes legutóbbi médiafájlt, amelyhez a névtelen felhasználók hozzáférnek.
Nyissa meg a Mentett fájlok elemet
Az Open Save Files View egy egyszerű eszköz, amely megjeleníti az összes korábban keresett vagy a Windows szabványos nyitott Mentés párbeszédpanelével megnyitott fájl listáját.
Ha egy névtelen felhasználó hozzáfér a fájljaihoz, vagy módosít egy fájlt, ezzel az eszközzel ellenőrizheti tevékenységét.
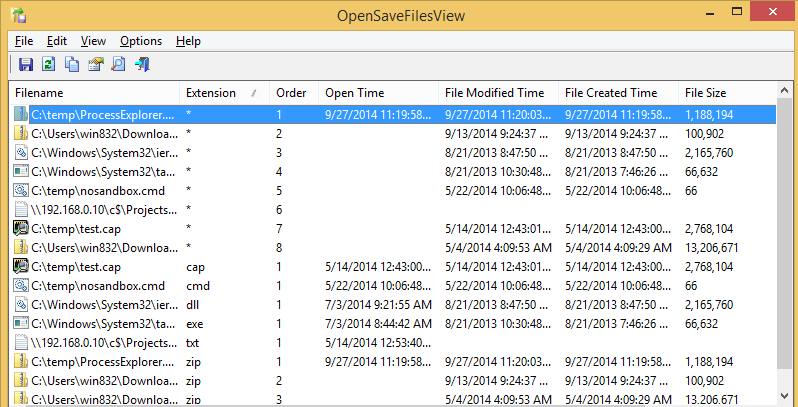
- Letöltés – Nyissa meg a Fájlok mentése lehetőséget
Ellenőrizze a végrehajtott programok listáját
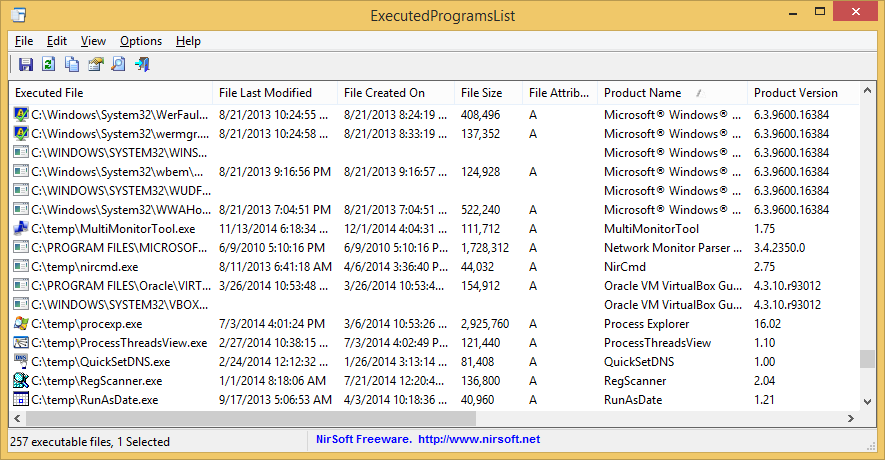
Végrehajtott programok listája egy praktikus eszköz a rendszeren már végrehajtott programok és kötegfájlok listájának megtekintéséhez.
Ha valaki titokban használja a számítógépét, valami szokatlant hajt végre. Itt megtudhatja, hogy valaki más használja-e az Ön számítógépét.
Ellenőrizze a Böngészési előzményeket
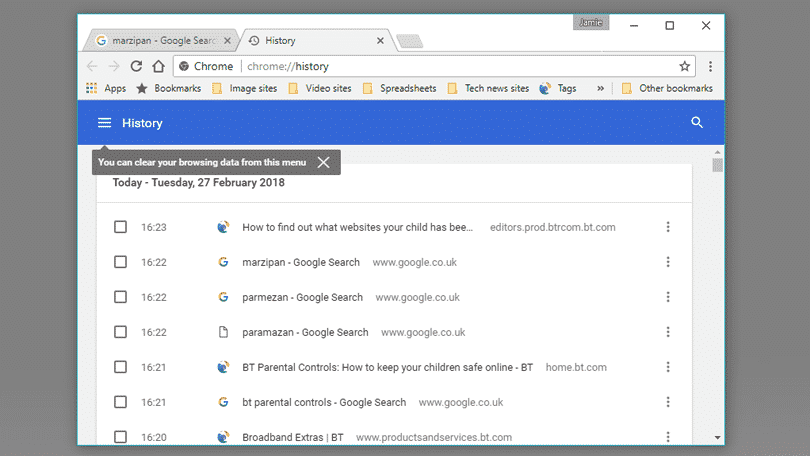
Nos, kétségtelen, hogy az internet hasznos és veszélyes hely is lehet. Mivel manapság fontos tranzakciókat bonyolítunk le internetbankon keresztül, több mint elengedhetetlen a böngészési előzmények ellenőrzése, ha arra gyanakszik, hogy valaki más használja az Ön számítógépét.
Szinte minden webböngésző lehetővé teszi a böngészési előzmények ellenőrzését. Például a Google Chrome böngészőben a felhasználóknak meg kell nyomniuk a CTRL + H gombot az Előzmények lap megnyitásához. Bár a böngészési előzmények törölhetők, néhány nyomot mégis hagy maga után. Tehát ellenőrizze a böngészési előzményeket, ha megtudja, hogy valaki titokban használja a számítógépét.
Bejelentkezési ellenőrzési házirend használata Windows 10 rendszeren
Ha Windows 10 rendszerű számítógépet használ, engedélyezheti a Bejelentkezési esemény ellenőrzése házirendet, hogy megtudja, használja-e valaki az Ön számítógépét. Nos, a funkciók be vannak építve a Windows 10 operációs rendszerbe, és engedélyeznie kell azt.
1. Nyomja meg a Windows Key + R billentyűkombinációt a billentyűzeten a RUN parancsmező megnyitásához. Be kell írnia a gpedit.msc parancsot, majd kattintson az OK gombra.
2. Megnyílik a Helyi csoportházirend-szerkesztő. Ezután tallóznia kell a Számítógép konfigurációja > Windows beállításai > Biztonsági beállítások > Helyi házirendek > Audit házirendje menüpontban.
3. Kattintson duplán az Audit Logon events szabályzatra a jobb oldalon.
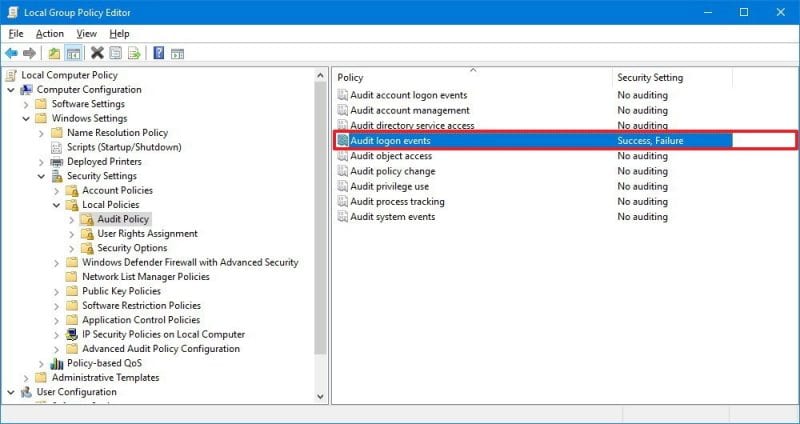
4. A következő lépésben engedélyeznie kell a Success és Failure opciókat, majd kattintson az Alkalmaz és az OK gombra.
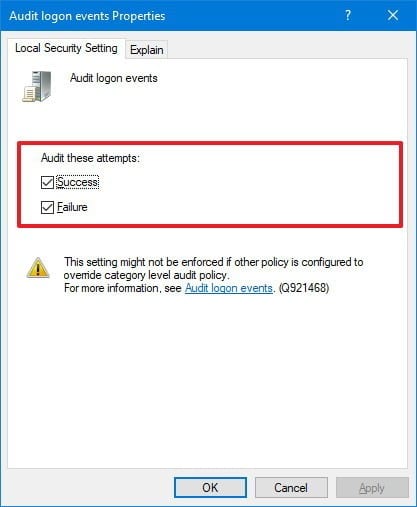
Hogyan lehet megtudni, hogy ki jelentkezett be?
A bejelentkezési események ellenőrzése konfigurálása után a funkció segítségével megtekintheti, hogy ki van bejelentkezve a számítógépére, és mi történt már. Ehhez kövesse az alábbi egyszerű lépéseket.
1. Először nyissa meg a Start menüt, és keressen az Eseménynaplóban. Nyissa meg az első eredményt, és böngésszen a következő javításban: Event Viewer > Windows Logs > Security.
2. Most meg kell találnia a 4624-es azonosítószámú eseményt, és rá kell kattintania duplán. Ez az azonosítószám a sikeres bejelentkezési eseményt jelzi.
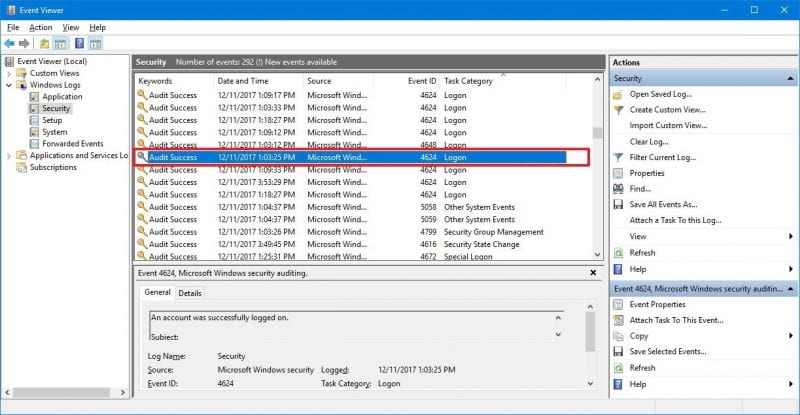
3. Most már minden részletet megtalál a bejelentkezéssel kapcsolatban. Megkaphatja a fiók nevét, bejelentkezési azonosítóját és még sok mást.
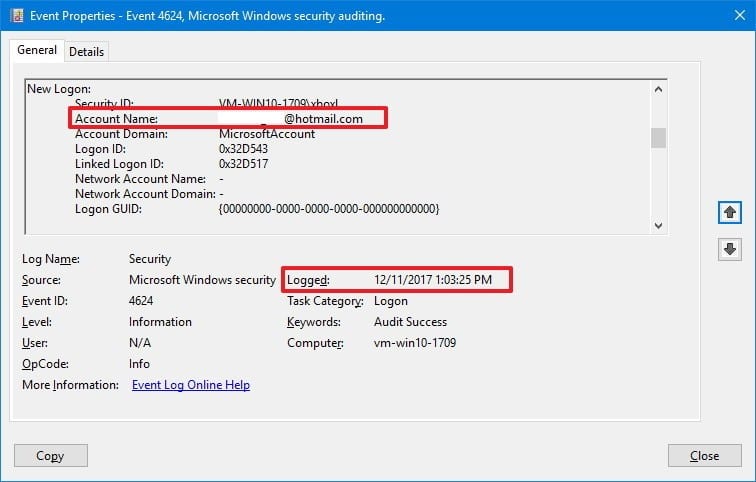
Tehát így használhatja a Bejelentkezési ellenőrzési házirendet Windows 10 rendszeren annak kiderítésére, hogy valaki titokban használja-e az Ön Windows 10 rendszerű számítógépét.
Módosítsa a jelszavakat
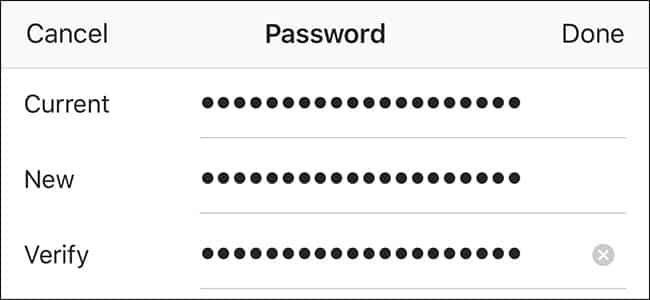
Ha nemrégiben azt tapasztalta, hogy a számítógépéhez olyan személy fér hozzá, akit nem ismer, a legjobb megoldás a jelszavak megváltoztatása. Módosítania kell közösségi médiafiókjait, banki és egyéb fontos jelszavait.
A megelőzés mindig jobb, mint a gyógyítás, ha másokat távol tart a számítógépétől. Ezért mindenképpen változtasson meg minden fontos jelszót.
Remélem, ez a cikk segített Önnek! Kérjük, ossza meg barátaival is. Ha kétségei vannak ezzel kapcsolatban, tudassa velünk az alábbi megjegyzés rovatban.




