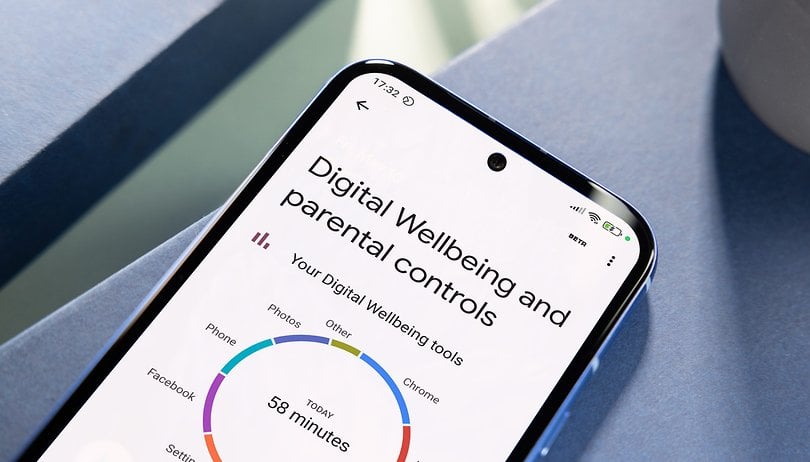Ha gyakran használja laptopja Bluetooth-át más eszközökhöz való csatlakozáshoz, akkor előfordulhat, hogy a Bluetooth gomb nem megfelelő időpontban hiányzott a Műveletközpontból. Szerencsére ez nem jelenti azt, hogy a Bluetooth nem működik, és a gomb visszaszerzése viszonylag egyszerű.

Ez a cikk elmagyarázza, miért van kikapcsolva a Bluetooth gomb, és néhány megbízható megoldást kínál.
A Bluetooth gomb hiányának okai
A Windows PC-k beépített Bluetooth be-/kikapcsoló gombbal rendelkeznek a Műveletközpont területen. Néha előfordulhat olyan probléma, hogy ez a gomb nem jelenik meg a Műveletközpontban. Számos ok okozhatja ezt a problémát, többek között:
- Elavult Bluetooth illesztőprogram. Egyes esetekben az illesztőprogram naprakész, de megsérült.
- A Bluetooth támogatási szolgáltatás ki van kapcsolva.
- Talán nemrég frissítette a Windows rendszert.
- Lehet, hogy a számítógépében rendszerhiba van.
A hiányzó Bluetooth gomb probléma megoldása
Az alábbiakban felsoroljuk a lehetséges megoldásokat és az egyes lépések sorozatát:
A Gyorsműveletek menü szerkesztése a Műveletközpontban
A PC Action Center két részből áll. Az egyik felül található, és a rendszer és a telepített alkalmazások összes értesítését mutatja. Az alul található az úgynevezett Gyors művelet menü. Parancsikonokat tartalmaz a kulcsfontosságú beállításokhoz. Előfordulhat, hogy a Bluetooth nem tartozik a rendszer által kulcsfontosságúnak tartott parancsikonok közé, ezért előfordulhat, hogy kihagyta a menüből.
Az Action Center azonban általában megjeleníti a négy leggyakrabban használt parancsikont, a többit pedig elrejti. A teljes lista megjelenítéséhez kattintson a „Bővítés” gombra.
Lehet, hogy a Bluetooth be-/kikapcsoló gomb hiányzik a listából, mert véletlenül letiltotta. Így állíthatja vissza:
- Nyissa meg az „Action Center”-t a „Win + A” billentyűk vagy az eszköztár jobb alsó sarkában található üzenet ikon megnyomásával.

- Kattintson az „Értesítések kezelése” elemre.

- Válassza a „Gyors műveletek szerkesztése” lehetőséget a Beállítások párbeszédpanelen.

- Az ikonokat húzással átrendezheti. A felső sor az, ami megjelenik, amikor belép az Action Centerbe.

- Ha a Bluetooth hiányzik az ikonok listájából, válassza a „Hozzáadás” lehetőséget alul.

- Válassza a „Bluetooth” lehetőséget a listából.

- (Opcionális) A gyorsabb hozzáférés érdekében rendezze át az ikonokat, hogy a Bluetooth az első sorban jelenjen meg.

Értékelje a Bluetooth beállításokat
Lehetséges, hogy a „Bluetooth-beállítások”-nál probléma van. A következőképpen értékelheti őket:
- Nyomja meg a Windows gombot a „Start” menü megjelenítéséhez.

- Válassza a fogaskerék ikont, és válassza az „Eszközök” lehetőséget.

- Válassza a „Bluetooth és egyéb eszközök” lehetőséget.

- Lépjen a „Kapcsolódó beállítások” elemre, és válassza a „További Bluetooth-beállítások” lehetőséget.

- Válassza az „Opciók” lehetőséget a „Bluetooth ikon megjelenítése az értesítési területen” engedélyezéséhez.

- A befejezéshez válassza az „Alkalmaz”, majd az „OK” lehetőséget.

Futtassa a Bluetooth hibaelhárítót
A hibaelhárító futtatásával megtudhatja, miért hiányzik a Bluetooth gomb. A következőket kell tennie:
- Kattintson a „Windows” ikonra a tálcán a „Start” menü eléréséhez.

- Nyomja meg a „Beállítások” fogaskerék ikont.

- Görgessen le, és válassza a „Frissítés és biztonság” lehetőséget.

- Válassza a „Hibaelhárítás” lehetőséget.

- Az „Ajánlott hibaelhárítás” alatt érintse meg a „További hibaelhárítók” lehetőséget.

- Görgessen le az „Egyéb problémák keresése és javítása” részhez. Alatta kattintson a „Bluetooth” elemre.

- Most nyomja meg a „Futtassa a hibaelhárítót” gombot, és várja meg, amíg észleli a problémákat.

- Ellenőrizze a „Problem Found” állapotot, és zárja be, ha elégedett.

Nyissa meg a Hardver és Bluetooth hibaelhárítót
Ha a Bluetooth-hibaelhárító meghiúsul, próbálja meg a Parancssor megközelítést használni a Hardver- és Bluetooth-hibaelhárító futtatásához:
- A tálca keresősávjába írja be a „cmd” szót, és nyolc kattintással kattintson a Parancssorra.

- Válassza a „Futtatás rendszergazdaként” lehetőséget.

- Típus “
msdt.exe –id DeviceDiagnostic” és nyomja meg az „Enter” gombot.
- Nyomja meg az „Enter” billentyűt a hibaelhárító futtatásához.

- Nyomja meg a „Tovább” gombot a szkennelés elindításához.

Kapcsolja be a Bluetooth támogatási szolgáltatást
A Bluetooth Support Service egy háttérprogram, amely karbantartja és diagnosztizálja a Bluetooth-kapcsolatot. Ha leáll, a Bluetooth szolgáltatás leáll, és az ikonok és gombok eltűnhetnek. A következő módon állíthatja vissza:
- Lépjen a „Start” keresősávba. Írja be a „Szolgáltatások” parancsot, és nyomja meg az „Open” gombot.

- Kattintson kétszer a „Bluetooth támogatási szolgáltatás” lehetőségre. Megjelenik egy „Tulajdonságok” ablak.

- Görgessen le, és ellenőrizze a „Szolgáltatás állapotát”. Ha aktív, csak a „Stop” műveletre lehet kattintani. Tehát állítsa vissza a „Stop”, majd a „Start” gombra kattintva.

- Ha nem fut, kattintson az „Indítási típus” elemre, és válassza az „Automatikus” lehetőséget.

- Ezután nyomja meg az „Alkalmaz” gombot.

Erősítse meg a Bluetooth támogatást
Lehet, hogy Bluetooth gombot keres egy olyan számítógépen, amelyen nincs meg. Ezenkívül előfordulhat, hogy a készülék elavult Bluetooth-illesztőprogramokat használ. Ennek kiderítéséhez tegye a következő lépéseket:
- Nyomja meg a „Win + 1” gombot a „Beállítások” eléréséhez. Másik megoldásként kattintson a Windows ikonra a tálcán, és koppintson a „Beállítások” fogaskerék ikonra.

- Válassza az „Eszközök” lehetőséget a „Bluetooth és egyéb eszközök” ablak megjelenítéséhez.

- Ha nem látja, lépjen vissza a „Start” menü keresőmezőjébe. Írja be az „eszközkezelőt”, és válassza a „Legjobb egyezés” lehetőséget.

- Nézze meg, hogy megjelenik-e a „Bluetooth” menü az eszközök listájában.

Ha a Bluetooth ikon nem szerepel az „Eszközök” listán, adja hozzá számítógépéhez egy kompatibilis Bluetooth-adapterrel. A Bluetooth-meghajtót a következő módon frissítheti:
- Lépjen a „Start” keresősávba, és írja be az „Eszközkezelő” kifejezést.

- Kattintson a „Megnyitás” gombra az „Eszközkezelő” programok megtekintéséhez.

- Válassza a „Bluetooth” lehetőséget, és kattintson a kibontásához.

- Kattintson a jobb gombbal a „Bluetooth illesztőprogram” elemre, és válassza az „Illesztőprogram frissítése” lehetőséget.

- Indítsa újra a Windows PC-t, hogy ezek a változtatások érvénybe lépjenek.
Gyorsindítás letiltása
A Fast Startup felgyorsítja a gép rendszerindítási idejét. Mindazonáltal a Gyorsindítás megszakíthat néhány programot. A következőképpen tilthatja le:
- Nyissa meg a “Start” menüt, és kattintson a “Beállítások” gombra.

- Válassza a „Rendszer” lehetőséget, majd érintse meg a „Tápellátás és alvó állapot” elemet.

- Kattintson a „További energiabeállítások” elemre a „Válassza ki a bekapcsológomb működését” című részt.

- Most kattintson a „Jelenleg nem elérhető beállítások módosítása” elemre.

- Kattintson a „Gyors indítás bekapcsolása (ajánlott)” lehetőség kijelölésének törléséhez.

- Nyomja meg a „Módosítások mentése” gombot.

GYIK
Kihagyhatom a Bluetooth gombot, mert egy újabb Windows-verzióra váltok?
Egyes gombok megjelenítését leállíthatja, ha nemrégiben egy régebbi Windows-verzióról egy újabbra költözött. Ezek egyike a Bluetooth be-/kikapcsoló gombja. Ezt a Bluetooth eltávolításával javíthatja. Ezután indítsa újra a számítógépet, és telepítse az újabb Windows-verziójához jól illeszkedő Bluetooth-illesztőprogramokat.
A VM el tudja rejteni a Bluetooth gombomat?
A Virtual Machine programok láthatatlanná tehetik a Bluetooth kapcsolatot USB Bluetooth adapter használatakor. Le kell tiltania a Bluetooth-kapcsolatot a virtuális gépről. Ez megoldhatja a problémát.
Kapcsolja vissza a Bluetooth kapcsolót
Ha nem tudja megtekinteni a Bluetooth gombot a Windows 10 vagy 11 rendszeren, aktiválja újra. Leggyakrabban a Bluetooth-alkalmazás hibaelhárítását végzi el, hogy megtudja, mi nem sikerült. Néha a számítógép nem kompatibilis Bluetooth-illesztőprogramokkal rendelkezik. Más esetekben a Windows értesítései elrejthetik a Bluetooth gombot, ha sok.
Még mindig keresi a Bluetooth gombját? Kipróbáltad az útmutatóban található tippeket és trükköket? Tudassa velünk az alábbi megjegyzések részben.