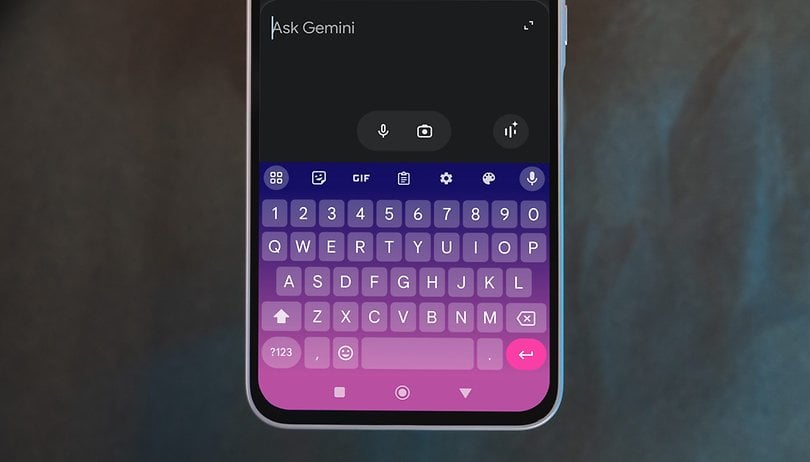A QuickTime egyik leglenyűgözőbb funkciója a könnyű képernyőrögzítés. Nem kell hozzáértőnek lennie ahhoz, hogy elkezdje rögzíteni a kijelzőt, de gondjai lehetnek a munkamenet befejezésével. Ez akkor fordulhat elő, ha nem találja a „Stop” gombot.

Segítünk megoldani a problémát azáltal, hogy bemutatjuk, hogyan állíthatja le a képernyőrögzítést a QuickTime alkalmazásban néhány különböző módon. A cikk azt is ismerteti, hogyan lehet szerkeszteni egy QuickTime-felvételt a leállítás előtt, és hogyan állíthatja le a felvételt más népszerű alkalmazásokban.
A képernyőrögzítés leállítása a QuickTime-ban
A QuickTime egy viszonylag könnyen használható platform. A képernyőrögzítés elindításához és leállításához a következőket kell tennie:
- Indítsa el az alkalmazást, és nyomja meg a „Fájl” gombot.

- Lépjen az „Új képernyőfelvétel” elemre. A programnak most el kell kezdenie filmezni a képernyőt. Alternatív megoldásként aktiválhatja a funkciót a „Ctrl + N” vagy a „Command + Option + N” billentyűparancs megnyomásával, attól függően, hogy Windows vagy Mac számítógépet használ.

- Módosítsa a képernyőrögzítés beállításait, például a hangforrást, majd nyomja meg a piros gombot a felvétel elindításához.

- A képernyő filmezése után vigye az egérmutatót a felvételi sáv fölé, és kattintson a „Stop” gombra. Ha nem találja a felvételi sávot, nyomja meg az „Escape” gombot, amely a „Stop” parancsot jeleníti meg. A folyamat leállításához megnyomhatja a „Ctrl + Escape” vagy a „Command + Escape” billentyűket is.

- Térjen vissza a menübe, válassza a „Fájl” lehetőséget, majd válassza a „Mentés” lehetőséget a felvétel mentéséhez az eszközre.

A fenti megoldás a legtöbb helyzetben kiválóan működik. Előfordulhat azonban, hogy a QuickTime nem mindig működik megfelelően az eszközön. Az alkalmazás hajlamos lefagyni, így nem reagál a parancsaira. Ebben az esetben előfordulhat, hogy erőszakkal ki kell lépnie az alkalmazásból.
Ha Windows-felhasználó vagy, akkor a Feladatkezelőt kell használnia.
- Miközben rögzíti a képernyőt a QuickTime alkalmazásban, nyomja meg a „Ctrl + Alt + Delete” billentyűkombinációt.

- Válassza a „Feladatkezelő” lehetőséget.
- Lépjen a „Folyamatok” fülre, és keresse meg azt a programot, amelyet kényszeríteni szeretne (QuickTime).

- Nyomja meg a „Feladat befejezése” gombot, és várja meg, amíg az operációs rendszer befejezi a folyamatot.

Ha Ön Mac-felhasználó, három módszert használhat a QuickTime képernyőrögzítés kényszerített kilépésére.
- Keresse meg az Apple menüt.

- A Force Quit alkalmazás megnyitásához válassza a „Kényszerített kilépés” ablakot.

- Válassza a „QuickTime Player” lehetőséget.

- A döntés megerősítéséhez nyomja meg a „Kényszerített kilépés” gombot. A rendszernek most le kell zárnia az alkalmazást, és be kell fejeznie a felvételt. Ne feledje, hogy ez megszakítja a munkamenetet.

Íme egy másik módszer a QuickTime felvételek kényszerített kilépésére Macen.
- Nyomja meg egyszerre az „Option + Command + Escape” billentyűket.
- Fedezze fel a „Force Application” ablakot, amíg meg nem találja a „QuickTime Player” elemet.

- Jelölje ki az alkalmazást, és nyomja meg a „Force Quit” gombot a rögzítés befejezéséhez. Ismétlem, nem tudja menteni a felvételt, ha így leállítja az alkalmazást.

Végül az Activity Monitor segítségével kezelheti az aktív alkalmazásokat a számítógépén. A Windows PC-k Feladatkezelőjéhez hasonlóan ez a program lehetővé teszi különféle programok és folyamatok, például a QuickTime képernyőfelvételek leállítását. A módszer így működik:
- Nyissa meg a „Kereső”, majd az „Alkalmazások” és a „Segédprogramok” elemet.

- Válassza a „Tevékenységfigyelő” lehetőséget. Ha nem találja ezt a segédprogramot, használja a Spotlight Search alkalmazást.

- Böngésszen a folyamatok között, és válassza a „QuickTime Player” lehetőséget.

- Érintse meg a „Kilépés” gombot a program bezárásához és a felvétel befejezéséhez. A folyamat ugyanúgy működik, mint az alkalmazás kényszerített kilépése, így a program bezárása után nem tudja visszaállítani a képernyőfelvételt.

Felvétel szerkesztése a QuickTime alkalmazásban leállítás előtt
A QuickTime felvétel befejezése előtt érdemes lehet szerkeszteni. A videó megvágása az egyik lehetőség.
- Nyissa meg a QuickTime Playert, és indítsa el a felvételt.

- A verziótól függően lépjen a „Vágás” vagy „Szerkesztés” menübe.

- Válassza ki a felvételnek azt a részét, amelyet el szeretne menteni a sárga jelzések segítségével. A kiemelt terület lesz a mentett klip.

- A felvétel finomhangolásához használja a bal és jobb nyílbillentyűket. Lehetővé teszik a videó elejét és végét. Miután elmozdította a lejátszófejet jobbra vagy balra, írja be az „i” betűt a kiindulási pozíció áthelyezéséhez. Ezenkívül írja be az „o” karaktert a végpont kijelöléséhez.
- Ha szükséges, nyomja meg és tartsa lenyomva a sárga csúszkákat a lejátszófej nagyításához. Ez a funkció lehetővé teszi a tartalom pontosabb szerkesztését, biztosítva a megfelelő kezdő- és végpozíciót.

- Mentse el a felvételt a készülékére.

Egy másik lehetőség a mikrofon konfigurálása.
- Nyissa meg a QuickTime Playert.

- Nyomja meg a „Fájl”, majd az „Új képernyőfelvétel” gombot. Most látnia kell a „Képernyőfelvétel” üzenetet.

- Mielőtt a piros felvétel gombra kattintana, nyomja meg a mellette lévő nyilat a felvétel konfigurálásához.

- Például kiválaszthatja a kívánt mikrofont a hang rögzítéséhez. Nyomja meg a parancssort, amely lehetővé teszi ezt, de győződjön meg arról, hogy rendelkezik működő külső vagy belső mikrofonnal.

Az alkalmazás lehetővé teszi az egérkattintások kiemelését is.
- Nyissa meg az alkalmazást, és nyomja meg az „Új képernyőfelvétel” gombot a „Fájl” részben.

- Nyomja meg a rögzítés gomb melletti nyilat, és keresse meg az „Egérkattintások megjelenítése a rögzítésben” promptot, ha azt szeretné, hogy az alkalmazás kiemelje az egérkattintásokat.

- Jelölje be a bal oldali négyzetet, ha fekete körrel szeretné kiemelni a kurzort. Jelölje be a jobb oldali jelölőnégyzetet, ha nem szeretné hangsúlyozni az egérkattintásokat.

Ezenkívül parancsot is adhat az alkalmazásnak, hogy rögzítse a teljes képernyőt vagy annak csak egy részét. Itt van, hogyan:
- Indítsa el az alkalmazást, és nyomja meg a „Fájl” gombot.

- Válassza az „Új képernyőfelvétel” lehetőséget, és érintse meg a rögzítés gombot.

- Várja meg, amíg a rekord felugró ablak megjelenik a kijelző közepén.

- Érintse meg bárhol a képernyőt, ha a teljes képernyőt rögzíteni szeretné.

- Ha csak egy megjelenítési részt szeretne rögzíteni, kattintson rá, és húzza a kurzorral.
- Nyomja meg a „Rögzítés indítása” gombot, és már mehet is.

Csak a képernyő rögzítésének megkezdése előtt végezze el ezeket a módosításokat. Általában egyszerűbb, mint beállítani a videót, miután elmentette az eszközére. Ezenkívül előfordulhat, hogy a „Stop” gomb megnyomása után bizonyos funkciókat nem tud elérni.
A képernyőrögzítés leállítása más alkalmazásokban
A QuickTime nem az egyetlen szoftver, amely lehetővé teszi a képernyő rögzítését. Kényelmes felülettel rendelkezik, de kezdetben gondjai lehetnek a „Stop” gomb megtalálásával. A folyamat megkönnyítése érdekében fontolóra vehet más platformokat is.
Szövőszék
A Loom egy videoüzenetküldő eszköz, amely lehetővé teszi a képernyő rögzítését. A legtöbben parancsikonokat használnak a felvételek indításához és befejezéséhez, valamint egyéb beállítások elvégzéséhez. Jön a leggyakoribb parancsikonok listája.
Mac
- Command + Shift + L – felvétel indítása és leállítása
- Option + Shift + P – a felvétel szüneteltetése és folytatása
- Option + Shift + C – felvétel törlése
- Command + Shift + 2 – képernyőkép készítése a kiválasztott területről
- Command + Shift + 1 – teljes képernyős képernyőkép
- Command + Shift + R – gyors újraindítás
Windows PC
- Ctrl + Shift + L – felvétel indítása és leállítása
- Alt + Shift + P – a felvétel szüneteltetése és folytatása
- Alt + Shift + C – felvétel törlése
- Ctrl + Shift + 2 – képernyőkép készítése a kiválasztott területről
- Ctrl + Shift + 1 – teljes képernyős képernyőkép
- Ctrl + Shift + R – gyors újraindítás
Böngészőbővítmény
- Option/Alt + Shift + L – bővítmény aktiválása
- Option/Alt + Shift + P – a felvétel szüneteltetése és folytatása
- Option/Alt + Shift + C – felvétel törlése
- Option/Alt + Shift + R – gyors újraindítás
Camtasia
A Camtasia egy népszerű képernyőrögzítő is, felhasználóbarát felülettel. A felvételek leállítása egyszerű, ha telepítette a programot a Windows PC-re.
- Nyissa meg az alkalmazást, és indítson felvételt.

- Nyomja meg a „Stop” gombot az eszköztáron. Másik megoldásként nyomja meg az F10 gombot a billentyűzeten, vagy nyomja meg a felvevő ikont a tálcán, és nyomja meg a „Stop” gombot.

A felvétel befejezése ugyanolyan egyszerű a Mac gépen.
- Indítsa el a Camtasia-t, és rögzítse a képernyőt.

- Nyomja meg a „Rögzítés leállítása” gombot az eszköztáron. Megnyomhatja a „Command + Option + 2” billentyűkombinációt is. Egy másik lehetőség, hogy érintse meg a Camtasia szimbólumot a menüben, és válassza a „Rögzítés leállítása” lehetőséget.

OBS
Az OBS beépített stop funkcióval rendelkezik.
- Indítsa el az OBS-t, és lépjen az „Eszközök” elemre.

- Nyissa meg az „Output Timer”-t, és állítsa be az időkorlátot, ameddig a képernyőrögzítő aktív lesz. A funkció automatikusan leáll, ha a számláló eléri a nullát.

Movavi Video Converter
A Movavi Video Converterben többféleképpen is leállíthatja a felvételt.
- Lépjen a vezérlőpultra, és érintse meg a „Stop” gombot.

- Menjen a felvételi keret felső részéhez, és keressen egy narancssárga panelt. Kattintson a „Stop” gombra.
- Nyomja meg az alapértelmezett billentyűparancsot (F10).

- Lépjen a tálcára, és kattintson jobb gombbal a Movavi ikonra. Válassza a „Rögzítés leállítása” lehetőséget.
Bármit is választ, a felvétel véget ér, és megnyílik egy videolejátszóban, ahol szerkesztheti.
Hozza ki a legtöbbet a QuickTime-ból
Akár prezentáción, akár oktatóanyagon dolgozik, a QuickTime „Rögzítés leállítása” gombja jól jöhet. Csak ne felejtse el szerkeszteni a tartalmat a munkamenetek befejezése előtt, és ha szükséges, végezzen néhány módosítást a videolejátszón.
Milyen gyakran rögzíti a képernyőt a QuickTime segítségével? Mi a leghosszabb felvétel, amit készítettél? Mondja el nekünk az alábbi megjegyzések részben.