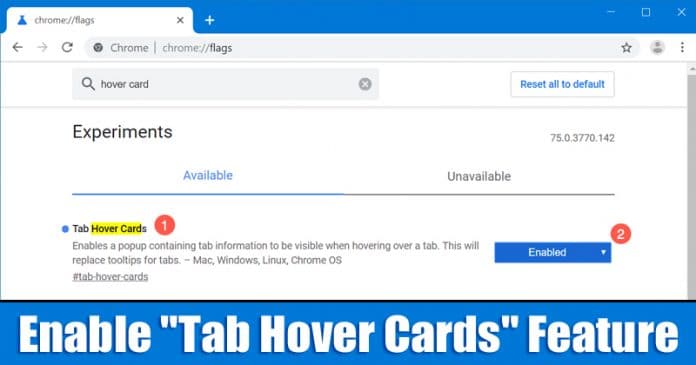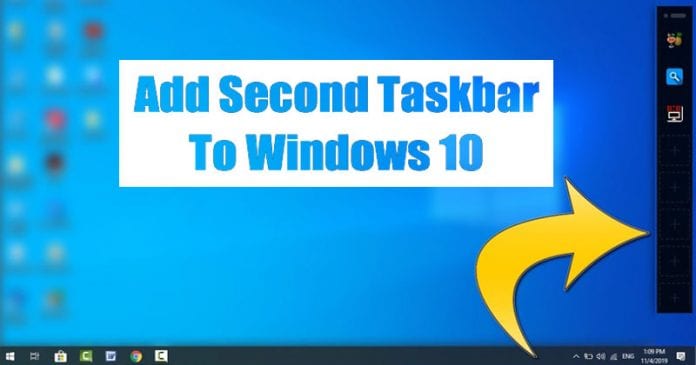Alapértelmezés szerint a Discord-hívás beállításai adó-vevőre vannak állítva. Ez azt jelenti, hogy meg kell nyomnia egy gombot, mielőtt elkezdene beszélni. Ez azonban kissé bosszantó lehet a sípoló hang miatt, amely jelzi, hogy mások hallják, ahogy beszélsz.

Szerencsére van mód ennek a hangnak a kikapcsolására. Ebből a cikkből megtudhatja, hogyan lehet megszabadulni a push-to-talk hangtól.
Hogyan lehet letiltani a Push-to-Talk hangot a Discordon
Viszály lényegében két hangot használ, amikor adó-beszélgetésről van szó. Ez az aktiválási és a deaktiválási hang. Mindkettőt letilthatja, vagy kiválaszthatja az egyiket vagy a másikat.
A következőképpen teheti meg:
- Kattintson a fogaskerék „Beállítások” lehetőségre a Discordon, amely a bal alsó sarokban található a profilnév és a kép mellett.

- Válassza az „Alkalmazásbeállítások” lehetőséget, majd kattintson az „Értesítések” elemre.

- A jobb oldalon egy menünek kell megjelennie. Görgessen le, és válassza ki a „Hangok” opciókat.

- Innentől lehetősége van a „PPT aktiválása” és a „PPT deaktiválása” közötti váltással engedélyezni vagy letiltani az adó-vevő szolgáltatást.

A két különböző lehetőség azokra a hangokra vonatkozik, amelyeket a Discord a push-to-talk gomb megnyomásakor és a gomb elengedésekor hallat. A Discord platform ezt kifejezetten alapértelmezettre állította, hogy értesítse az embereket, ha mások hallják őket. Ne feledje, hogy ha kikapcsolja a push-to-talk gombot, előfordulhat, hogy nem fogja tudni, hogy mások mikor hallják Önt.
Kulcs beállítása a Push-to-Talk funkcióhoz
Ha használja a push-to-talk opciót, akkor be kell állítania egy adott billentyűt, amely aktiválja és deaktiválja a mikrofont is. Ez egy kényelmes módja a hangvezérlés használatának. A billentyűk összerendelésének menüje azonban csak az asztali verzióban érhető el, a böngészőben nem.
Íme, hogyan történik:
- Nyissa meg még egyszer a „Beállítások” lehetőséget.

- Görgessen addig, amíg meg nem találja a „Keybbinds” opciót, és válassza ki.

- A billentyűk összerendelése opcióból és menüből beállíthatja az ehhez az opcióhoz kívánt billentyűket.

A Discord lehetővé teszi több billentyű kiválasztását ugyanahhoz a parancshoz. Így könnyebben érheti el a billentyűzeten az adó-vevő opciókat. Ha webböngészőt használ, a kulcsokat más módszerrel kell konfigurálnia.
- Navigáljon a beállításokhoz, és válassza ki azt.

- Válassza az „Alkalmazásbeállítások” lehetőséget, majd a „Hang és videó” lehetőséget.

- Válassza az „Edit Keybind” lehetőséget. Ezután kiválaszthatja a kívánt billentyűket az adó-vevő opcióhoz.

Hogyan használjunk hangtevékenységet push-to-talk helyett Discordon
Nemcsak a Discordon kapcsolhatja ki a push-to-talk hangot, hanem használhatja a „Hangtevékenység” opciót is, amikor barátaival beszél. Ne feledje, hogy ennek az opciónak a használata azt jelenti, hogy a mikrofon automatikusan érzékeny lesz a hangra, és felveszi a háttérzajt.
- Válassza ki a fogaskerék ikont a bal alsó sarokban.

- Az alkalmazás bal oldalán kattintson a „Hang és videó” elemre.

- A „Beviteli mód” részben két lehetőség látható: „Hangtevékenység” és „Push to Talk”. Kattintson az Ön preferenciáinak megfelelő opcióra.

A zajcsökkentés használata Discordon
Ha adó-beszélgetésről hangos tevékenységre vált, érdemes lehet engedélyezni a zajelnyomást. Ez a Discord kulcsfontosságú funkciója megakadályozza, hogy a háttérzaj aktiválja a mikrofont, miközben a push-to-talk helyett hangtevékenységet használ.
- Nyissa meg a Discord alkalmazást, és kattintson a fogaskerék ikonra a bal alsó sarokban a Felhasználói beállítások megnyitásához.

- A bal oldali menüben válassza a „Voice & Video” lehetőséget.

- Görgessen le a „Speciális” részhez, és engedélyezze a „Zajcsökkentés” opciót.

- Válassza ki az Ön számára legmegfelelőbb elnyomási szintet – „alacsony”, „közepes” vagy „magas”.
- Tesztelje a mikrofont, hogy megbizonyosodjon arról, hogy a zajcsökkentés megfelelően működik.

A zajelnyomás engedélyezése a Discordon nagy változást hozhat a hangcsevegések minőségében, különösen akkor, ha zajos környezetben tartózkodik. Ne feledje, hogy a zajelnyomás nem minden helyzetben működik tökéletesen, és előfordulhat, hogy kompromisszumok vannak a hangminőség tekintetében. Ha problémái vannak a zajelnyomással, bármikor konfigurálhatja mikrofonját és fejhallgatóját.
A fejhallgató és a mikrofon konfigurálása Discordon
A Discord használatakor fontos megbizonyosodni arról, hogy a mikrofon és a fejhallgató az optimális élményhez van beállítva. Kényelmesebbé teheti a játékot és a Discord-barátokkal való beszélgetést.
A mikrofon és a fejhallgató konfigurálásához kövesse az alábbi lépéseket:
- Keresse meg a „Hang és videó” beállításokat az „Alkalmazásbeállítások” menüben.

- Innen válassza ki a kívánt beviteli eszközt az alábbi menüből.

- Ha alapértelmezetten hagyja a beállítást, a Discord azt a mikrofont fogja használni, amelyik a rendszer alapértelmezettként van beállítva.
- Állítsa be a mikrofon hangerejét a „Bemeneti hangerő” csúszka húzásával.

- Kiválaszthatja az „Ellenőrizzük” gombot is a mikrofon és a fejhallgató minőségének teszteléséhez. Ez az opció a „Mic Test” alatt található.

- Választhat a „hangtevékenység” és a „push to talk” opció között is.

- Állítsa be a mikrofon hangerejét a „Bemeneti hangerő” csúszka húzásával.
Képernyő megosztása Discord-hívás közben
A képernyő megosztása a Discordon nagyszerű módja lehet a hívás közbeni másokkal való együttműködésnek. Szerencsére ez egy egyszerű folyamat. Asztali számítógépen és mobileszközön a következőképpen teheti meg:
- Csatlakozzon egy hangcsatornához a Discordon, és indítson hívást.

- Kattintson a „Képernyő” ikonra a hívásablak bal alsó sarkában.


- Válassza ki a megosztani kívánt képernyőt.

- A képernyő megosztásának megkezdéséhez kattintson a jobb alsó sarokban található „Go Live” gombra.

A képernyő megosztásához a mobil verzióban kövesse az alábbi lépéseket:
- Csatlakozzon egy hangcsatornához a Discordon, és indítson hívást.

- Érintse meg a „Videó” ikont a hívásablakban.

- Válassza a „Képernyő megosztása” lehetőséget a beállítások menüben.

- Válassza ki a megosztani kívánt képernyőt.

- Koppintson a „Megosztás indítása” elemre a képernyő megosztásának megkezdéséhez.
Mostantól megoszthatja képernyőjét a Discordon, és valós időben együttműködhet másokkal. Ne feledje, hogy hívás közbeni megosztása közben ügyeljen minden olyan bizalmas információra, amely a képernyőn látható. A streamelés befejezése után kiválaszthatja a „megosztás leállítása” gombot is.
GYIK
Milyen típusú mikrofont a legjobb használni a Discordon?
A fejhallgató-mikrofon általában a legjobb megoldás a Discord számára, mivel közel van a szájához, és segít minimalizálni a háttérzajt.
Mi a különbség az adó-vevő és a hangos tevékenység között?
A push-to-talk használatához a felhasználónak lenyomva kell tartania a billentyűt a hang továbbításához, míg a hangtevékenység automatikusan továbbítja a mikrofon által észlelt hangokat.
Használhatok vezeték nélküli headsetet a Discorddal?
Igen, használhat vezeték nélküli headsetet a Discorddal, ha megfelelően csatlakozik az eszközhöz, és a Discord felismeri.
Milyen videobeállításokat állíthatok be a Discordon?
A Discord „Hang és videó” beállítási menüjében módosíthatja a videobeállításokat, például a felbontást, a képkockasebességet és a kameraválasztást.
Használhatom a Discordot videohívásokhoz?
Igen, a Discord a hanghíváson kívül videohívási lehetőségeket is kínál. Videohívást kezdeményezhet, ha a közvetlen üzenetben vagy csoportos csevegésben a videokamera ikonjára kattint.
Hang beállítása Discord segítségével
A hang, a mikrofon és a fejhallgató megfelelő működésének biztosítása fontos része a Discord-élmény javításának. Szerencsére a platform számos testreszabási lehetőséget tesz lehetővé, hogy Ön és Discord-barátai jól hallják egymást. A Discord számos hang- és képminőségi lehetőséget is kínál. Néha a push-to-talk hang kissé bosszantó lehet, de a beállításokon keresztüli letiltása egyszerű.
Mi a véleményed a Discord push-to-talk gombjáról? Jobban szereti a hangaktiválást? Tudassa velünk az alábbi megjegyzések részben.