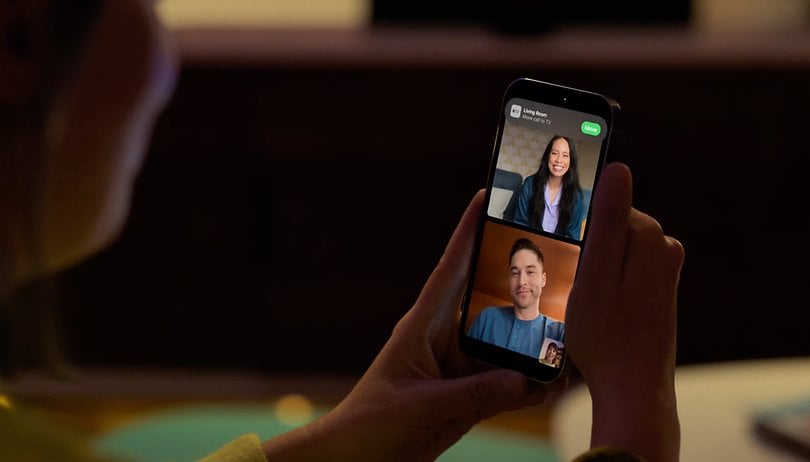A Discord képernyőmegosztó funkciója segítségével gyorsan streamelheti játékmenetét, oktatóanyagait vagy egyéb tartalmait. Bár a funkció használata egyszerű, néha kihívásokat is jelenthet, például a rettegett fekete képernyő-hibát. Ha hasonló fekete képernyő-problémával szembesül a Discordon való streamelés közben, íme néhány tipp a megoldáshoz.

A szerzői jogi tartalmat a Discordon keresztül közvetíti?
Egy gyakori ok, amiért fekete képernyővel találkozhat a Discordon való streamelés közben, az az, ha olyan platformokról próbál meg szerzői joggal védett tartalmat megosztani, mint a Netflix, Disney Plus, Prime Video és mások. Ez annak köszönhető, hogy a legtöbb streaming platform DRM (Digital Rights Management) technológiát használ szerzői joggal védett tartalmaik védelmére. A DRM biztosítja, hogy a tartalom csak engedélyezett eszközökön keresztül legyen elérhető, és megakadályozza a jogosulatlan terjesztést.

A szerzői jogi törvények miatt nem közvetíthet szerzői joggal védett tartalmat a Discordon keresztül. Tehát bár kényelmesnek tűnhet Prime Video vagy Netflix képernyőjének megosztása a Discordon keresztül, ezzel megsérti a platform szolgáltatási feltételeit, és jogi problémákba ütközhet.
Fontos a szerzői jogi törvények tiszteletben tartása és az engedélyezett módszerek betartása a tartalom barátokkal való megtekintésére. Vannak más módok is, amelyeken keresztül ilyen tartalmat streamelhetsz a Discordon, ezeket mindenképpen kövesd.
A Discord Black Screen probléma megoldása streamelés közben
1. Futtassa a Discord alkalmazást rendszergazdaként
A megfelelő engedélyek hiánya vagy a Discord alkalmazással kapcsolatos ideiglenes problémák a képernyőmegosztó funkció hibás működését okozhatják Windows rendszeren. A legtöbb esetben az ilyen problémákat a Discord teljes bezárásával és rendszergazdai jogosultságokkal történő megnyitásával javíthatja. Ezért ez az első dolog, amit meg kell próbálnia.
- Nyomja meg a Ctrl + Shift + Esc billentyűket a billentyűzeten a Feladatkezelő megnyitásához.
- A Folyamatok lapon válassza a Discord lehetőséget, és kattintson a Feladat befejezése lehetőségre a tetején.
- Kattintson a jobb gombbal a Discord alkalmazás parancsikonjára, és válassza a Futtatás rendszergazdaként lehetőséget.

Próbálja meg újra megosztani a képernyőt, és ellenőrizze, hogy a várt módon működik-e.
2. Váltson ablakos módra
Egy másik oka annak, hogy a Discord fekete képernyőt jeleníthet meg a képernyő megosztása közben, ha a megosztani kívánt alkalmazás vagy program teljes képernyős módban van. Ennek elkerülése érdekében a képernyőmegosztás megkezdése előtt kapcsolja át a megosztani kívánt alkalmazást ablakos módba, és nézze meg, hogy ez megoldja-e a problémát.
3. Kapcsolja ki a Hardveres gyorsítást
A Discord alkalmazás hardveres gyorsítást használ a zökkenőmentes működéshez, és a GPU-t a grafikaigényes feladatokhoz használja. Ez a funkció azonban néha megzavarhatja a képernyőmegosztási funkciót, ami fekete képernyőt eredményez streamelés közben. Ezért érdemes letiltani.
- Nyissa meg a Discord alkalmazást, és kattintson a beállítások ikonra a bal alsó sarokban.
- A bal oldali ablaktáblával válthat a Hang és videó lapon.
- Kapcsolja ki a Cisco Systems és a Hardware Acceleration által biztosított OpenH264 Video Codec melletti kapcsolókat.
- Váltson a Speciális fülre, és kapcsolja ki a Hardveres gyorsítás opciót a jobb oldalon.
- Kattintson az OK gombra a megerősítéshez és a Discord alkalmazás újraindításához.

Ha a Discordot webböngészőben használja, vagy olyan platformokról próbál tartalmat streamelni, mint a Netflix, a YouTube, a Prime Video vagy mások, kapcsolja ki a hardveres gyorsítást is a böngészőjében.
4. Ne használja a Discord fejlett technológiáját a képernyő rögzítéséhez
Alapértelmezés szerint a Discord a legújabb technológiáját használja a képernyő rögzítésére képernyőmegosztás közben. Ez a funkció azonban időnként meghibásodhat, ami fekete képernyőt eredményezhet a képernyő megosztása közben. Megpróbálhatja ideiglenesen letiltani, hogy megnézze, ez megoldja-e a problémát.
- Nyissa meg a Discord alkalmazást, és kattintson a fogaskerék ikonra alul.
- Váltson a Hang és videó lapra.
- Kapcsolja ki a Fejlett technológiánk használata a képernyő rögzítéséhez lehetőség melletti kapcsolót.

Ezután indítsa újra a Discord alkalmazást, és próbálja meg újra megosztani a képernyőt.
5. Adja hozzá alkalmazását vagy játékát a Discord-profiljához
Ha továbbra is a fekete képernyő problémáját tapasztalja egy adott alkalmazás vagy program képernyőjének megosztása közben, megpróbálhatja hozzáadni a Discord-profiljához. Íme ennek a lépései.
- Nyissa meg a Discord alkalmazást, és kattintson a fogaskerék ikonra alul.
- Lépjen a Regisztrált játékok fülre, és kattintson az Add It linkre.
- Írja be a képernyőmegosztás során megjeleníteni kívánt alkalmazás vagy program nevét, majd kattintson a Játék hozzáadása gombra.

6. Törölje a gyorsítótárat
A sérült vagy elavult gyorsítótáradatok a Discord alkalmazás hibás működését is okozhatják a számítógépen. Megpróbálhatja üríteni a Discord alkalmazás meglévő gyorsítótárát, hogy megnézze, ez megoldja-e a problémát.
- Nyomja meg a Windows + R billentyűket a Futtatás párbeszédpanel megnyitásához.
- Írja be a mezőbe: %appdata%/discord, és nyomja meg az Enter billentyűt.
- Válassza ki a Cache, Code Cache és GPUCache mappákat.
- Kattintson a tetején lévő kuka ikonra a törléshez.

7. Frissítse a grafikus illesztőprogramokat
Előfordulhat, hogy a Discord fekete képernyőt mutat streamelés közben a számítógép grafikus illesztőprogramjával kapcsolatos problémák miatt. Tehát, ha semmi sem működik, próbálja meg frissíteni a grafikus illesztőprogramot a számítógépen a legújabb verzióra.
Stream tisztán
Ha a Discordra támaszkodik a játékok streameléséhez vagy a videók megtekintéséhez a barátaival, a fekete képernyő frusztráló lehet. Szerencsére ez a probléma megoldható a fent említett megoldásokkal.
GYIK
Navigáljon arra a szerverre, ahol streamelni szeretne, válasszon hangcsatornát, és kattintson a Képernyő lehetőségre a bal alsó sarokban.
Nem, nem nézhet meg egy Discord adatfolyamot anélkül, hogy csatlakozna ahhoz a hangcsatornához, ahol az adatfolyam zajlik.