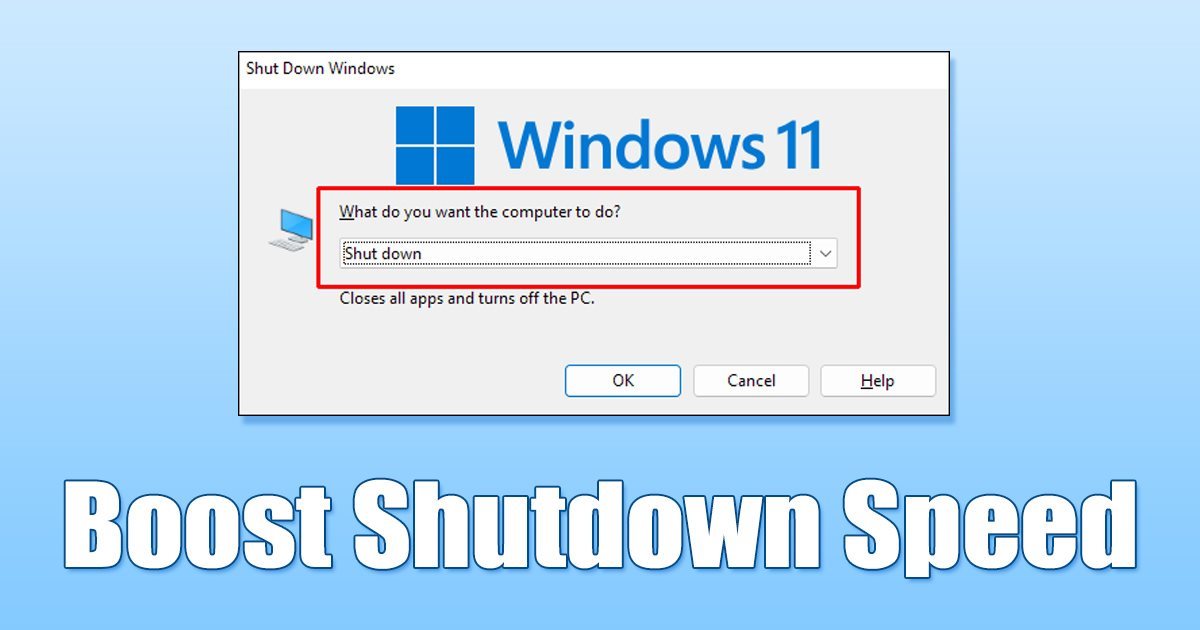Előfordult már, hogy távol volt a munkahelyi számítógépétől, és hozzá kellett férnie néhány azon tárolt fájlhoz? Telepítette a RemotePC-t, így nincs miért aggódnia, igaz? De mi van, ha nem tud csatlakozni? Milyen lehetőségei vannak?

Kapcsolódási problémákat tapasztalhat a lehető legrosszabbkor. Mint minden technológia esetében, itt is előfordulhatnak hibák és problémák. De ne aggódj, mi gondoskodunk róla. Ebben a cikkben megvitatjuk, hogyan csatlakozhat a távoli asztalhoz a Windows különböző verzióiból, miután frissítette az operációs rendszert. Számos más gyakori problémát is érintünk.
A távoli asztal nem csatlakozik a Windows 11 rendszerhez
Ha problémái vannak azzal, hogy a Távoli asztal nem csatlakozik a Windows 11 használata közben, néhány dolgot érdemes ellenőriznie. Távoli asztali csatlakozási hibák léphetnek fel konfigurációs problémák miatt. A probléma néhány gyors beállítással megoldható. További információért kövesse az alábbi javaslatokat:
Győződjön meg arról, hogy a Távoli asztal engedélyezve van a Beállításokban
Az első dolog, amit meg kell tennie, hogy ellenőrizze, hogy a Távoli asztal engedélyezve van-e. A következőképpen ellenőrizheti:
- Kattintson a „Start” gombra a tálcán. Válassza a „Beállítások” lehetőséget.

- Keresse meg és kattintson a „Távoli asztal” elemre a „Rendszer” lapon.

- Győződjön meg arról, hogy a „Távoli asztal” be van kapcsolva.

- Miután bekapcsolta, érintse meg a „Megerősítés” gombot.

Ellenőrizze, hogy a Távoli asztal engedélyezve van-e a Rendszertulajdonságok részben
Ahhoz, hogy csatlakozni tudjon, engedélyeznie kell a Távoli asztalt a rendszer tulajdonságai között. Ehhez kövesse az alábbi lépéseket:
- Válassza ki a „Nagyító” ikont a képernyő alján, és írja be a „Vezérlőpultot”.

- Kattintson a „Vezérlőpult” elemre. A Vezérlőpulton érintse meg a „Rendszer és biztonság” elemet.

- Keresse meg és válassza ki a „Távoli hozzáférés engedélyezése” lehetőséget.

- A felugró ablakban győződjön meg arról, hogy „Minden távsegítség-kapcsolat ehhez a számítógéphez” van kiválasztva.

- Kattintson az „Alkalmaz”, majd az „OK” gombra.

Ellenőrizze a tűzfal beállításait
Ha továbbra is problémái vannak a csatlakozással, akkor a tűzfal beállításai lehetnek a felelősek. A Remote Desktop megfelelő működéséhez biztosítania kell, hogy a kapcsolatok megkerüljék a tűzfalat. Kövesse az alábbi lépéseket a tűzfal beállításainak ellenőrzéséhez:
- Használja a „Nagyító” ikont a képernyő alján, és írja be a „Tűzfal” parancsot.

- Válassza a „Windows Defender tűzfal” lehetőséget.

- A bal oldali lehetőségek közül válassza az „Alkalmazás vagy szolgáltatás engedélyezése a Windows Defender tűzfalon keresztül” lehetőséget.

- Nyomja meg a „Beállítások módosítása” gombot.

- Itt láthatja a tűzfal által letiltott vagy engedélyezett alkalmazások listáját. Keresse meg a „Távoli asztal” elemet.

- Jelölje be mindkét négyzetet, a „Privát” és a „Nyilvános” mezőt.

- Érintse meg az „OK” gombot.

A távoli asztal nem csatlakozik a Windows 10 rendszerhez
Néhány dolog kapcsolódási problémákat okozhat, ha a Távoli asztalt Windows 10 rendszerrel használja. Az alábbiakban felsorolunk néhány javaslatot a probléma megoldására.
Ellenőrizze a tűzfal beállításait
Előfordulhat, hogy a tűzfal nem tud csatlakozni a Távoli asztalhoz. Egy gyors ellenőrzés és talán a beállítások módosítása elég lehet. Ehhez kövesse az alábbi lépéseket:
- A „Nagyító” ikon segítségével írja be a „Tűzfal” szót.

- Válassza a „Windows Defender tűzfal” lehetőséget.

- A bal oldali lehetőségek közül kattintson az „Alkalmazás vagy szolgáltatás engedélyezése a Windows Defender tűzfalon keresztül” lehetőségre.

- Megjelenik azon alkalmazások listája, amelyeket a tűzfala engedélyezett vagy letiltott. Keresse meg a „Távoli asztal” részt.

- Győződjön meg arról, hogy a „Privát” jelölőnégyzet be van jelölve.

- Kattintson az „Alkalmaz” és az „OK” gombra a beállítás mentéséhez.

Nem megfelelő rendszerbeállítások
A csatlakozási probléma a rendszerbeállítások helytelen beállításával magyarázható. Az ellenőrzéshez kövesse az alábbi lépéseket:
- Használja a „Nagyító” ikont, és keresse meg a „Beállítások” lehetőséget.

- Válassza a „Frissítés és biztonság”, majd a „Fejlesztőknek” lehetőséget.

- Keresse meg a „Beállítások módosítása a távoli kapcsolatok engedélyezéséhez ehhez a számítógéphez” lehetőséget, és érintse meg a „Beállítások megjelenítése” lehetőséget.

- Győződjön meg arról, hogy van egy pipa a „Távsegítség-kapcsolatok engedélyezése ehhez a számítógéphez” jelölőnégyzetben.

- Kattintson az „OK” gombra.

A távoli asztal nem csatlakozik a Windows 7 rendszerhez
Van néhány dolog, amely kapcsolódási problémákat okozhat a Windows 7 futtatásakor. Az alábbiakban felsorolunk néhány olyan dolgot, amelyet ellenőriznie kell, hogy ez lehet a probléma.
Győződjön meg arról, hogy a távoli kapcsolatok engedélyezettek
Ellenőrizheti, hogy a távoli kapcsolatai engedélyezettek-e, ha belép a rendszer tulajdonságai közé, és megnézi. Ehhez kövesse az alábbi lépéseket:
- Kattintson a „Start” gombra a tálcán.

- Válassza a „Számítógép” lehetőséget.

- Keresse meg és válassza ki a „Távoli” menüt a „Rendszer” lap tetején. Ellenőrizze, hogy a „Távoli asztal engedélyezése” be van-e kapcsolva.

- Miután bekapcsolta, érintse meg az „OK” gombot.
Vessen egy pillantást a tűzfalára
A csatlakozási problémákat az okozhatja, hogy a tűzfal blokkolja a kapcsolatot. A tűzfal beállításainak ellenőrzéséhez kövesse az alábbi utasításokat:
- Kattintson a „Start” gombra a képernyő alján található tálcán, és válassza a Számítógép lehetőséget.

- Nyomja meg a „Windows tűzfal” gombot.

- A bal oldali menüben kattintson a „Program vagy szolgáltatás engedélyezése a Windows tűzfalon keresztül” lehetőségre.

- Nyomja meg a „Beállítások módosítása” gombot.

- Itt láthatja a tűzfal által engedélyezett alkalmazások listáját. Keresse meg a „Távoli asztal” elemet.

- Győződjön meg arról, hogy mindkét jelölőnégyzetben, a „Privát” és a „Nyilvános” mezőben van-e pipa.
- Érintse meg az „OK” gombot.
A távoli asztal nem csatlakozik a Windows frissítés után
Néha problémák adódhatnak a Távoli asztalhoz való csatlakozással a Windows frissítése után. A frissítés módosíthatott néhány beállítást. A probléma megoldásához próbáljon ki néhányat az alábbi megoldások közül.
Távoli kapcsolatok engedélyezése
A Windows frissítése után célszerű ellenőrizni, hogy történt-e változtatás az engedélyezett kapcsolatokon. Kövesse az alábbi lépéseket a változások ellenőrzéséhez:
- Érintse meg a „Start” elemet a „Tálcán”, és válassza a „Beállítások” lehetőséget.

- Válassza a „Számítógép” lehetőséget.

- Válassza ki a „Távoli” lapot a rendszer tulajdonságai közül.

- Keresse meg a „Távsegítség” elemet. Győződjön meg arról, hogy a „Távsegítség-kapcsolatok engedélyezése ehhez a számítógéphez” melletti négyzet be van jelölve.

- Kattintson az „Alkalmaz” gombra a módosítások mentéséhez.

Ellenőrizze a tűzfal beállításait
Lehetséges, hogy a tűzfal beállításai megváltoztak a Windows frissítésekor. Ez lehet a csatlakozási probléma oka. Az ellenőrzés módjának megtekintéséhez kövesse az alábbi utasításokat:
- Érintse meg a „Start” elemet a „Tálcán”, és válassza a „Beállítások” lehetőséget.

- Válassza a „Számítógép” lehetőséget.

- A bal oldali menüben kattintson a „Program vagy szolgáltatás engedélyezése a Windows tűzfalon keresztül” elemre.

- Megjelenik az engedélyezett alkalmazások listája. Keresse meg a „Távoli asztal” kifejezést.

- Győződjön meg arról, hogy a „Nyilvános” és a „Privát” négyzetek be vannak jelölve.
- Érintse meg az „Alkalmaz” és az „OK” gombot a módosítások mentéséhez.
Ellenőrizze a Távoli asztali függőségi szolgáltatásokat
Ha ellenőrzi, hogy a Távoli asztal függőségi szolgáltatásai nincsenek-e letiltva, segíthet a Távoli asztal ismételt működésében. A probléma megoldásához kövesse az alábbi lépéseket:
- Tartsa lenyomva a „Windows+R” billentyűkombinációt, írja be a „services.msc” parancsot, majd érintse meg az „OK” gombot.

- Görgessen le, és győződjön meg arról, hogy minden, amely a „Remote” szóval kezdődik, a „Kézi” vagy az „Automatikus” feliratot tartalmazza.
- Ha valamelyik „Letiltva” állapotúként szerepel, engedélyeznie kell őket a „Beállítások” részben.
A távoli asztal nem csatlakozik a Machez
A távoli asztali csatlakozással kapcsolatos problémákat a Mac használata közben a Microsoft távoli asztali alkalmazással kapcsolatos problémák okozhatják. Be kell zárnia, majd újra kinyitnia. Íme, hogyan kell ezt megtenni.
- A Mac számítógép alján kattintson a Microsoft Remote Desktop alkalmazás ikonjára.

- Kattintson a jobb gombbal az ikonra, és válassza a „Kilépés” lehetőséget.

- Ha nyitva marad, érintse meg az alkalmazás megnyitásához.
- Kattintson az „Apple” ikonra a képernyő bal felső sarkában.

- Az alkalmazás bezárásához válassza a „Kényszerített kilépés” lehetőséget.

- Indítsa újra a Microsoft Remote Desktop alkalmazást.
A távoli asztal nem csatlakozik VPN-en keresztül
Néha csatlakozási hibákat tapasztalhat VPN használatakor. Az alábbiakban felsoroljuk azokat a lépéseket, amelyeket megtehet annak érdekében, hogy újra működjön.
Proxybeállítások letiltása
- Nyomja meg a „Windows+R” gombot a parancsmező megnyitásához.

- Az ablakban írja be az „inetcpl.cpl” parancsot, és érintse meg az „OK” gombot.

- Válassza a „Kapcsolatok” lapot.

- Kattintson a „LAN beállítások” elemre.

- Győződjön meg arról, hogy a „Proxykiszolgáló használata a LAN-hoz” melletti négyzetben nincs pipa.

- Érintse meg az „OK” gombot.

A legtöbb távoli asztali csatlakozási probléma megoldható a beállítások ellenőrzésével
A számítógép néhány egyszerű beállításának ellenőrzésével képesnek kell lennie a csatlakozásra és a munka elvégzésére. Néha a probléma olyan egyszerű, mint a tűzfal beállítása vagy a távoli kapcsolatok engedélyezése. Bár frusztráló, ha nem tud csatlakozni a Remote Desktophoz, néhány kattintással vagy koppintással újra üzembe helyezheti.
Problémája volt a RemotePC nem csatlakozik? Használta az ebben a cikkben felvázolt módszereket? Tudassa velünk az alábbi megjegyzések részben.