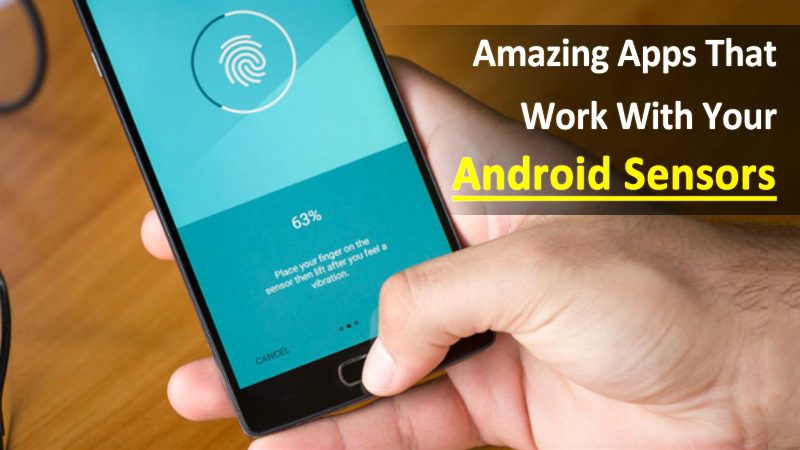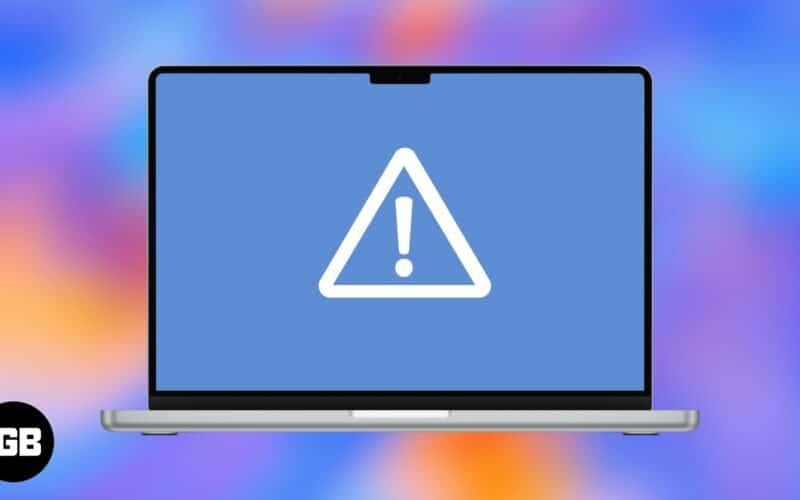
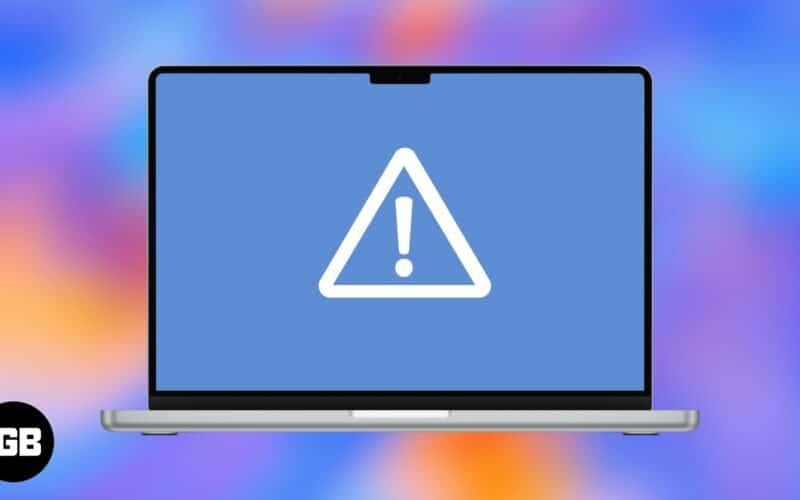
Noha a Mac -en a kék képernyő ritka, indításkor vagy a sérült vagy összeegyeztethetetlen bejelentkezési tételek, a szoftver hibák, a hardver konfliktusok vagy a lemezhibák miatt alvás közben is felmerülhet. Szerencsére könnyedén újra simán futtathatja a Mac -t! Itt elmagyarázom néhány megoldást, hogy gyorsan rögzítsék a halál kék képernyőjét a Mac -en.
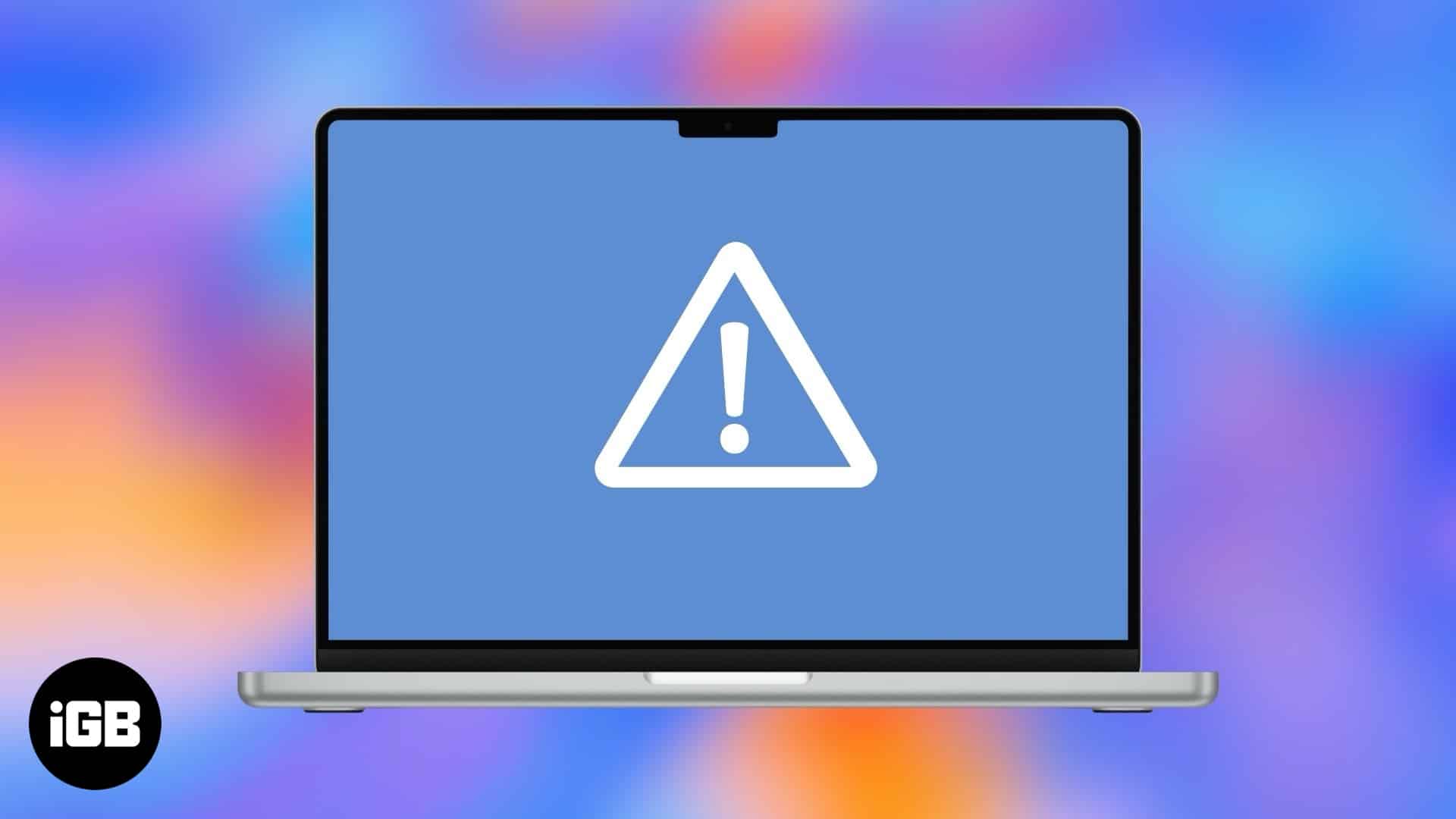
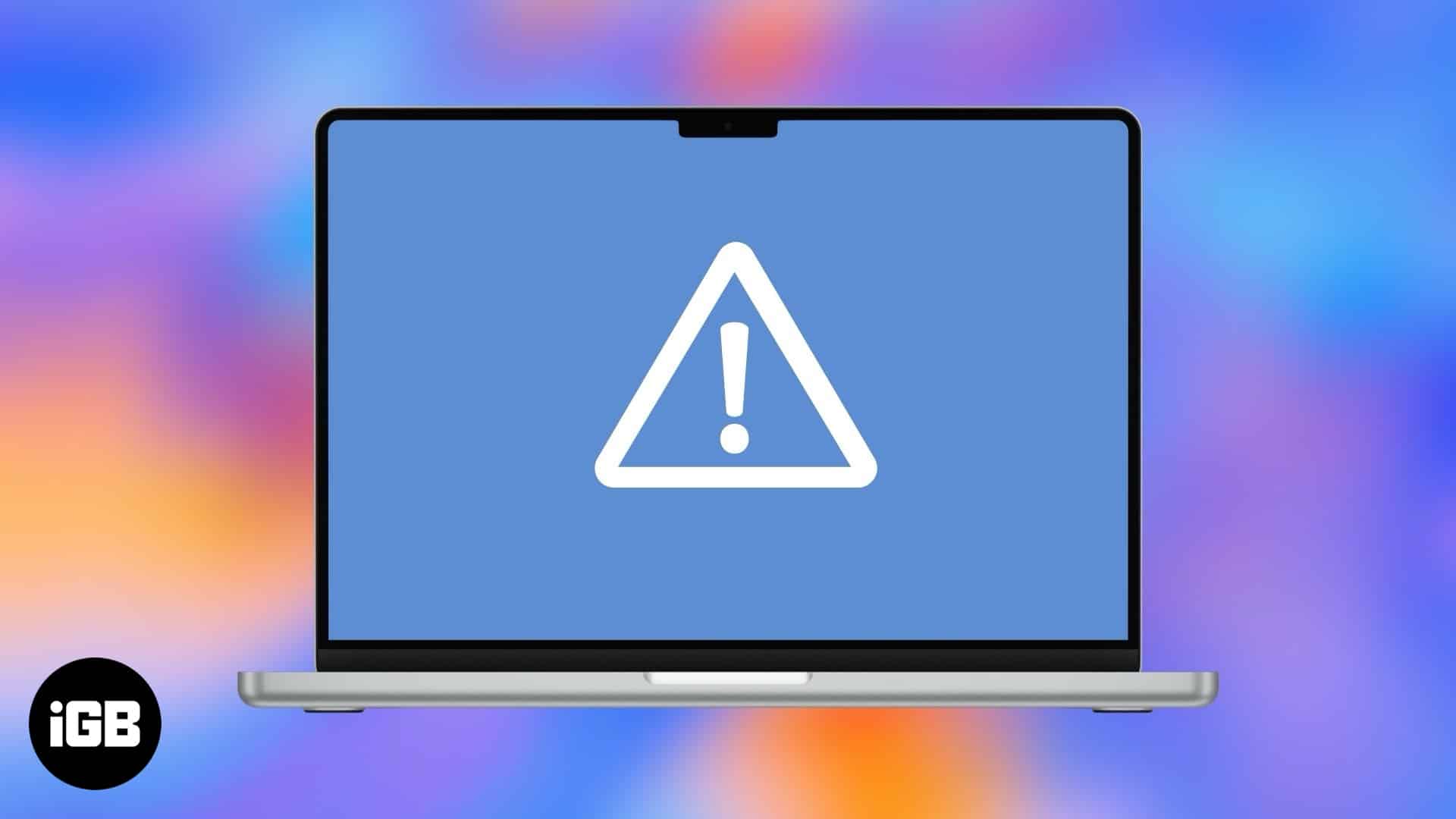
Miért mutatja a Mac a halál kék képernyőjét?
A halál kék képernyője (BSOD) egy olyan kifejezés, amelyet általában a Windows számítógépekhez társítanak. A MAC-kon ritka a kék képernyő találkozása az indítás során, de különösen az Intel-alapú rendszereken fordulhat elő. Lehet, hogy elakadhat a kék képernyőn egy forgó strandlabdával (színes pinwheel), amely azt sugallja, hogy egy olyan problémát, amely megakadályozza, hogy a Mac helyesen induljon.
Csak azért, mert a MacOS egy kék képernyőt mutat, nem azt jelenti, hogy van valamiféle kritikus hardverhiba. Ez is előfordulhat:
- Perifériák: A külső eszközök vagy a perifériás eszközök összeegyeztethetetlensége indítási problémákat okozhat.
- Szoftverhibák: A sérült alkalmazások vagy a rendszeradatok megzavarhatják az indítási folyamatot.
- Lemezhibák: Az indító lemez hibásan működő működési rendszere gátolhatja az operációs rendszer megfelelő betöltését.
- MACOS telepítési problémái: A MACOS telepítésének problémái, például a megszakított telepítés vagy a törött fájlok a halál kék képernyőjéhez és más hibákhoz vezethetnek, amelyek kék képernyőhöz vezethetnek.
Most, hogy tudod, mi a probléma valószínű oka, hibaelhárítás!
Hogyan lehet kijavítani a kék képernyőproblémát a Mac -en
Íme, hogyan lehet kijavítani a kék képernyő problémáját az Intel vagy az Apple szilikon alapú Mac -ben:
1. Válasszuk le a külső eszközöket és a perifériákat
A Mac -hez csatlakoztatott sérült külső eszközök a halál kék képernyőjéhez vezethetnek. Amikor a Mac újraindul, automatikusan felismeri és kölcsönhatásba lép minden hozzá csatlakoztatott külső eszköz, például USB -meghajtók vagy külső merevlemezek, nyomtatók, szkennerek, külső monitorok vagy bármely más csatlakoztatott kiegészítő.
Ha egy eszköz sérült vagy összeegyeztethetetlen, akkor megállíthatja az indítási folyamatot, és kék képernyőt készíthet. Ehhez nyomja meg, és tartsa lenyomva a bekapcsológombot (vagy érintse meg), amíg a képernyő feketévé válik, és a Mac teljesen leáll. Húzza ki az összes USB -eszközt, és hagyja csak a tápkábelt csatlakoztatva. Nyomja meg ismét a bekapcsoló gombot a Mac bekapcsolásához.
Ha megfelelően bekapcsol, egy külső eszköz lehet a bűnös. Csatlakoztassa újra az egyes perifériákat egyenként, és minden alkalommal indítsa újra a Mac -t. Ha a kék képernyő visszatér, akkor azonosította a problémás eszközt. Ellenőrizze a firmware frissítéseit, vagy fontolja meg annak cseréjét.
Ha a kék képernyő még mindig megjelenik, akkor a probléma valószínűleg a Mac -ben lévő hardver vagy szoftver. Folytassa az alább vázolt további hibaelhárítási lépésekhez.
Ha a Mac abbahagyta a válaszadást, akkor egy egyszerű újraindítás megteheti a trükköt. Ezzel elősegíti a rendszer frissítését és az ideiglenes kérdések kiküszöbölését, amelyek okozhatják a problémát.
Csak annyit kell tennie, hogy nyomja meg és tartsa be a Bekapcsológombot vagy a Touch ID gombot (a billentyűzet jobb felső sarkában), amíg a Mac képernyő feketévé válik. Ezután adja meg 5–10 másodpercig, hogy teljesen leállítsa. Végül nyomja meg a Touch ID gombot másodszor a Mac felébresztéséhez.
TIPP: Ha Intel-alapú MAC-t használ, fontolja meg az NVRAM visszaállítását az indítási problémák megoldásához.
Ha ez a Mac újraindulását okozza, de még mindig elakad a kék képernyőn, folytassa a biztonságos módot (a következő szakaszban leírja), amely segíthet tovább diagnosztizálni.
3. Indítsa el a Mac -t biztonságos módban, és távolítsa el a bejelentkezési elemeket
Ha nem tudsz eljutni a Mac kék képernyőjén, akkor a Mac biztonságos módban történő indítása segíthet diagnosztizálni és kijavítani a problémát. Biztonságos módú csizma a Mac -t csak a legalapvetőbb rendszer folyamatokkal futtatja, megakadályozva más szoftverek és bejelentkezési elemek betöltését. Ezenkívül alapvető ellenőrzést végez az indítási lemezen, és javítja a kisebb lemezhibákat.
Az Apple Silicon Mac -okhoz (M1, M2, vagy újabb):
- Csukd be teljesen a Mac -t.
- Nyomja meg és tartsa be a bekapcsológombot, amíg meg nem jelenik az indítási beállítások betöltése a képernyőn.
- Válassza ki az indítási lemezt (általában Macintosh HD).
- Nyomja meg és tartsa lenyomva a Shift gombot, majd kattintson a Folytatás biztonságos módban.
- A Mac újraindul, és biztonságos módba indul.
Az Intel-alapú Mac-okhoz:
- Állítsa le a Mac -t.
- Kapcsolja be, és azonnal nyomja meg, és tartsa be a Shift gombot.
- Engedje el a Shift gombot, amikor meglátja a bejelentkezési ablakot.
- Jelentkezzen be a Mac -be. A képernyő jobb felső sarkában látnia kell a biztonságos indítást.
Amikor normálisan beindul, lépjen az Apple menü> Indítsa el. Jól kell működnie. De ha a kék képernyő újra megjelenik, akkor az egyik alkalmazás vagy a bejelentkezési elem felelős a problémáért. Távolítsa el a bejelentkezési elemeket, ha van ilyen, és a közelmúltban telepített alkalmazásokat, hogy megnézze, működik -e.
4. Javítsa meg az indító lemezt
A halál kék képernyője általában azt jelenti, hogy valami nincs rendben az induló lemezével. A MACOS telepítve van az indítási lemezbe, és ha a rendszerfájljaik megsérülnek, akkor a Mac esetleg nem tölthet be megfelelően. Ellenőrizheti a hibákat, és javíthatja azokat a lemez segédprogrammal helyreállítási módban.
A lépések attól függően változnak, hogy a Mac -nek van -e Apple szilícium (M1, M2 vagy újabb) vagy egy Intel processzor. Itt vannak a legújabb Mac lépései.
Csukja be a Mac -t, és nyomja meg a bekapcsoló gombot, amíg meg nem jeleni az indítási beállítások betöltése. Ezután kattintson az Opciók elemre, majd folytassa a MacOS helyreállítás megadását.
Most, a MACOS segédprogramokban válassza a Disk Utility lehetőséget, és kattintson a Folytatás gombra. Gondoskodjon arról, hogy válassza ki az indítási lemez mennyiségét. Ezután kattintson a tetején található Elsősegély -gombra, és válassza a RUNS elindítás lehetőséget a javítási folyamat elindításához. Várja meg a lemez segédprogramját, hogy beolvassa és kijavítsa a hibákat. Próbálja meg futtatni az elsősegélyt az összes többi rendelkezésre álló kötetnél.
Miután elkészült, indítsa újra a Mac -t, és ellenőrizze, hogy a kék képernyő probléma megoldódik -e. Ha a lemezes segédprogram beszámol arról, hogy a lemezét nem lehet megjavítani, akkor lehet, hogy törölje a lemezt, és újratelepítse a MacOS -t.
Ha van Intel-alapú Mac-je, akkor végezze el az útmutatót arról, hogyan indíthatja a Mac-t helyreállítási módban.
5. Visszaállítsa a Mac -t az időgépről
Ha a Mac még mindig elakad a kék képernyőn, és az egyéb hibaelhárítási lépések nem működtek, akkor visszaállíthatja azt egy korábbi munkaállapotba az időgép használatával. Mielőtt elkezdené, győződjön meg arról, hogy egy külső meghajtón mentett -e egy időgép biztonsági mentést.
Először indítsa el a Mac -et a MacOS helyreállítási módba, és válassza a Restore time Machine biztonsági másolatának lehetőségét a MacOS segédprogramok ablakban. Ezután kattintson a Folytatás gombra. Válassza ki az időgép biztonsági mentési lemezt (külső meghajtó, ahol a biztonsági mentéseket tárolják), majd kattintson a Folytatás gombra.
Most válassza ki a legfrissebb biztonsági másolatot, mielőtt a kék képernyő probléma megkezdődött, és kattintson a Folytatás gombra a folyamat megkezdéséhez. Ezután várja meg, hogy a Mac helyreállítson. Ez eltarthat egy ideig, a tartalék méretétől függően. A Mac most visszatérhet a normalitáshoz.
Ha nincs biztonsági másolata, akkor a legjobb megoldás a MacOS újratelepítése. Lássuk, hogyan kell ezt csinálni!
6. Helyezze vissza a MacOS -t
A MacOS újratelepítése az utolsó lehetőség, hogy rögzítse a Mac -t a kék képernyőn. Ez a folyamat felváltja az operációs rendszert egy friss verzióval, a problémát okozó sérült rendszerfájlok vagy szoftverproblémák javításával. Azt javaslom, hogy törölje a lemezét, mielőtt újratelepítené a sérült fájlokat vagy beállításokat.
Be kell lépnie a MACOS helyreállítási módba, és válassza a MacOS újratelepítését a közművekből. Most kövesse a képernyőn megjelenő utasításokat, és válassza ki az indítási lemezt (Macintosh HD). Kattintson a Telepítés gombra, és várja meg a telepítés befejezését. A Mac automatikusan újraindul, miután a folyamat elkészült.
Jelentkezés
A Mac -en lévő kék képernyő frusztráló lehet, de a legtöbb esetben a megfelelő hibaelhárítási lépésekkel javítható. Először meg kell próbálnia megoldani a problémát az alapvető lépések segítségével, hogy elkerülje az adatok elvesztését. Ha minden más meghibásodik, akkor a macO -k újratelepítése új indulással jár. Egyébként, Vegye fel a kapcsolatot az Apple támogatásával Vagy ellenőrizze a Mac -et a Genius Bar -ban szakértői segítségért.