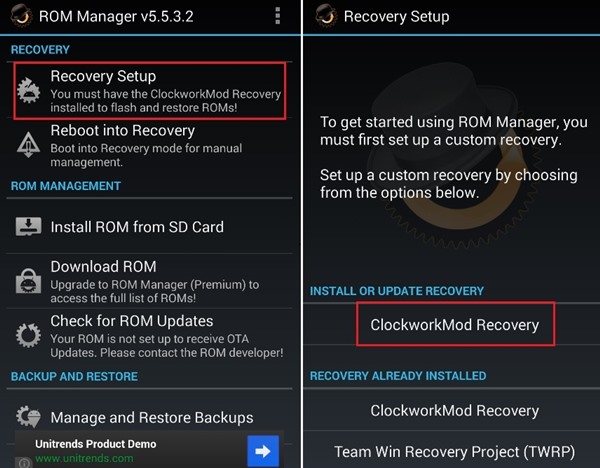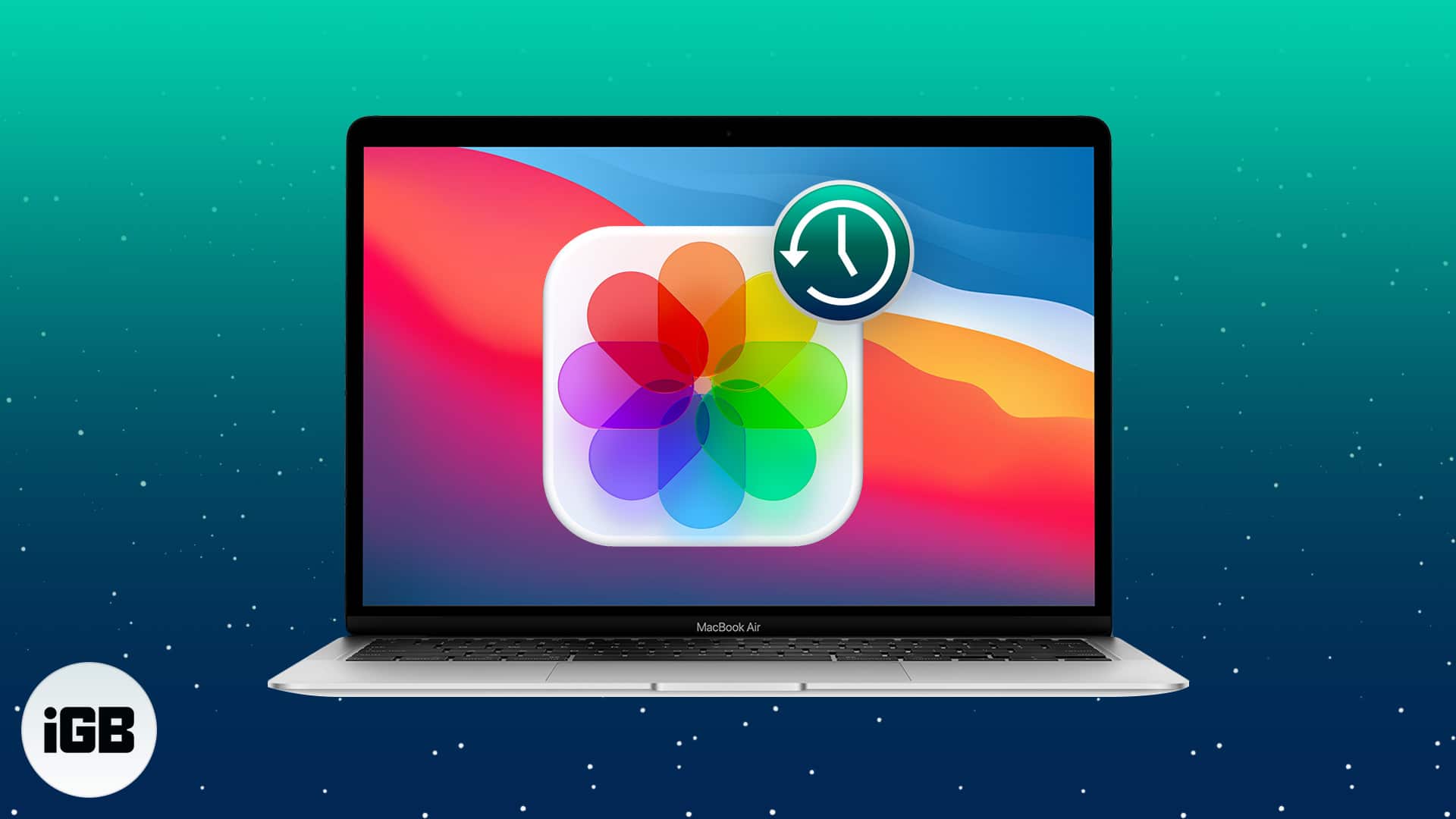
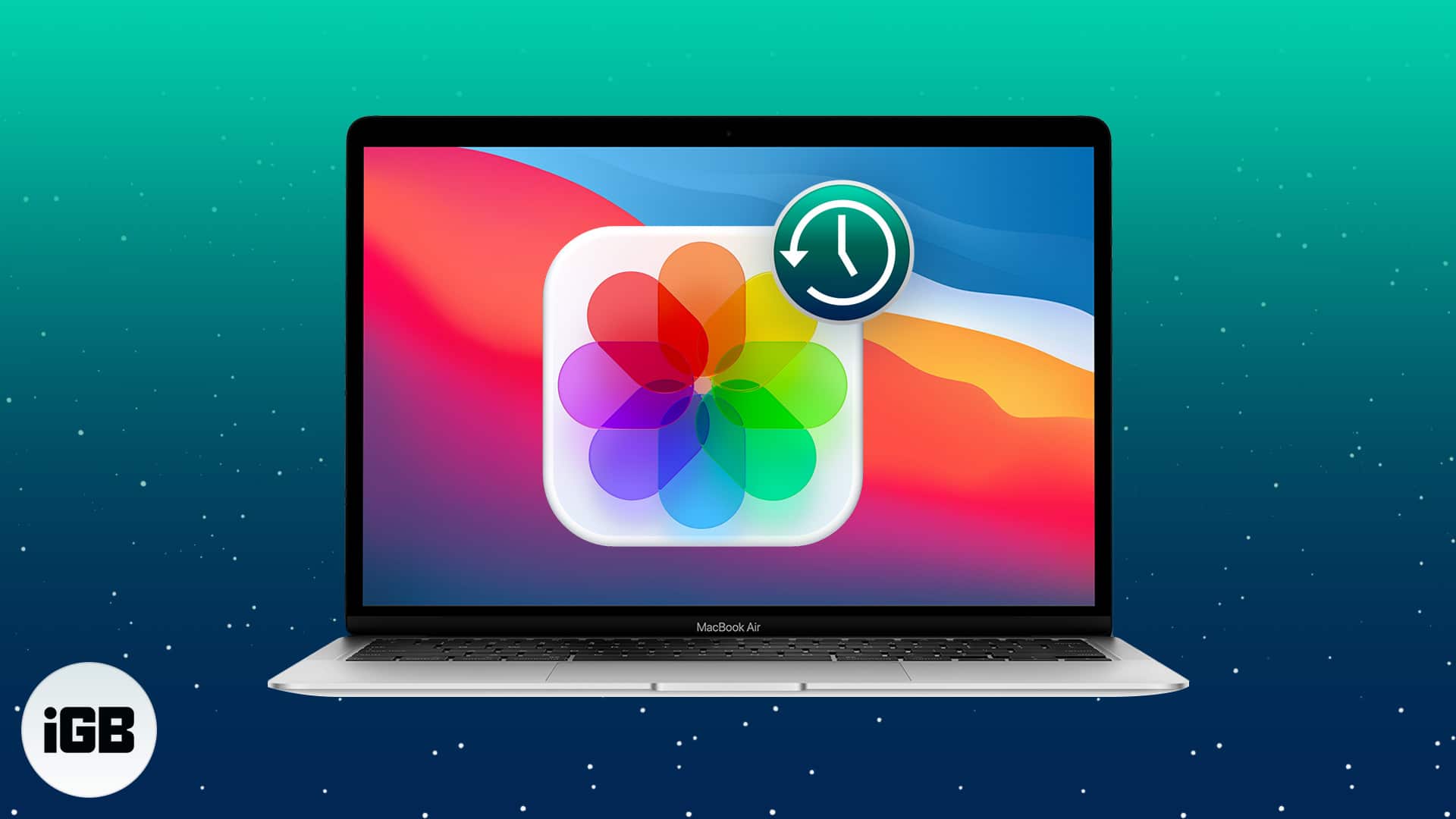
Elvesztette vagy véletlenül törölte a fényképeket a Mac -en? A képek olyan emlékek, amelyeket egy életen át szeretnének ápolni, de mivel merevlemezen, köteteken vagy más meghajtókon tárolják őket, mindig hajlamosak a veszteségekre. Noha a Mac fotókalkalmazásokat és biztonsági mentési szolgáltatásokat kínál a képfájlok kezelésére és védelmére, a műszaki hibák továbbra is előfordulhatnak. A véletlenszerű törlés, formázás, korrupció, rosszindulatú programok, hibás macOS frissítés vagy akár vírus -támadás a képek elvesztéséhez vezethet.
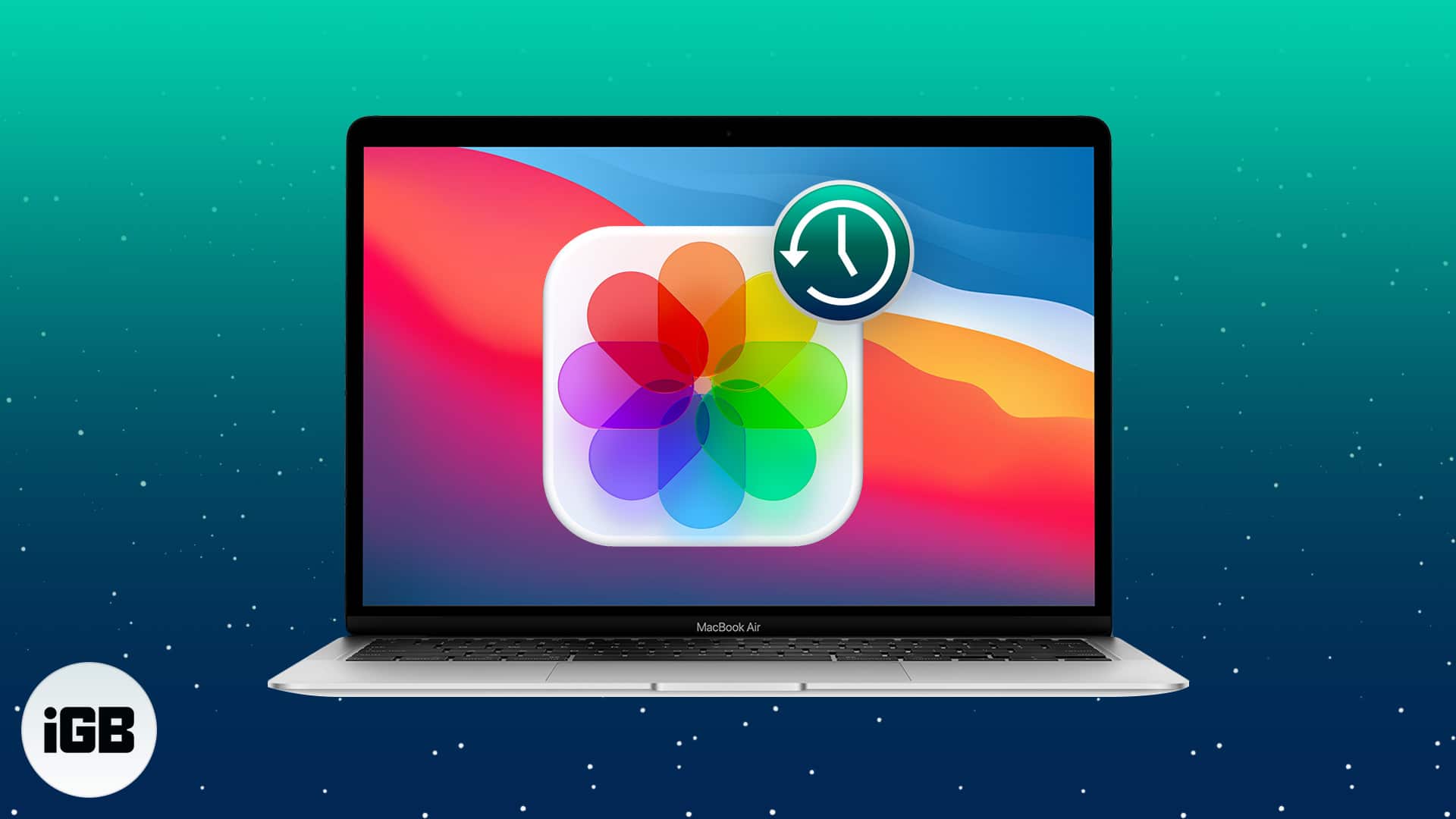
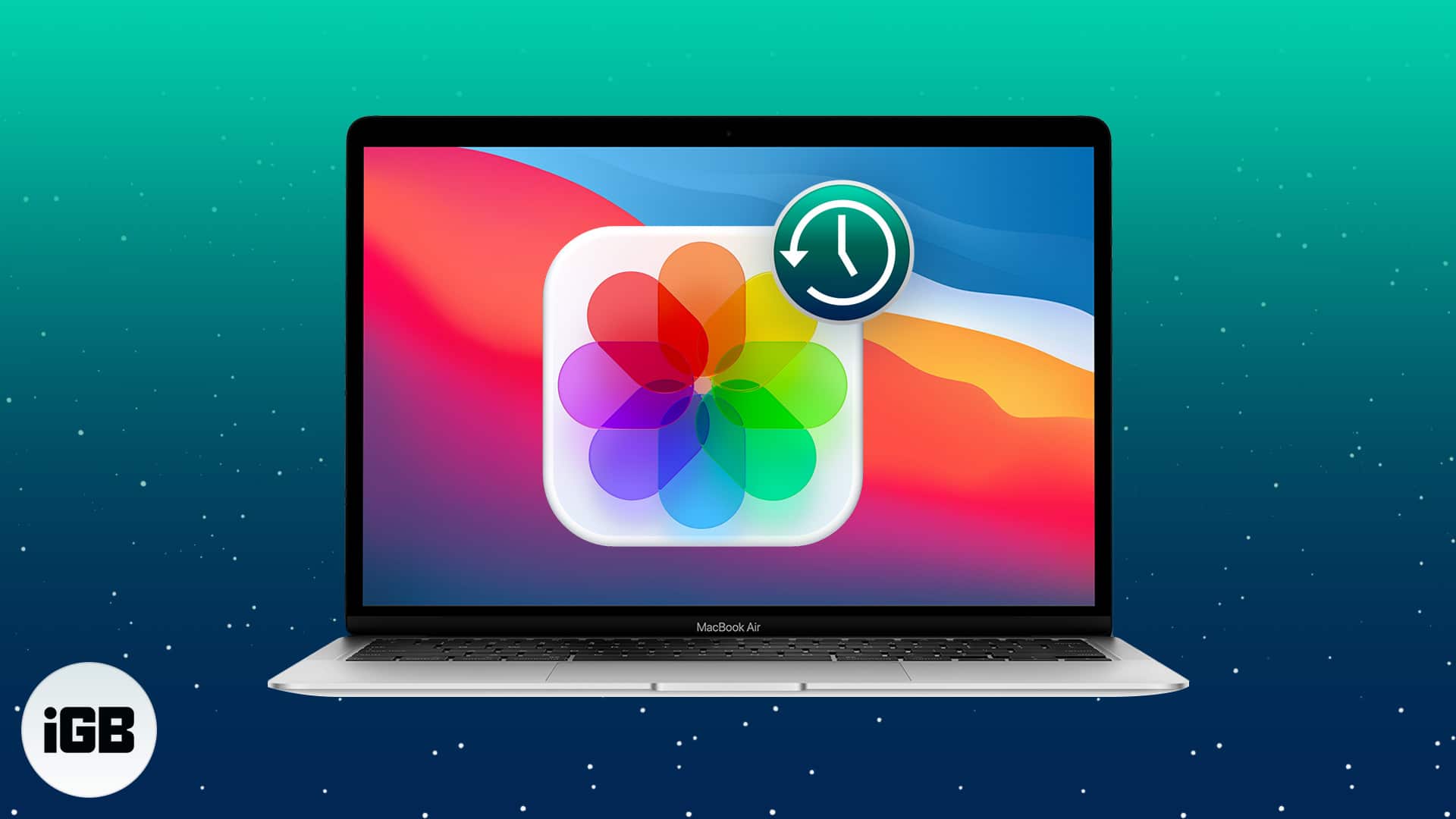
Segítség érdekében öt bevált módszert állítottunk össze a törölt fényképek visszanyerésére a Mac -en bármilyen adatvesztési helyzetben. Menjünk át minden módszert gondosan.
Tartalomjegyzék
- 1. módszer: A törölt képek helyreállítása a nemrégiben törölt mappával
- 2. módszer: Helyezze be a törölt fényképeket a Mac Trash -ból
- 3. módszer: Helyezze vissza az elveszett fotókat az iCloudból
- 4. módszer: Helyezze be a törölt fényképeket a Mac Local biztonsági másolatból
- 5. módszer: Helyezze vissza a véglegesen törölt fényképeket az adat -helyreállítási szoftverrel
1. módszer: A törölt képek helyreállítása a nemrégiben törölt mappával
A MACOS -os fotókalkalmazás biztosítja, hogy ne törölje a képeit egyszerre. A „nemrégiben törölt” mappája 30 napig tartja a törölt képeket. Tehát miután törölte a képeket, és később rájön, hogy meg kell őriznie őket, vissza kell állítania azokat a mappából a Photos alkalmazásban.
Így lehet visszaállítani a fényképeket a „nemrégiben törölt” mappából:
- Nyissa meg a Photos alkalmazást.
- A bal oldali ablaktáblán kattintson a nemrégiben törölte.
- Válassza ki a visszaállítani kívánt képeket, majd kattintson a Ret Ruiting Top elemre.
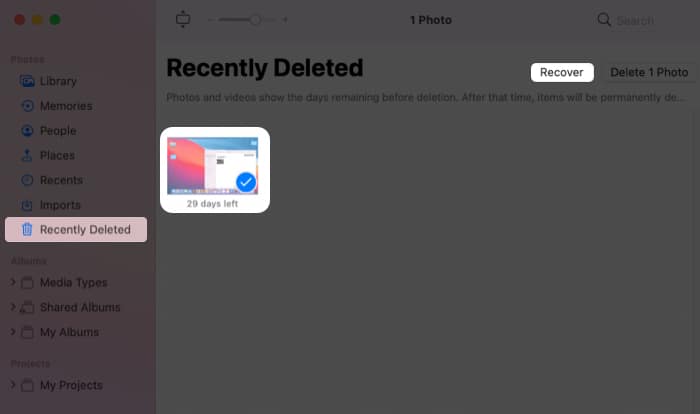
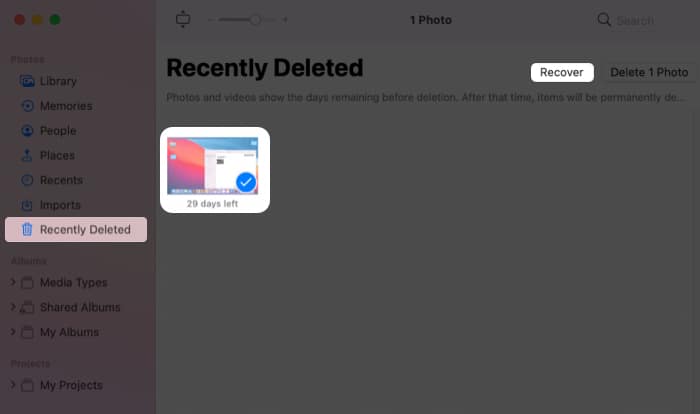
2. módszer: Helyezze be a törölt fényképeket a Mac Trash -ból
Ha nem találja meg a törölt fényképeket a ‘Nemrégiben törölt’ mappában, keresse meg azokat a MacOS szemétkosárában. A szemétkosár a törölt adatokat 30 napig tartja, vagy amíg ki nem üríti ki.
Íme, hogyan lehet visszaállítani a fotókat a szemétből:
- Nyitott szemetet.
- Keresse meg és kattintson a jobb gombbal a szükséges fényképre.
- Válassza a „Tegye vissza” lehetőséget.
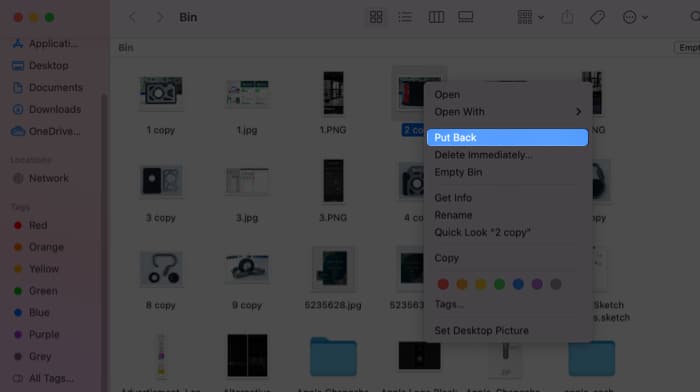
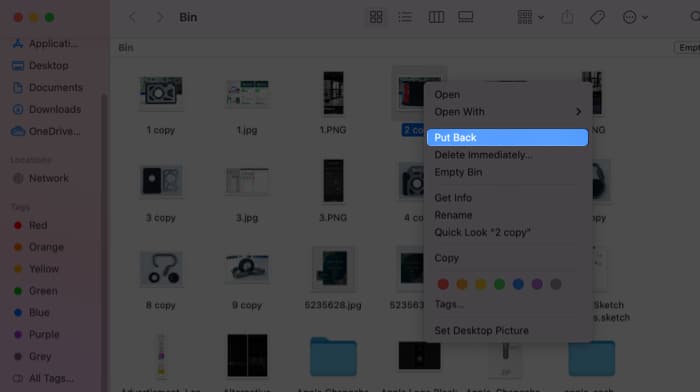
Most az eredeti mappában láthatja a visszaállított képeket.
3. módszer: Helyezze vissza az elveszett fotókat az iCloudból
Ha az iCloudot használja a Mac biztonsági másolathoz, akkor innen visszaállíthatja az elveszett képeket. Mint a Photos alkalmazás, az ICLoudnak is van egy „nemrégiben törölt” mappája, amely a képeket 30 napig tartja. Ezen időszak után az iCloud automatikusan törli a képeket örökre.
Lépések az elveszett fotók helyreállításához az iCloudból:
- Elindul icloud.com és jelentkezzen be fiókjába az Apple ID segítségével.
- Menj a fotókra.
- Keresse meg a nemrégiben törölt albumot.
- Válassza ki a kívánt fényképeket, majd kattintson a Kattintson a Kattintson.
4. módszer: Helyezze be a törölt fényképeket a Mac Local biztonsági másolatból
A biztonsági másolat nagy segítség, ha elveszítette a fényképeit vagy más adatait. Könnyen letöltheti a törölt vagy hiányzó fényképeket onnan. Ellenőrizze, hogy vannak -e az elveszett képek a MacOS biztonsági mentési meghajtóin, időgépén vagy más külső tárolóban, amelyet használhat.
Lépések a fényképek lekéréséhez az időgépről:
- Csatlakoztassa a külső meghajtót a Time Machine biztonsági másolatához a Mac -hez.
- Nyissa meg a Finder ablakot, és kattintson a helyről, ahonnan a képeket törölték.
- Kattintson az időgép ikon megnyitásához a menüben.
Látni fogja a rendelkezésre álló biztonsági mentéseket. - Kattintson a legfrissebb vagy a szükséges biztonsági mentési dátumra.
- Lépjen a Photo Library biztonsági másolatára, válassza ki, majd kattintson a Restore elemre.
A fájlok méretétől függően eltarthat egy ideig a fényképek visszaállítása. Az összes fényképet az eredeti helyükön visszanyerik.
5. módszer: Helyezze vissza a véglegesen törölt fényképeket az adat -helyreállítási szoftverrel
Sajnos, ha nem találja meg a törölt fényképeit a Photos alkalmazás biztonsági másolatában, szemétben vagy „nemrégiben törölt” mappában vagy iCloudban, akkor a Photo Recovery szoftvert kell használnia.
A fejlett fotó helyreállítási eszköz a macO -khoz, mint például a csillagfotó -helyreállítási prémium verzió, megmentheti Önt a különböző fotóvesztési helyzetektől. Függetlenül attól, hogy a MacOS meghajtó/eltávolítható adathordozót, kiürített szemetet vagy hiányzó fotókat formázta, a szoftver minden kritikus esetben helyreáll.
Letöltheti az elveszett fényképeket szinte bármilyen fájltípusról, beleértve a RAW, JPEG, TIFF, PNG, DNG, NEF, SR2 és a Sony, Canon, Fujifilm, Nikon, Olimpus és más kamerákkal készített fotókat.
Ezenkívül a csillagfotó -helyreállítási prémium megjavíthatja a torz vagy nem megnyitott korrupt fényképeket és videókat.
A helyreállítási szoftver legfontosabb előnyei
- Helyezze vissza a fényképeket, a videókat és a zenét.
- Visszaállítja a törölt fényképeket az eredeti dátum-timestamp és a névvel.
- A Camera RAW fájlok letöltése.
- Javítások korrupt vagy sérült fényképeket és videókat.
Lépések a fotók helyreállításához a Mac Photo Recovery szoftver segítségével
- Letöltés Csillagfotó -helyreállítási prémium a Mac -en.
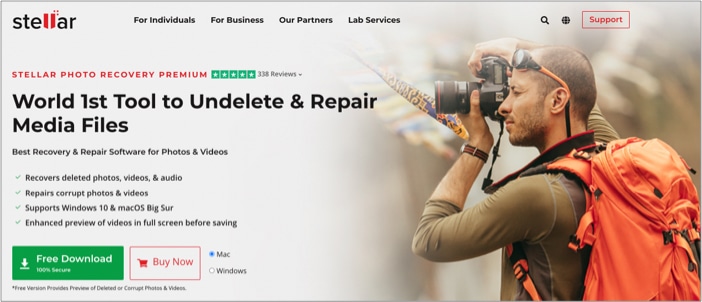
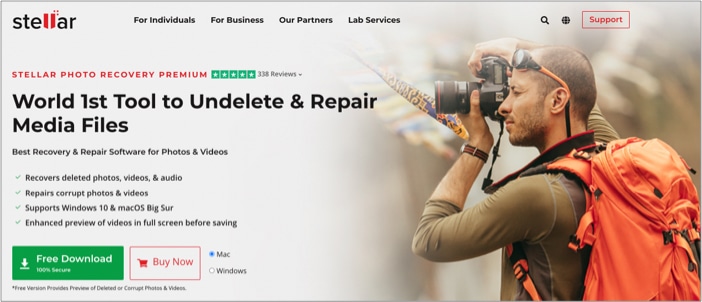
- Válassza ki a Fotók lehetőséget a Kiválasztás Kiválasztásában.
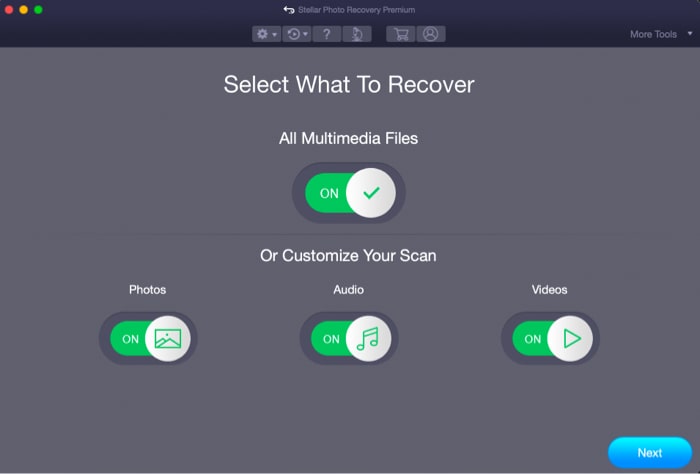
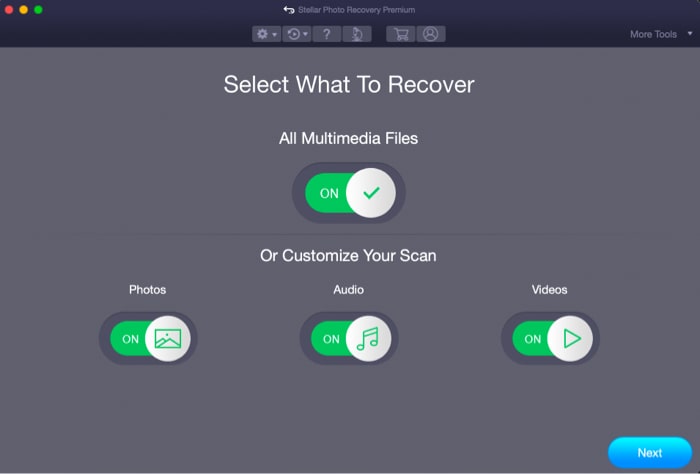
- Válassza ki azt a helyet, ahonnan a képeket törölik.
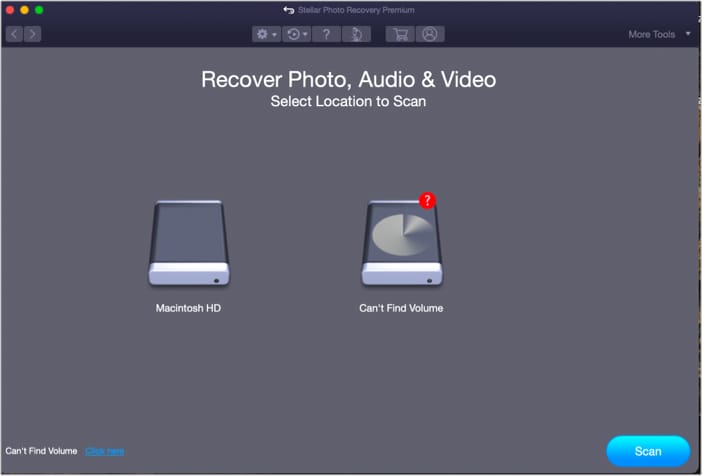
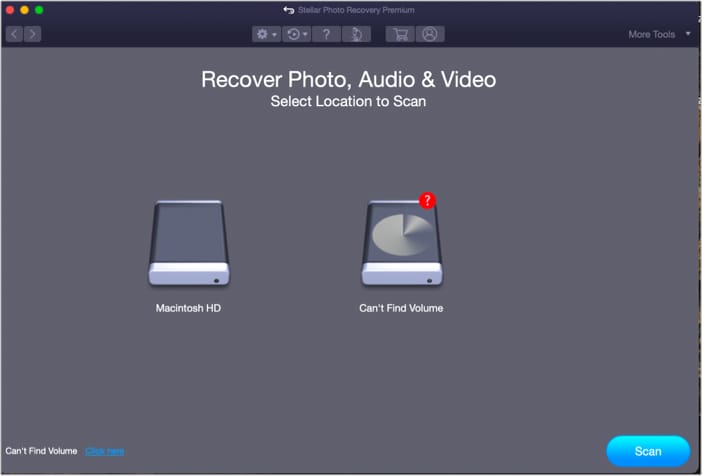
- Kattintson a Szkennelés elemre, és nézze meg a talált fényképeket.
- Válassza ki azokat, amelyeket visszaállítani szeretne, és kattintson a Kattintson a Refektálás gombra.
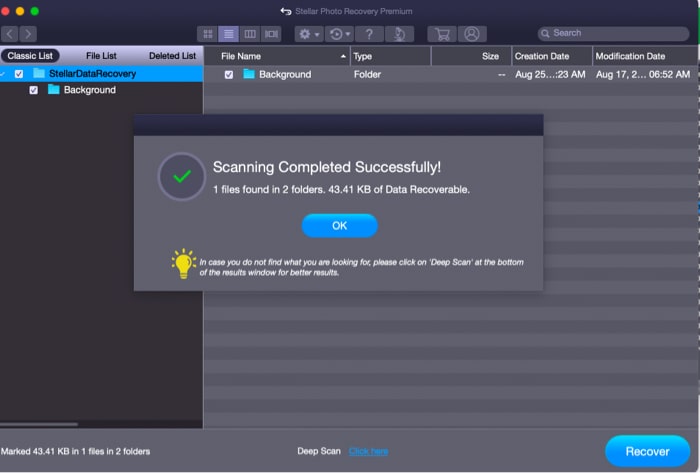
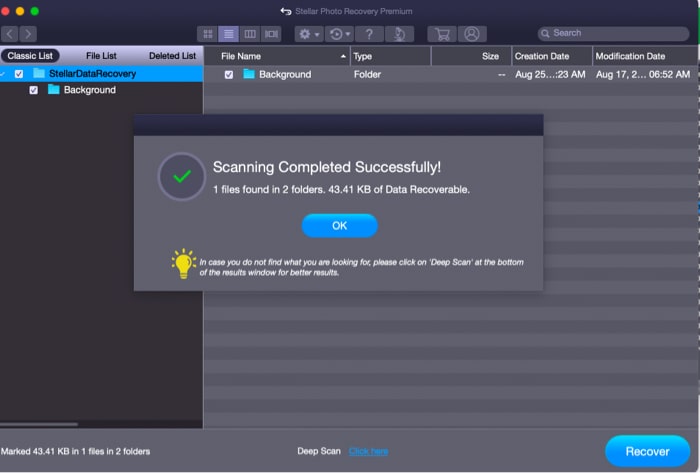
Jelentkezés
Az értékes fotók elvesztése idegesítő, és még frusztrálóbb az, ha nem tudják őket visszaszerezni. A gyors cselekvés azonban gyorsan segít! Remélem, hogy ez az útmutató segített megérteni, hogyan lehet helyreállítani a törölt fényképeket egy Mac -en.
Az eszköz használata az adatok visszaállításának leghatékonyabb módja. Azonban mindig a legjobb, ha először használjuk a szoftver ingyenes próbaverzióját, amely a helyreállítható képek előnézetét mutatja. Miután megbizonyosodott arról, hogy hatékonysága, hozjon vásárlási döntést.
További információ:
- Hogyan készítsen biztonsági másolatot az iPhone -ba és az iPad -ba az iCloud, a Mac vagy a Windows PC -hez
- 4 módszer arra, hogy produktívabb legyen a Mac -en
- A hálózati beállítások visszaállítása a Mac -en