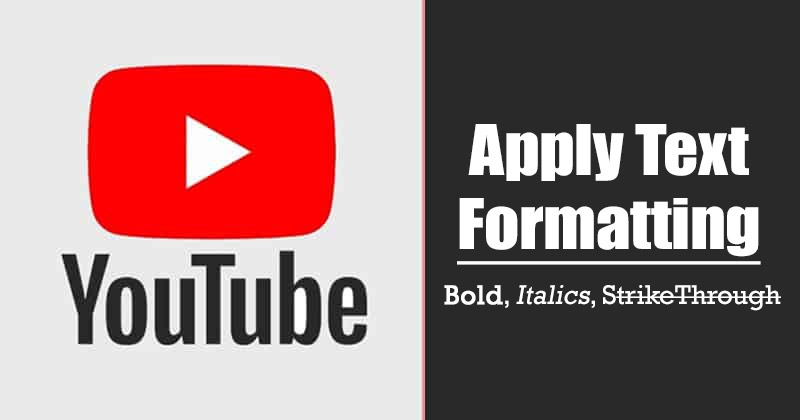A Google Űrlapok feltételes kérdései segítenek a válaszadók igényeinek és tapasztalatainak megfelelő felmérések és kvízek készítésében. Amikor a válaszadók ilyen kérdésekkel találkoznak, nagyobb valószínűséggel vesznek részt átgondoltan a felmérésben. A Google Űrlapok feltételes kérdéseinek létrehozása azonban nem egyszerű folyamat.

Ha nem tudja, hogyan hozhat létre feltételes kérdéseket a Google Űrlapokban, akkor jó helyen jár. Ez a cikk végigvezeti a folyamaton.
Feltételes kérdések megfogalmazása
Az egy méretre szabott felmérések, ahol a kérdések egymásra épülnek meghatározott sorrend nélkül, általánosított adatokat eredményeznek, amelyek esetleg nem felelnek meg a célnak. A feltételes kérdések, más néven logikai feltételek alkalmazása azonban kiküszöböli ezt a problémát. Ahelyett, hogy olyan kérdésekkel bombáznád a válaszadókat, amelyek nem vonatkoznak az ő helyzetükre, inkább kérdéseket teszel fel nekik korábbi válaszaik alapján. Ez a stratégia kiküszöböli az elfogultságot, miközben növeli a felmérések kitöltési arányát, mivel a kérdések lebilincselőek és relevánsak.
A Google Űrlapok feltételes kérdések megtételének ismerete alapvető készség, amely javíthatja a felmérésekből gyűjtött információk minőségét. Így készíthet feltételes kérdéseket a platformon.
Az űrlap létrehozása
Szemléltetés céljából fontolóra veszünk egy kozmetikai boltot, amely Neutrogena és Cetaphil fényvédő krémeket árul, de adatokat szeretne gyűjteni a legkelendőbb Neutrogena fényvédőről. Íme a kérdések, amelyeket használni fogunk:
- Használsz fényvédő termékeket?
- Igen
- Nem
- Melyik márka fényvédőjét részesíti előnyben?
- Neutrogena
- Cetaphil
- Az alábbi Neutrogena fényvédő termékek közül melyiket használja?
- Arc fényvédő
- Fényvédő krémek
- Ásványi fényvédő
- Felnőtt fényvédő
Így hozhat létre űrlapot:
- Nyissa meg a Google Űrlapokat, és érintse meg a „Plusz” ikont egy üres űrlap létrehozásához.

- Menjen a bal felső sarokba, és nevezze el az űrlapot. Példánkban az űrlapot „Neutrogena fényvédő”-nek nevezzük. A cím alkalmazásához érintse meg az űrlap tetején található elemet is.

- Most megkezdheti az űrlap testreszabását. Írja be az első kérdést: „Használ fényvédő terméket?” Lépjen a válasz szakaszba, és írja be az „Igen” és a „Nem” szavakat.

- Ha a válaszadó nem használ fényvédő terméket, nem kell folytatnia a felmérést. Az utólagos kérdések elrejtéséhez az űrlapot részekre kell osztania.
Az űrlap felosztása szakaszokra
A szakaszok létrehozásával az űrlap könnyen ugorhat egyik kérdésről a másikra, a választól függően. A következőket kell tennie:
- Keresse meg a „Függőleges vagy vízszintes eszköztárat” az űrlap alatt vagy jobbra.

- Érintse meg a „Szakasz hozzáadása” opciót (az eszköztár alsó részét).

- Ha új szakasza van, érintse meg a cím részt, és nevezze el. Példánkban a második szakaszt „választott márka”-nak nevezzük.

- Menjen az űrlap jobb oldalán, és érintse meg a „Hozzáadás” ikont az eszköztáron új kérdés hozzáadásához. Írja be a második kérdést: „Melyik márka fényvédőjét részesíti előnyben?” Írja be a „Neutrogena és Cetaphil” opciókat.

- Érintse meg a „Szakasz hozzáadása” gombot az eszköztáron a harmadik szakasz létrehozásához, és írja be a címet. Példánkban: „Neutrogena fényvédő felmérés”.

- Új kérdés létrehozásához érintse meg a „Hozzáadás ikont” a jobb oldali eszköztáron. Írja be a példánkban szereplő harmadik kérdést: „Ezek közül a Neutrogena termékek közül melyiket használja?” Adja meg a választási lehetőségeket: arc fényvédő, fényvédő krémek, ásványi fényvédő és felnőtt fényvédő.

- Ha további kérdései vannak, adjon hozzá új részeket, amíg el nem éri az utolsó kérdést.
- Ha az utolsó kérdés megköveteli, hogy a válaszadó többször válassza ki a választ, módosítsa a válaszokat „Több választási lehetőség”-ről „Checkbox”-ra. Válassza ki a kérdést, lépjen a bal felső sarokba, és koppintson a „Több lehetőség” elemre. A megjelenő legördülő menüből válassza a „Checkboxes” lehetőséget.

A feltételes logika konfigurálása
A szakaszok létrehozása után vissza kell térni a kérdésekhez, és meg kell határozni a feltételeket.
- Válassza ki az első kérdést, és érintse meg a „További lehetőségek” ikont a jobb alsó sarokban.

- Válassza az „Ugrás a válasz alapján szakaszra” lehetőséget. Minden választástól jobbra megjelenik egy legördülő menü.

- Az „Igen” opcióhoz koppintson a legördülő menüre, és válassza a „Ugrás a 2. szakaszhoz (választott márka)” lehetőséget.

- A „Nem” választáshoz kattintson a legördülő menüre, és válassza az „Űrlap elküldése” lehetőséget, mert nincs több megfelelő utókérdés.

- Válassza ki a második kérdést, és érintse meg a „További opciók” lehetőséget a jobb alsó sarokban.

- Válassza az „Ugrás a válasz alapján szakaszra” lehetőséget.

- A „Neutrogena” kiválasztásához érintse meg a jobb oldalon található legördülő menüt, és válassza a „Ugrás a 3. szakaszhoz (Neutrogena fényvédő felmérés) lehetőséget.

- A „Cetaphil” opcióhoz kattintson a legördülő menüre, és válassza az „Űrlap elküldése” lehetőséget. mert a következő kérdés nem vonatkozik a Cetaphil fényvédőre. Az utolsó kérdéshez nem kell feltételeket szabnia.

Csiszolja az űrlapot
Az űrlap elküldése előtt lépjen az egyes kérdésekre, és győződjön meg arról, hogy a jobb alsó sarokban található „Kötelező” kapcsoló engedélyezve van. Alternatív megoldásként az alábbi lépések segítségével minden kérdést alapértelmezés szerint kötelezővé tegye:
- Érintse meg a „Beállítások” lehetőséget az űrlap tetején.

- Görgessen az „Űrlap alapbeállításai” elemhez, és koppintson rá.

- Az „Alapértelmezett beállítások” oldalon kattintson a „Kérdés alapértelmezett beállításai” gombra.

- Engedélyezze a „Kérdések alapértelmezés szerint kötelezővé tétele” kapcsolót.

Ezenkívül személyre szabhatja az űrlap témáját, ha megérinti a „Cookie” ikont a tetején. Érintse meg a „Szem” ikont az előnézet megtekintéséhez, amikor az űrlap készen áll. Ha elégedett, küldje el az űrlapot az alábbiak szerint:
- Nyomja meg a „Küldés” gombot a jobb felső sarokban.

- Ha e-mailben szeretné elküldeni az űrlapot, érintse meg a „Címzett” részt, és adja meg a válaszadók e-mailjeit.

- Az űrlap hivatkozásként való megosztásához érintse meg a „Link” ikont. Jelölje be az „URL rövidítése” négyzetet, és nyomja meg a „Másolás” gombot.

A Google Forms feltételes kérdések korlátai
Bár a Google Forms egyszerű felhasználói felülettel rendelkezik, amely alkalmassá teszi egyszerű feltételes kérdések létrehozására, a következő korlátai vannak:
- Nem alkalmas összetett feltételes logikára: a Google Forms alapvető feltételes logikát kínál, amely lehetővé teszi a kérdések megjelenítését vagy elrejtését a korábbi válaszok alapján. Logikája nem tud több feltételt létrehozni, például és/vagy és ha/akkor ahol a következő kérdéscsoport több korábbi választól függ. Ez a korlátozás megnehezítheti a bonyolultabb felmérési folyamatok létrehozását.
- Túl sok feltételes kérdés hozzáadása zavaró lehet: a Google Forms feltételes kérdései ideálisak, ha néhány kérdése van. Ha azonban túl sok elágazó útvonalat tartalmazó hosszú űrlapot hoz létre, ez zavaró és helytelen bejegyzéseket okozhat.
- A Google Forms feltételes kérdéseinek elkészítése időigényes lehet: a kérdéseit szakaszokra kell bontania, és fel kell címkéznie őket. Ezenkívül manuálisan adja meg az egyes válaszok rendeltetési helyét. Ez időt vesz igénybe, és növeli a hibák kockázatát, különösen, ha az űrlap hosszú.
- Az offline hozzáférés és a megbízhatóság hiánya: A Google Forms elsősorban internetkapcsolatra támaszkodik a felmérések elkészítéséhez és a válaszok összegyűjtéséhez. Ez korlátozás lehet, ha olyan területeken kell felméréseket végeznie, ahol korlátozott vagy nincs internet-hozzáférés. Az adatgyűjtés során az internetkapcsolat megszakadása adatvesztéshez vagy hiányos válaszokhoz vezethet.
GYIK
Hány feltételt adhatok hozzá a Google Űrlapokkal kapcsolatos kérdésekhez?
A Google Űrlapokkal kapcsolatos kérdéseihez tetszőleges számú feltételt adhat hozzá. De tanácsos egyensúlyt teremteni a feltételek és a felhasználói élmény között. A túl sok feltételes logika csökkentheti a befejezési arányt.
Tesztelhetem a feltételes kérdéseimet az űrlap elküldése előtt?
Igen, tesztelheti feltételes kérdéseit, ha megérinti az „Előnézet” gombot (szem) az űrlap tetején.
Egyszerűsítse a Google-űrlap kérdéseit
A Google Űrlapok feltételes kérdései biztosítják, hogy a válaszadók olyan sorrendben találják meg a kérdéseket, amelyek egyedi válaszaik alapján logikusak. Ez racionalizálja a felmérést a résztvevő helyzetéhez, és vonzóbbá teszi azt. A fenti megbeszélés alapján feltételes kérdéseket hozhat létre a Google Űrlapokon.
Találkozott-e bármilyen kihívással a Google Űrlapok feltételes kérdéseinek megfogalmazásakor? Ha igen, mit talált a legnagyobb kihívásnak? Mondja el nekünk az alábbi megjegyzések részben.