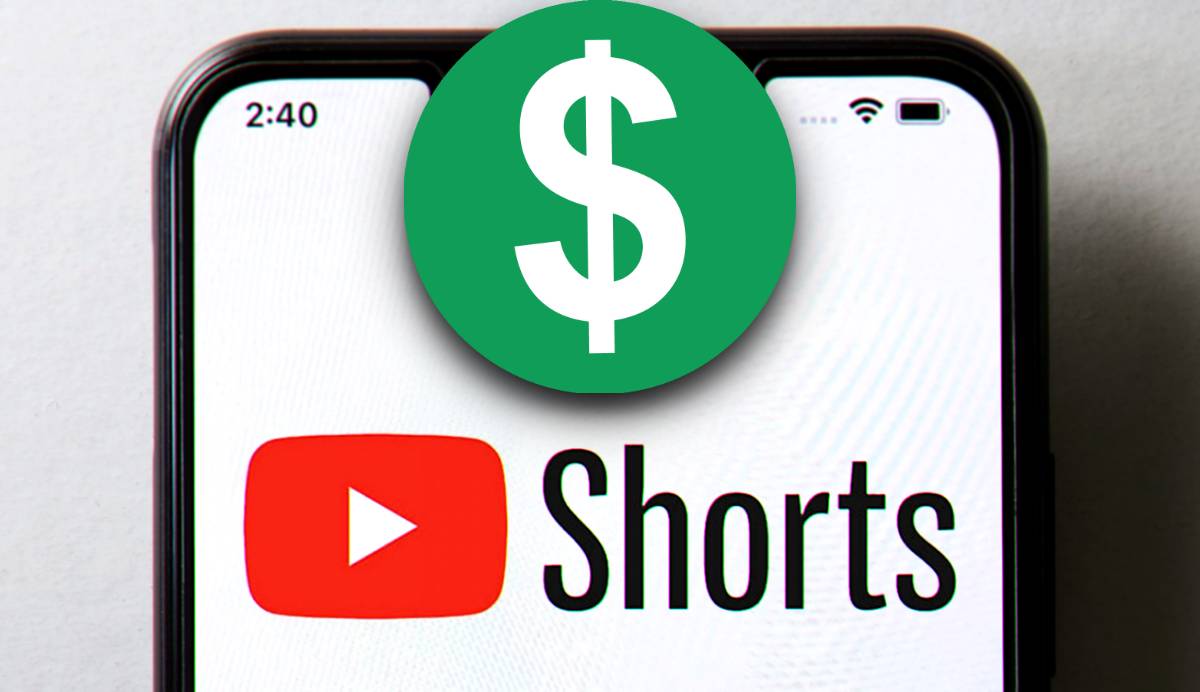Vessünk egy pillantást a Windows PC feloldásának módszerére az Android ujjlenyomat-szkennerről egy olyan eszközzel, amely segít könnyen vezérelni a Windows bejelentkezést Androidról, és ujjlenyomat-szkennerével feloldhatja számítógépét. Tehát a folytatáshoz tekintse meg az alábbiakban tárgyalt teljes útmutatót.
A legtöbb felhasználó manapság Windows operációs rendszert használ számítógépén és Android rendszert okostelefonján. Ez a két operációs rendszer sokkal népszerűbb a világon, mint bármely más operációs rendszer testreszabhatóságuk és felhasználóbarát jellegük miatt. És mostanáig biztosan elolvasta az Androidon és Windowson alapuló számos útmutatómat, mivel sok rejtett dolog van, amelyhez hozzáférhet ezekben az operációs rendszerekben. Tehát ismét itt vagyok egy remek módszerrel, amely sokat segít a biztonságban. Ezúttal egy módszert fogok megosztani, amely segít feloldani Windows telefonjait az Android ujjlenyomat-szkennerről. Igen, ez lehetséges, és ezt egy nagyon egyszerű útmutatóval megvalósíthatja valamilyen eszköz használatával, amely segít a biztonság egyszerű szinkronizálásában mindkét eszköz között, és miután az Android ujjlenyomatát használja, a Windows PC automatikusan feloldódik. Tehát a folytatáshoz tekintse meg az alábbiakban tárgyalt teljes útmutatót.
Olvassa el még: A számítógép zárolása vagy feloldása a telefon Bluetooth használatával
Hogyan lehet feloldani a Windows PC-t az Android ujjlenyomat-szkennerről
A módszer meglehetősen egyszerű és egyenes, és csak követnie kell az alábbiakban tárgyalt egyszerű lépésről lépésre szóló útmutatót a folytatáshoz.
Olvassa el még: Az összes Android SMS küldése és fogadása számítógépen
A Windows PC feloldásának lépései az Android ujjlenyomat-szkennerről:
#1 Először is le kell töltenie és telepítenie kell a Windows PC-n Unified Remote for Windows az eszköz, amellyel távolról vezérelheti a számítógép beállításait.
#2 Most már csak le kell töltenie és telepítenie kell az alkalmazást androidján feladóaz alkalmazás, amely lehetővé teszi a funkciók aktiválását.
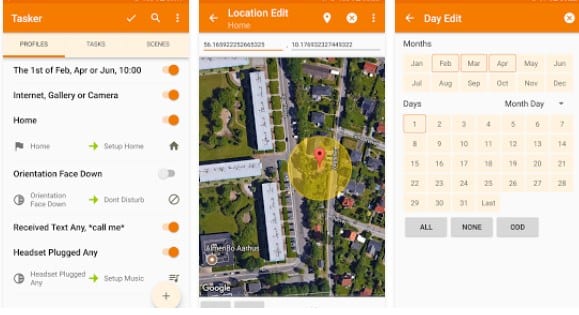
#3 Most importálnia kell néhány beállítást a Taskerbe, amelyek lehetővé teszik ennek a módszernek a megvalósítását, ehhez le kell töltenie ezt a fájlt, majd importálnia kell a beállításokat.
# 4 Most egy új bejegyzést fog látni a Feladatok lapon, amelynek neve Ujjlenyomatos feloldás lesz, és csak meg kell érintenie, majd egyszerűen érintse meg az Ismeretlen bővítmény hiba opciót. Koppintson az OK gombra, és letöltse az ingyenes alkalmazást a Play Áruházból.
# 5 Most először meg kell érintenie az ActionTools szöveget, majd meg kell érintenie a ceruza szerkesztési ikonját. Most érintse meg a Titkosítás elemet, és a titkosítás vagy visszafejtés alatt válassza a Decrypt lehetőséget, majd meg kell adnia a jelszót a jelszó részben.
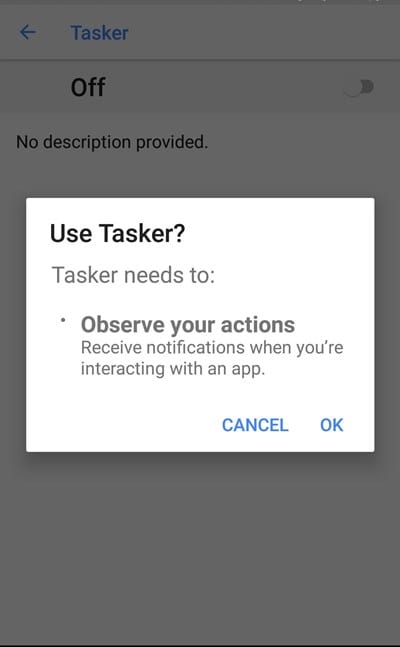
#6 Most az URL-ekben le kell cserélnie az MMR-t a Windows PC nevére.
#7 Most vissza kell mennie, és ott kell kattintania a + gombra, és hozzá kell adnia egy új feladatot techviral PC Unlock néven, és el kell mentenie.
#8 Most a Finder Task következő szakaszában műveleteket kell hozzáadnia, és ehhez egyszerűen érintse meg a + gombot, majd válassza a Változók lehetőséget, majd érintse meg a Változókészlet elemet. A Név mezőbe írja be az EncryptedPassword értéket, és az alábbi mezőbe írja be a %pass parancsot.
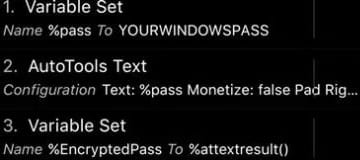
#9 Most menjen vissza, majd érintse meg a + gombot, és egyszerűen kattintson a Plugin opcióra, majd érintse meg az Auto Tool görgetését, és válassza a Szöveg lehetőséget.
#10 Most szerkessze az Autotools szövegét úgy, hogy rákattint a ceruza ikonra, majd koppintson a szövegre, és írja be a %pass-t. Ezután keresse meg a titkosítást, a titkosításon belül Koppintson a Titkosítás vagy a Dekódolás elemre, és válassza a Titkosítás ezúttal lehetőséget.
# 11 Most meg kell érintenie a jelszót, és be kell írnia azt a jelszót, amelyet az ujjleoldási feladat szerkesztése során választottunk, azaz az 54328.
#12 Most az utolsó dolog, hogy válasszuk ki a változókat és a változókészletet, és ezúttal írjuk be a jelszót a NÉV mezőbe, majd a mezőbe, írjuk be a Windows PC jelszavát, és itt használhatjuk a PIN-kódot.
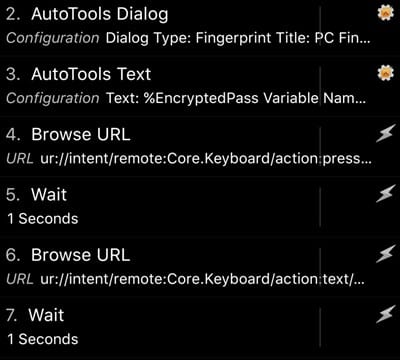
#13 Egyszerűen kattintson a lejátszás gombra a feladat elindításához, és ott mindhárom műveleten megjelenik a zöld pont, ami a sikeres végrehajtást jelzi.
#14 Most egyszerűen menjen vissza, és törölje a létrehozott feladatot, mivel már nincs rá szükségünk. Most menjen az Ujjlenyomatos feloldás feladathoz, és adjon hozzá egy ikont a feladatunkhoz, hogy létrehozhassuk és hozzáadhassuk a Tasker widgetet a kezdőképernyőhöz.
#15 Most a kezdőképernyőn egyszerűen adja hozzá a widgetet a Tasker kiválasztásával, majd koppintson a feladatra, és a feladat alatt válassza az Ujjlenyomatos feloldás lehetőséget, és ott lesz az ujjlenyomat-feloldó művelet lap.
Olvassa el még: A legjobb víruskereső szoftver PC-hez/laptopjához 2019
Tehát ez arról szólt, hogyan lehet feloldani a Windows PC-t az Android ujjlenyomat-szkennerről. Remélem, tetszik az útmutató, és ossza meg másokkal is. Hagyjon megjegyzést alább, ha ezzel kapcsolatban bármilyen kérdése van, mivel a techviral csapata ott lesz, hogy segítsen Önnek a problémák megoldásában.