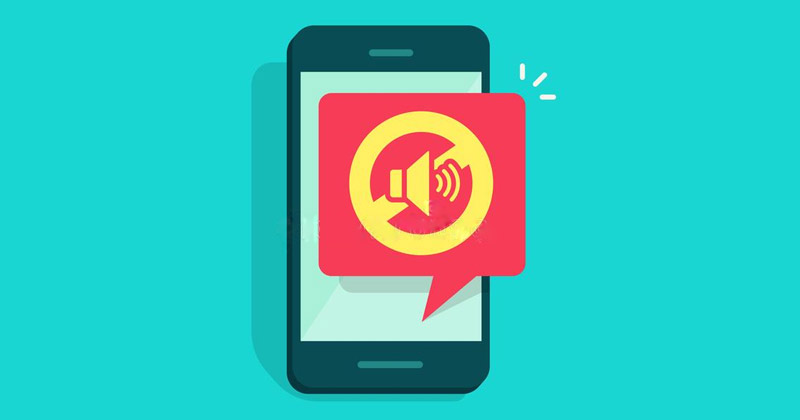A DFU a „Device Firmware Update” rövidítése. Ez az utolsó lehetséges megoldás az iOS- vagy iPadOS-eszköz nagyobb problémáinak elhárítására.
DFU módba állíthatja iPhone-ját, ha nem hajlandó be-/kikapcsolni, megakad az Apple logónál, lefagy a képernyőn, vagy nem reagál.
Összefoglalva, a DFU mód a legmagasabb szintű helyreállítás, amelyet eszközén végrehajthat. Nézzük meg!
- Az iPhone 14, 13, 12, 11 és iPhone SE 2022 DFU módba helyezése
- Lépjen be a DFU módba az iPhone 7 és 7 Plus készülékeken
- Hogyan léphet be a DFU módba iPhone 6s és korábbi verziókon
- Hogyan lehet az iPadet Face ID-vel DFU módba helyezni
- Helyezzen DFU módba egy otthoni gombbal rendelkező iPadet
- Hogyan lehet kilépni a DFU módból bármely iPhone és iPad készüléken
Mielőtt elkezded:
- Készítsen biztonsági másolatot eszközéről a számítógépén vagy az iCloudon (ha lehetséges)
- A DFU Restore emellett frissíti az eszközt a legújabb iOS vagy iPadOS verzióra
- Ne próbálja ki a DFU Restore szolgáltatást, ha az eszköz vízsérült. Több kárt okozhat, mint hasznot!
- Ha Mac gépén macOS Catalina vagy Big Sur fut, használja a Findert. Ha a macOS vagy Windows PC korábbi verzióját használja, használja az iTunes alkalmazást.
Az iPhone 14, 13, 12, 11, X és iPhone SE 2022 DFU módba helyezése
A zászlóshajó iPhone-ok, mint például az iPhone 14, 13, 12, 11 és X sorozat, rendelkeznek Face ID-vel. Mások, köztük a legújabb iPhone SE 2022 és az iPhone 8, 8 Plus, Home gombbal rendelkeznek. Ennek ellenére a DFU módba lépés folyamata ugyanaz ezeken az eszközökön. Itt van:
- Csatlakoztassa iPhone-ját Machez vagy PC-hez Lightning-USB-kábellel.
- Nyomja meg, majd engedje fel a Hangerő fel gombot.
- Azonnal nyomja meg és engedje fel a Hangerő csökkentése gombot.
- Most nyomja meg és tartsa lenyomva az Oldalsó gombot 10 másodpercig.
A képernyő elsötétül. - Tartsa lenyomva az oldalsó gombot, és most nyomja meg a Hangerő csökkentése gombot 5 másodpercig.
- 5 másodperc elteltével engedje fel az oldalsó gombot, de tartsa lenyomva a Hangerő csökkentése gombot.
- Tartsa lenyomva a Hangerő csökkentése gombot további 10 másodpercig.
Mindezt úgy, hogy az iPhone képernyője fekete. - Engedje el a Hangerő csökkentése gombot, miután megjelenik egy előugró ablak a Finderben vagy az iTunesban, amely azt mondja: „A Mac számítógépe helyreállítási módban lévő iPhone-t észlelt. Használat előtt vissza kell állítania ezt az iPhone-t.
- Most kattintson az OK gombra az előugró ablakban, majd kattintson az iPhone visszaállítása lehetőségre.

Megjegyzés: Ha látja az Apple logót, vagy az iPhone újraindul, az azt jelenti, hogy az egyik lépést nem követte megfelelően. Ilyen esetben figyelmesen olvassa el és ismételje meg a folyamatot.
Hogyan lépjünk be a DFU módba iPhone 7 és 7 Plus készülékeken
- Csatlakoztassa az iPhone 7-et Machez vagy PC-hez Lightning-USB-kábellel.
- Nyomja meg és tartsa lenyomva az iPhone jobb oldalán található Be/Ki gombot 3 másodpercig.
- Most nyomja meg és tartsa lenyomva a Hangerő csökkentése gombot az iPhone bal oldalán, miközben továbbra is lenyomva tartja a Be/Ki gombot.
- Ügyeljen arra, hogy mindkét gombot lenyomva tartsa 10 másodpercig.
Megjegyzés: Ha az Apple logó megjelenik a képernyőn, újra kell indítania a folyamatot. Ügyeljen arra, hogy ne tartsa őket túl sokáig. - Most engedje fel a Be/Ki gombot, de tartsa lenyomva a Hangerő csökkentése gombot körülbelül 5 másodpercig.
Megjegyzés: Ha a képernyőn megjelenik a Csatlakoztassa a számítógéphez értesítés, újra kell kezdenie. Ügyeljen arra, hogy ne tartsa túl sokáig. - Az iPhone most DFU módban lesz. A képernyő fekete lesz. Az iTunes vagy a Finder értesítést kap arról, hogy észlelte iPhone-ját. Kattintson az iPhone visszaállítása elemre.

Hogyan léphet be a DFU módba iPhone 6s és korábbi verziókon
- Csatlakoztassa iPhone 6s, SE 1. generációs vagy korábbi készülékét a számítógéphez.
- Nyomja meg és tartsa lenyomva a jobb oldali be-/kikapcsoló gombot 3 másodpercig.
- Ezután, miközben továbbra is lenyomva tartja a Be/Ki gombot, nyomja meg és tartsa lenyomva a Kezdőlap gombot a készülék előlapján.
- Továbbra is tartsa lenyomva mindkét gombot 10 másodpercig. Ha szükséges, használjon órát.
Megjegyzés: Ha túl sokáig tartja őket, látni fogja az Apple logót. Ez azt jelenti, hogy sikertelen volt, és újra az első lépéstől kell kezdenie. - Közvetlenül a 10 másodperc letelte után engedje fel a Be/Ki gombot, de tartsa lenyomva a Kezdőlap gombot a következő 5 másodpercig.
Megjegyzés: Ha a Plug to the computer (Plug to the computer) felirat megjelenik a képernyőn, újra kell indítania. Ügyeljen arra, hogy ne tartsa túl sokáig. - Miután megfelelően végrehajtotta az 5. lépést, az iPhone képernyője fekete marad. Ez azt jelenti, hogy az iPhone most DFU módban van.
-
Az iTunes vagy a Finder egy felugró ablakot is megjelenít. A folytatáshoz kattintson az iPhone visszaállítása elemre.

Hogyan lehet az iPadet Face ID-vel DFU módba helyezni
A DFU módba lépés folyamata Face ID-vel rendelkező iPaden hasonló a Face ID-vel rendelkező iPhone készülékekhez és az iPhone 8/SE 2020-hoz. Íme egy összefoglaló.
- Csatlakoztassa iPadjét Face ID segítségével Machez vagy PC-hez.
- Nyomja meg és tartsa lenyomva az iPad tetején található bekapcsológombot 3 másodpercig.
- Tartsa lenyomva a bekapcsológombot. Ezután nyomja meg és tartsa lenyomva a Hangerő csökkentése gombot az iPad jobb oldalán.
- Tartsa lenyomva mindkét gombot 10 másodpercig. Ha szükséges, használjon órát.
Megjegyzés: Ha látja az Apple logót, az azt jelenti, hogy túl sokáig tartotta a kezében. Ebben az esetben újra kell indítania a folyamatot. - Most engedje fel a felső bekapcsológombot, de tartsa lenyomva a Hangerő csökkentése gombot a következő 5 másodpercig.
- Ha az iPad képernyője fekete marad, és megjelenik egy felugró ablak az iTunes vagy a Finder alkalmazásban, az azt jelenti, hogy sikeresen DFU módban van.

A Home gombbal rendelkező iPad DFU módba állítása hasonló az iPhone 6s és korábbi verziókhoz. Nézd meg.
- Csatlakoztassa iPadjét Machez vagy PC-hez Lightning-USB-kábellel.
- Nyomja meg és tartsa lenyomva a felső bekapcsológombot 3 másodpercig.
- Ezután, miközben továbbra is lenyomva tartja a bekapcsológombot, nyomja meg és tartsa lenyomva a Kezdőlap gombot az iPad elején.
Továbbra is tartsa lenyomva mindkét gombot 10 másodpercig. Szükség esetén használjon órát.
Megjegyzés: Ha túl sokáig tartja őket, látni fogja az Apple logót. Ez azt jelenti, hogy sikertelen volt, és újra az első lépéstől kell kezdenie. - Közvetlenül 10 másodperc elteltével engedje fel a felső bekapcsológombot, de tartsa lenyomva a Kezdőlap gombot a következő 5 másodpercig.
Megjegyzés: Ha megjelenik a Csatlakoztassa a számítógéphez képernyő, újra kell indítania. Ügyeljen arra, hogy ne tartsa túl sokáig. - Miután megfelelően végrehajtotta az 5. lépést, az iPad képernyője fekete marad. Ez azt jelenti, hogy az eszköz most DFU módban van.
Az iTunes vagy a Finder egy felugró ablakot is megjelenít. A folytatáshoz kattintson az iPhone visszaállítása elemre.
Hogyan lehet kilépni a DFU módból bármely iPhone vagy iPad készüléken
Ha meggondolja magát, és félúton szeretne kilépni a DFU módból, a következőképpen léphet ki a DFU módból iPhone és iPad készüléken.
A DFU módból való kilépéshez iPhone 14, 13, 12, SE 2022, SE 2020, iPhone 11, X series és Face ID-vel rendelkező iPad készülékeken: Nyomja meg, majd engedje fel a Hangerő növelése gombot. Azonnal nyomja meg és engedje fel a Hangerő csökkentése gombot. Végül nyomja meg és tartsa lenyomva a bekapcsoló/oldalsó gombot (ipad felső gombját), amíg meg nem jelenik az Apple logó a képernyőn.
A DFU módból való kilépéshez iPhone 7 és 7 Plus készülékeken: Nyomja meg és tartsa lenyomva az oldalsó bekapcsológombot és a Hangerő csökkentése gombot együtt. Hagyja meg mindkét gombot, amikor megjelenik az Apple logó a képernyőn.
A DFU módból való kilépéshez iPhone 6s és korábbi készülékeken, illetve Kezdőlap gombbal rendelkező iPaden: Nyomja meg és tartsa lenyomva az eszköz elején található Kezdőlap gombot és az oldalsó bekapcsológombot (iPad felső gombja). Hagyja el a gombokat, amikor megjelenik az Apple logó.
Röviden: erőszakos újraindítással lépjen ki a DFU módból bármely iPhone vagy iPad készüléken.
Ez minden!
Így léphet be a DFU módba iPhone vagy iPad készülékén. Ne feledje, hogy ha villámkábel logót és MacBook logót lát az iPhone-on, az azt jelenti, hogy nem DFU, hanem helyreállítási módban van.
Ez más. DFU módban csak egy lehetőség van, ez az iPhone visszaállítása. Helyreállítási módban két lehetőség látható: az iPhone frissítése és az iPhone visszaállítása. Ha a frissítés működik az Ön számára, és megoldja a problémát, akkor nincs szükség DFU-visszaállításra. Élvezze működő készülékét!
Ha kérdése van, forduljon hozzánk bizalommal az alábbi megjegyzésekben.
Ezeket a bejegyzéseket is szívesen olvasnád:
- Az iPhone érintőképernyő nem működő problémájának javítása
- Lépések az Apple embléma problémáján elakadt iPhone javítására