
A Google Chrome-hoz hasonlóan az Edge böngésző is lehetővé teszi számos bővítmény telepítését a webböngésző funkcióinak javítása vagy bővítése érdekében. Bár nincs korlátozás a telepíthető bővítmények számára, előfordulhat, hogy néha teljesen le szeretné tiltani a bővítmények telepítését.
Számos oka lehet annak, hogy miért szeretné blokkolni a bővítmények telepítését az Edge böngészőben. Lehet, hogy nem szeretné, hogy a számítógépén lévő többi felhasználó telepítse a bővítményt, vagy meg akarja akadályozni a rosszindulatú alkalmazások és programok általi nem kívánt bővítménytelepítést.
A bővítmények telepítésének blokkolásának lépései a Microsoft Edge programban
Bármi legyen is az ok, könnyedén blokkolhatja a bővítmények telepítését a Chrome böngészőben. Az alábbiakban megosztottunk egy lépésről lépésre szóló útmutatót a bővítmények Microsoft Edge böngészőben való telepítésének megakadályozásáról. Nézzük meg.
1. Először kattintson a Windows 11 keresősávjára, és írja be a Rendszerleíróadatbázis-szerkesztőt. Ezután nyissa meg a Rendszerleíróadatbázis-szerkesztőt a megfelelő eredmények listájából.
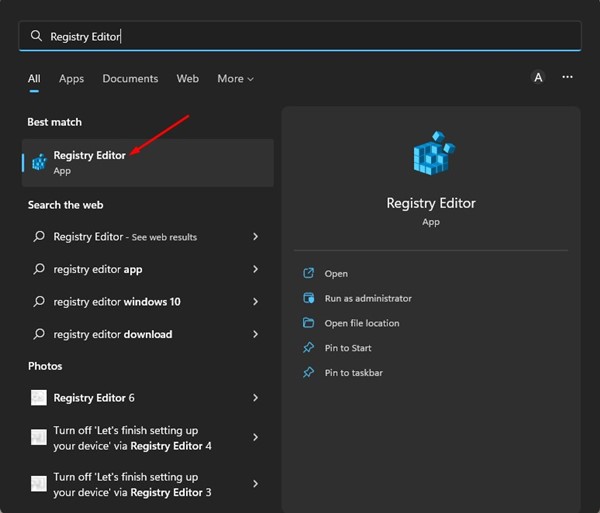
2. A Rendszerleíróadatbázis-szerkesztőben navigáljon a megadott elérési útra:
HKEY_LOCAL_MACHINE\SOFTWARE\Policies\Microsoft\Edge
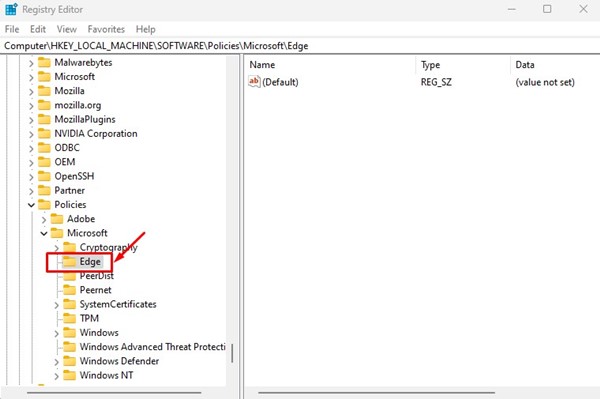
3. Ha nem találja az Edge mappát, kattintson a jobb gombbal a Microsoft elemre, és válassza az Új > Kulcs menüpontot. Nevezze el az új kulcsot Edge-nek.
4. Most kattintson a jobb gombbal az Edge billentyűre, és válassza az Új > Kulcs menüpontot.
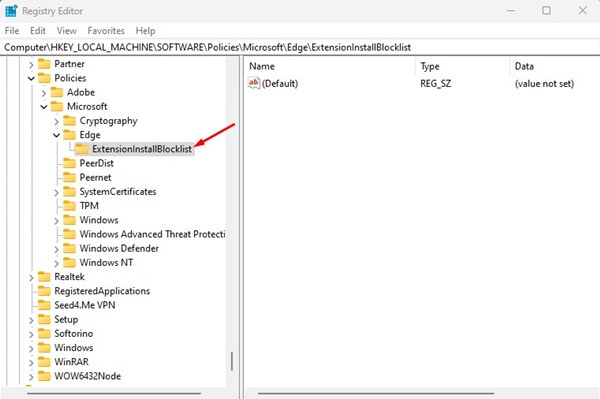
6. Most kattintson a jobb gombbal az ExtensionInstallBlocklist elemre, és válassza az Új > Karakterlánc értéke menüpontot.
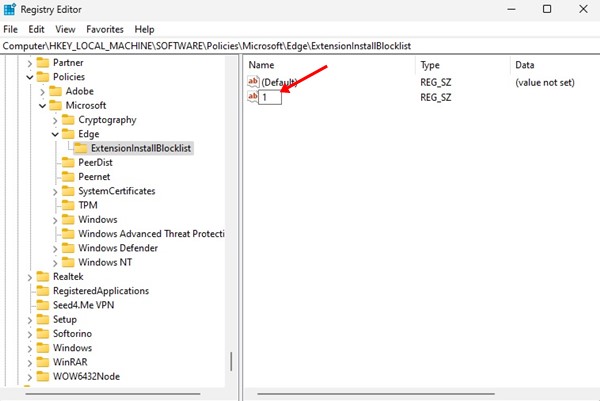
8. Kattintson duplán az 1 karakterláncra (REG_SZ) a jobb oldali ablaktáblában, és az érték adatmezőbe írja be a * karaktert.
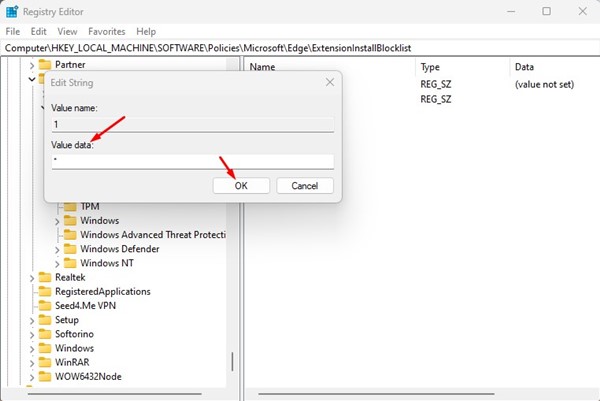
9. Ha végzett, kattintson az OK gombra, és zárja be a Rendszerleíróadatbázis-szerkesztőt.
10. Most nyissa meg az Edge böngészőt, és próbáljon meg egy bővítményt telepíteni. Ekkor megjelenik egy „Az adminisztrátor letiltotta a(z)





