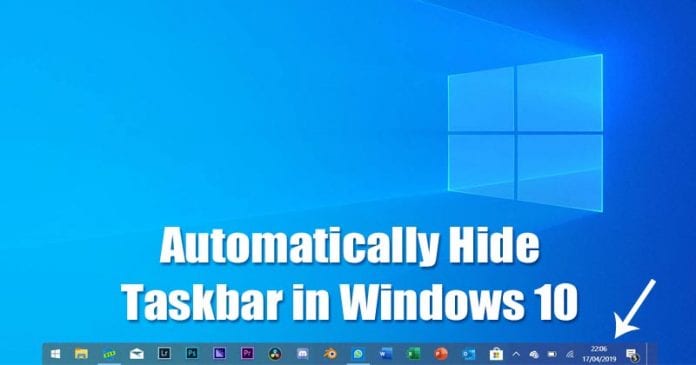
Ha úgy érzi, hogy a Windows 10 tálcája túl sok értékes helyet foglal el a képernyőn, akkor elrejtheti. A Windows legújabb verziója automatikusan elrejti a tálcát a képernyőről. Nézze meg, hogyan rejtheti el a tálcát a Windows 10 PC-n.
Ha egy ideje Windows operációs rendszert használ, akkor lehet, hogy jól ismeri a tálcát. Ez az operációs rendszer egyik legzseniálisabb funkciója. A tálca a számítógép képernyőjének alján található, amely lehetővé teszi a gyakran használt alkalmazások gyors elérését.
Ez egy nagyon hasznos eszköz, de lehet, hogy nem szeretné állandóan a képernyőn látni. Kevés felhasználó szereti automatikusan elrejteni a Windows 10 tálcáját a képernyőterület megtakarítása érdekében. Tehát, ha Ön azok közé tartozik, akik úgy érzik, hogy a tálca túl sok értékes képernyőt foglal el, akkor a tálca elrejtése lehet a legjobb megoldás.
Hogyan lehet automatikusan elrejteni a tálcát a Windows 10 PC-n
A Microsoft Windows legújabb verziója lehetővé teszi a tálca automatikus elrejtését. A tálca elrejtése gyors és egyszerű folyamat, amely mindössze néhány másodpercet vesz igénybe. Ezért ebben a cikkben úgy döntöttünk, hogy megosztjuk a tálca automatikus elrejtésének két legjobb módszerét.
1. A Tálca elrejtése a Tálca beállításai közül
A Windows 10 tálcáját testreszabási eszközök telepítése nélkül is elrejtheti. Kövesse az alábbi egyszerű lépéseket a tálca automatikus elrejtéséhez a beállításokban.
1. lépés: Először kattintson a jobb gombbal bárhol a tálcán, és válassza a “Tulajdonságok” lehetőséget.
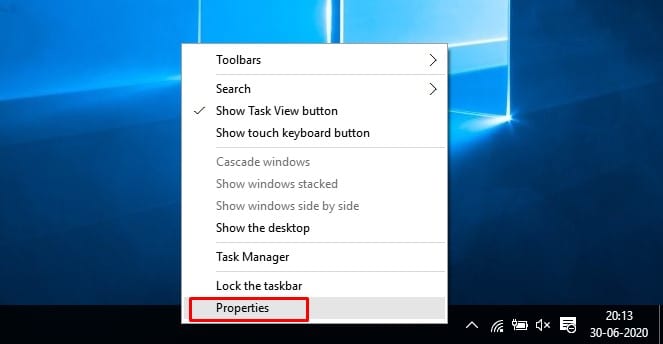
2. lépés: A Tálcán és a Start menü tulajdonságaiban válassza a „Tálca” lapot.
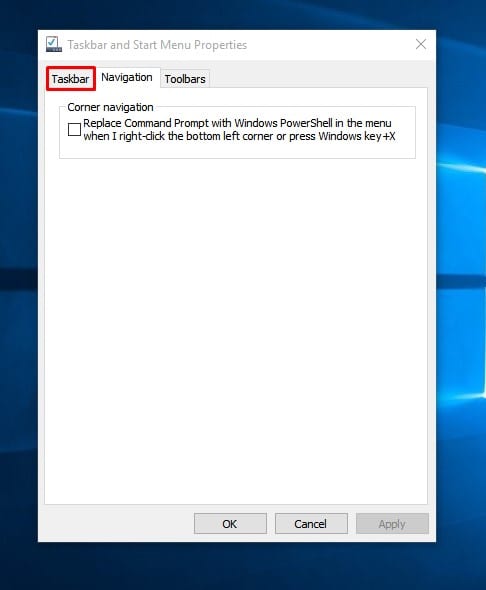
3. lépés: A Tálca beállításainál engedélyeznie kell a „Tálca automatikus elrejtése” opciót.
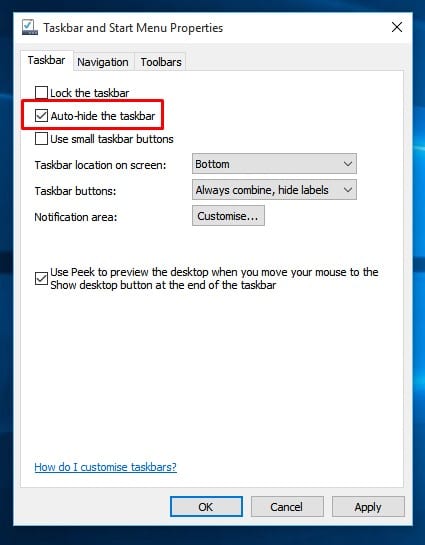
4. lépés: Ha végzett, kattintson az „OK” gombra.
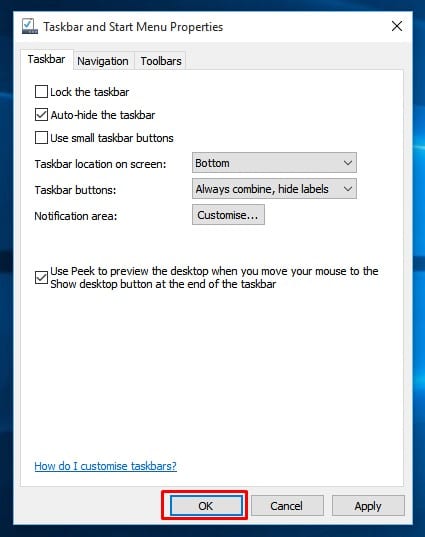
5. lépés. Most a tálca automatikusan elrejti. A tálca megjelenítéséhez vigye az egeret a tálcára.
Ez az! Kész vagy. Így rejtheti el a tálcát a Windows 10 rendszerben a tálca beállításaival.
2. A Parancssor használata
Ha nem tudja elérni a „Tálca automatikus elrejtése” opciót a Tálca beállításainál, akkor ezt a módszert kell követnie. Ebben a módszerben a Parancssort fogjuk használni a Windows 10 tálcájának automatikus elrejtéséhez.
1. lépés: Először nyissa meg a Start menüt, és keresse meg a „CMD” kifejezést
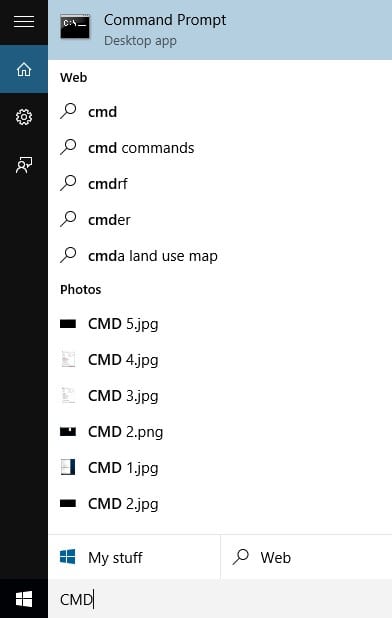
2. lépés: Kattintson jobb gombbal a CMD-re, és válassza a „Futtatás rendszergazdaként” lehetőséget.
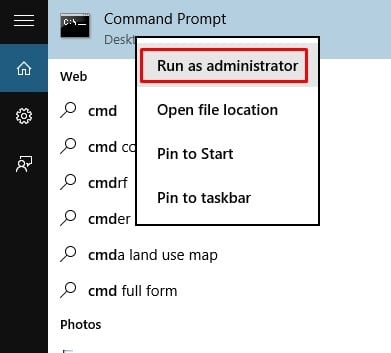
3. lépés: A Parancssor ablakban írja be a megadott parancsot –
powershell -command "&{$p='HKCU:SOFTWARE\Microsoft\Windows\CurrentVersion\Explorer\StuckRects3';$v=(Get-ItemProperty -Path $p).Settings;$v[8]=3;&Set-ItemProperty -Path $p -Name Settings -Value $v;&Stop-Process -f -ProcessName explorer}"
4. lépés: A fenti parancs automatikusan elrejti a tálcát.
5. lépés: A tálca automatikus elrejtésének kikapcsolásához írja be ezt a parancsot –
powershell -command "&{$p='HKCU:SOFTWARE\Microsoft\Windows\CurrentVersion\Explorer\StuckRects3';$v=(Get-ItemProperty -Path $p).Settings;$v[8]=2;&Set-ItemProperty -Path $p -Name Settings -Value $v;&Stop-Process -f -ProcessName explorer}"
Ez az! Kész vagy. Így tudja automatikusan elrejteni a tálcát.
Tehát ez a cikk arról szól, hogyan lehet elrejteni a tálcát a Windows 10 rendszerben. Remélem, ez a cikk segített! Oszd meg barátaiddal is.





