„Bárcsak lenne mód ennek felgyorsítására” – gondolod magadban milliomodik alkalommal, miközben egy új PowerPoint-bemutatón dolgozol. Lassú. Fúrás. És ez arra készteti a fejét, hogy megkérdezze, melyik mesterséges intelligencia készíthet PowerPoint-prezentációt az Ön számára. A PageOn AI egyike azoknak a mesterséges intelligencia-eszközöknek, és itt megtudhatja, hogyan használhatja az AI-t prezentációk készítéséhez.
Indítás – Hogyan regisztrálj a PageOn AI-re
Mielőtt bármilyen prezentációt készíthetne a PageOn AI segítségével, regisztrálnia kell. Ez egy egyszerű folyamat, ha követi az alábbi lépéseket:
1. lépés: Menjen a PageOn AI webhely és nyomja meg a „Kezdés – ingyenes” gombot.
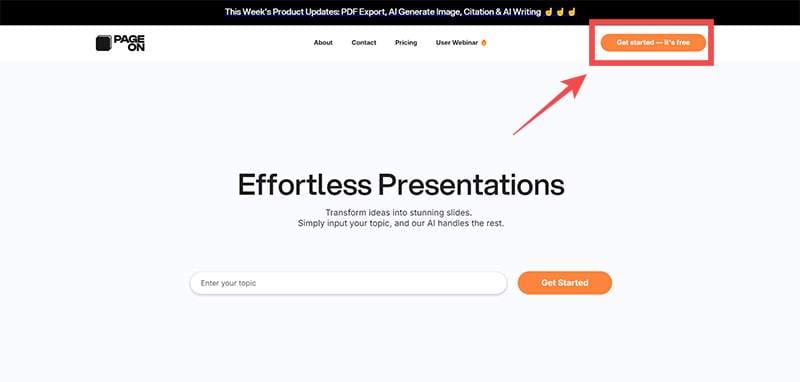
2. lépés: Adjon meg egy e-mail címet és jelszót, majd kattintson a „Fiók létrehozása” gombra, vagy jelentkezzen be Google-fiókjával a „Bejelentkezés Google-lal” gombbal. Feltétlenül jelölje be a jelölőnégyzetet, amely azt jelzi, hogy elfogadja a PageOn AI szolgáltatási feltételeit és adatvédelmi szabályzatát.
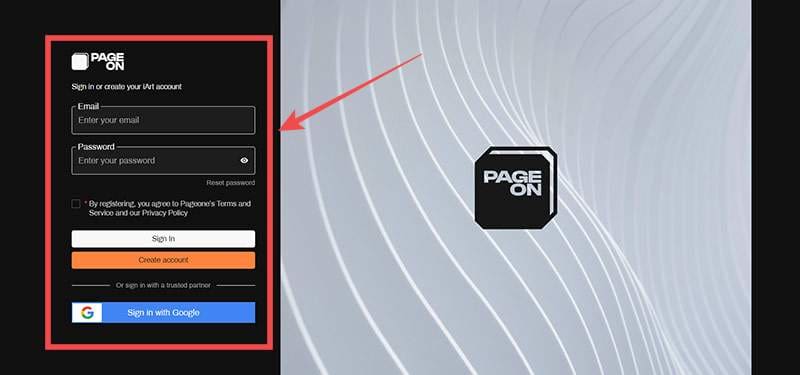
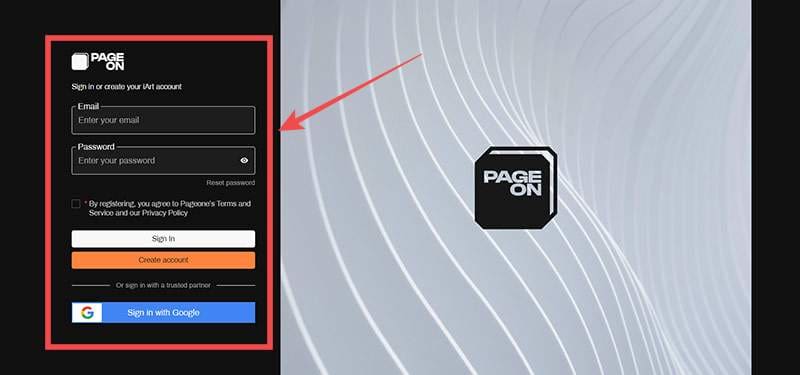
3. lépés: Válaszoljon a kérdésekre, hogy a PageOn AI jobban megismerhesse Önt. Kérni fogja az Ön által végzett munka típusát és a cég méretét.
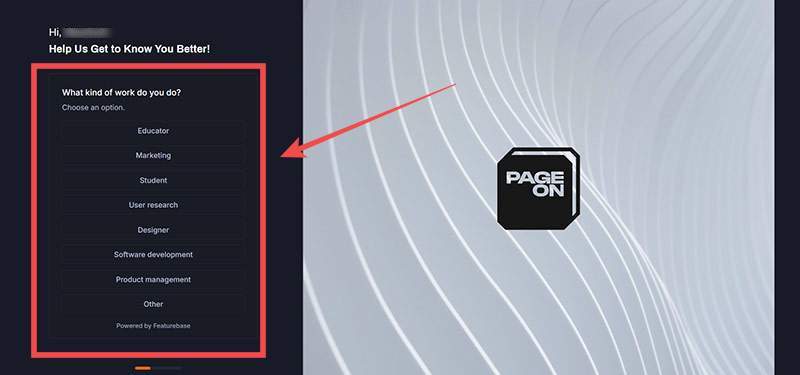
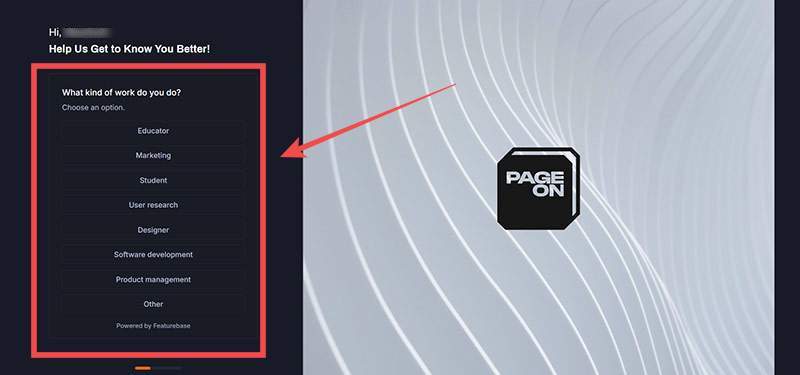
Ezzel készen áll az első prezentáció létrehozására. A PageOn AI leírja két fő funkcióját – a dokumentumok feltöltését és a preferált tartomány kiválasztását –, és egy párbeszédpanelt mutat be.
Hogyan készítsünk prezentációt a PageOn AI használatával
Észre fogja venni, hogy a prezentáció-létrehozási képernyő kissé ritka, amikor bejelentkezik. Ez az egyik legjobb dolog, amikor kitaláljuk, hogyan készítsünk prezentációkat mesterséges intelligencia segítségével – ez meglepően egyszerű. Térjünk bele a lépésekbe:
1. lépés: A megadott szövegmezőbe írja be azt a témát, amelyre a bemutatót alapozza. Tekintse ezt a mesterséges intelligencia-kérdésnek – ez az az alap, amelyre a PageOn AI tartalomkészítéskor épít. Ez a példa a PageOn AI által biztosított egyik promptot használja:
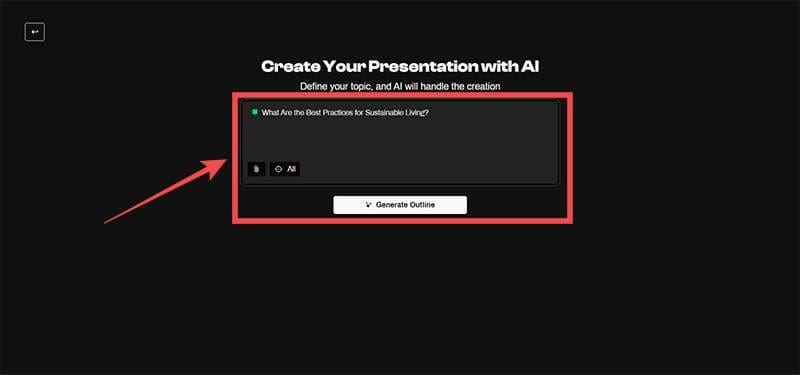
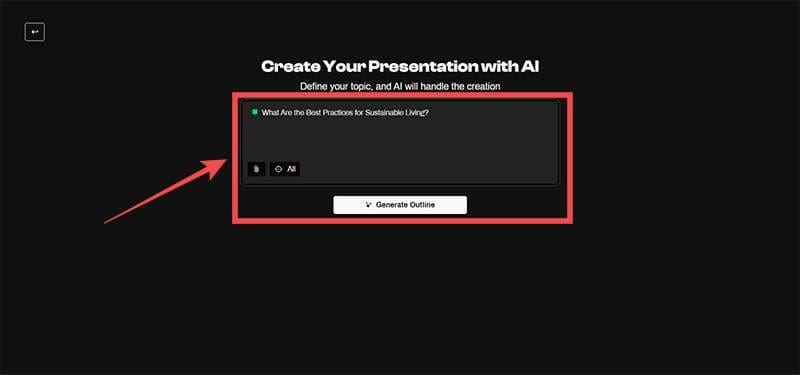
2. lépés: Kattintson a „Gamkapocs” ikonra, amely egy szövegmezőt jelenít meg, amely arra kéri, hogy töltse fel a támogató forrásokat. Kiválaszthat PDF, CSV, szöveges, Microsoft Word és Markdown formátumú dokumentumokat, bár csak hat, legfeljebb 10 MB méretű elemet adhat hozzá. Feltölthet URL-eket is – akkor hasznos, ha több forrást használ a prezentációhoz.
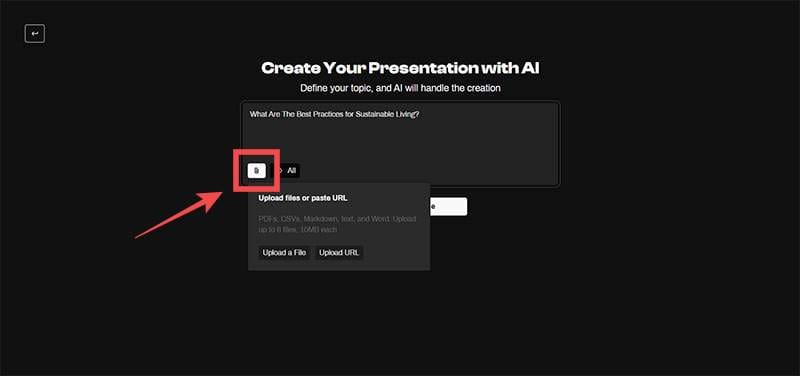
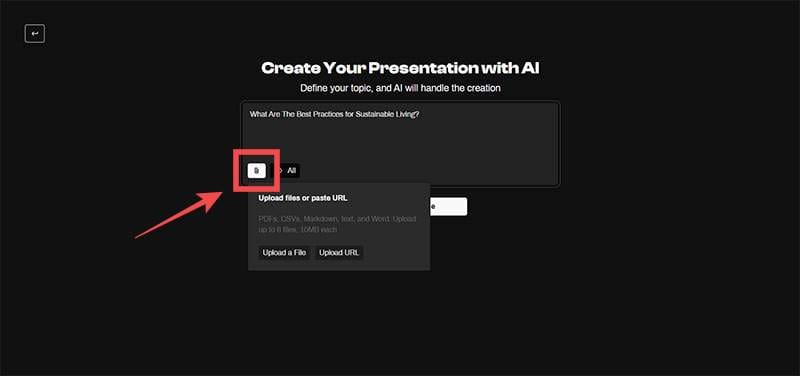
3. lépés: Adja hozzá a forrásokat, és nyomja meg az „Ellenőrzés” gombot. A PageOn AI elemzi a dokumentumot, mielőtt elmentené a prezentációhoz.
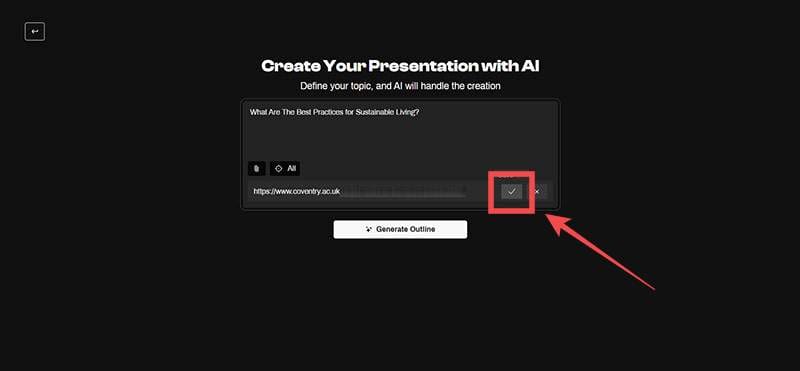
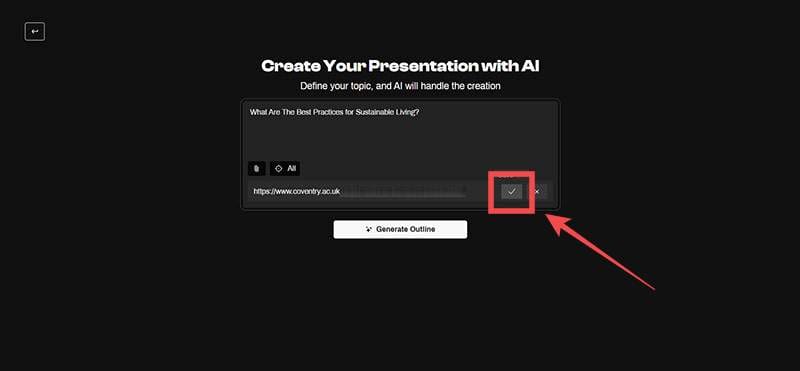
4. lépés: Válassza ki a „Crosshair” ikont a hat lehetőséget tartalmazó listához, jelezve, hogy a PageOn AI hol keresse a prezentációhoz szükséges információkat. Az „Összes” a standard opció, bár nagyobb a hibák valószínűsége, mivel az információk bárhonnan gyűjthetők. A Reddit, a YouTube, a Google News, a tudományos cikkek és a Stack Overflow kódja egyénileg választható.
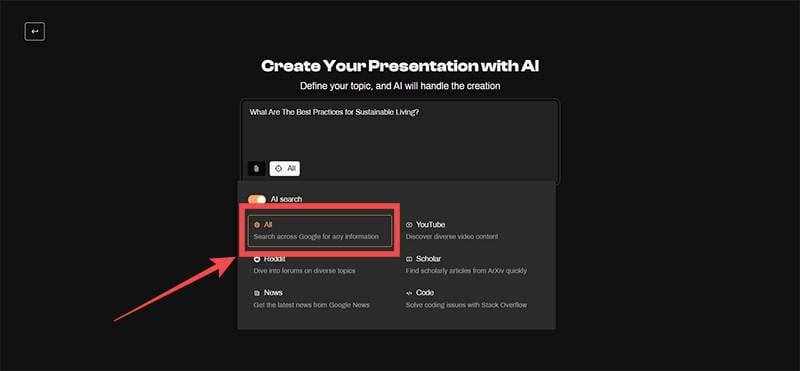
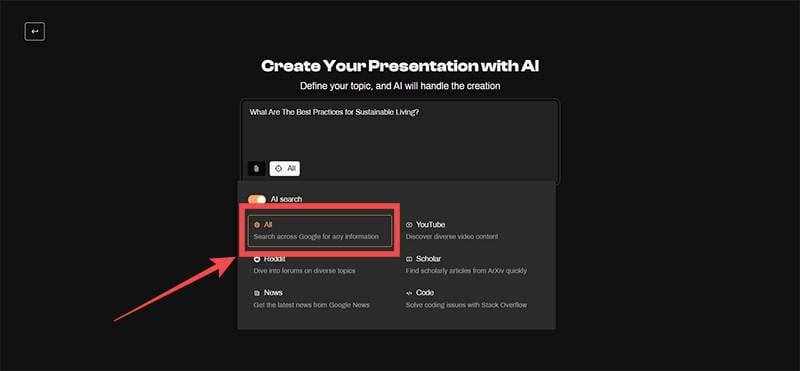
5. lépés: Kattintson a „Vázlat létrehozása” gombra.
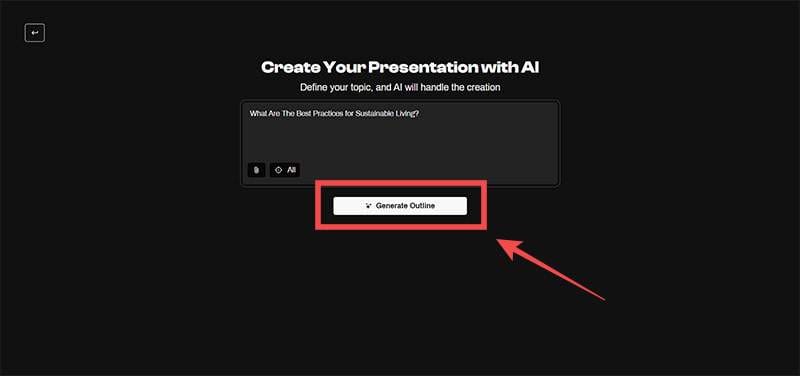
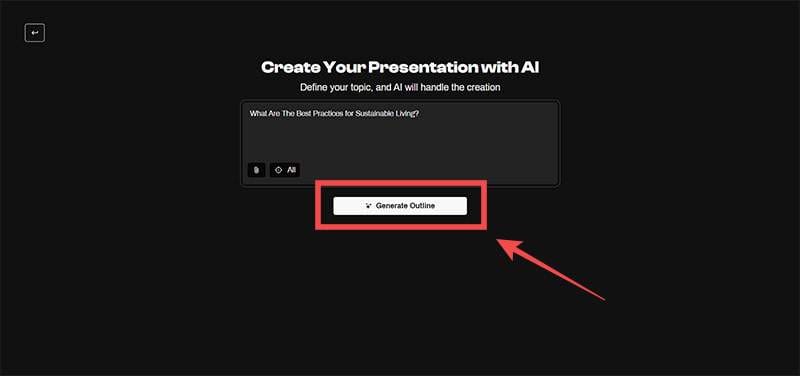
6. lépés: Néhány másodperc múlva a PageOn AI diajavaslatokat generál a képernyő bal oldalán. Tekintse át ezeket a javaslatokat, és kattintson a „Kuka” ikonra a nem megfelelő vagy nem szükséges javaslatok eltávolításához.
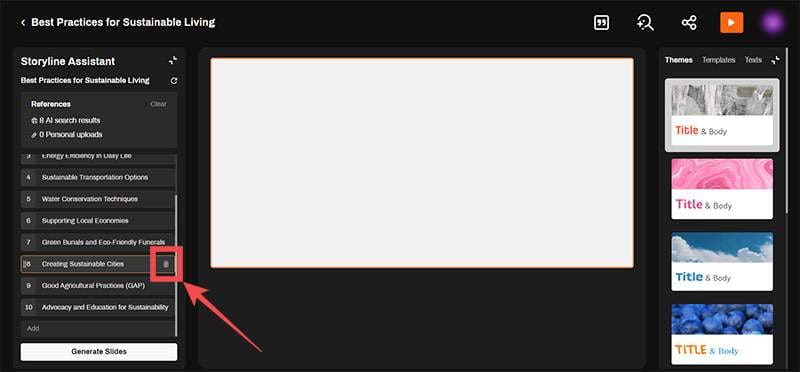
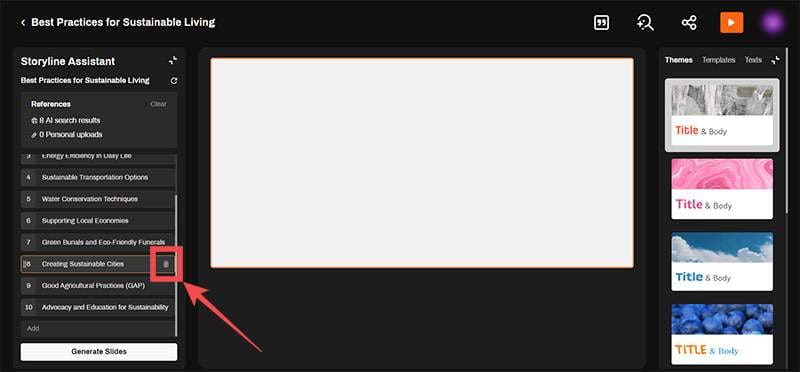
7. lépés: Ha kiválasztotta a diákat, kattintson a „Diák létrehozása” gombra. Látni fogja a valós időben generált diákat, és mindegyik felsorolja a felhasznált forrásokra vonatkozó hivatkozásokat. Ez a folyamat több percig is eltarthat.
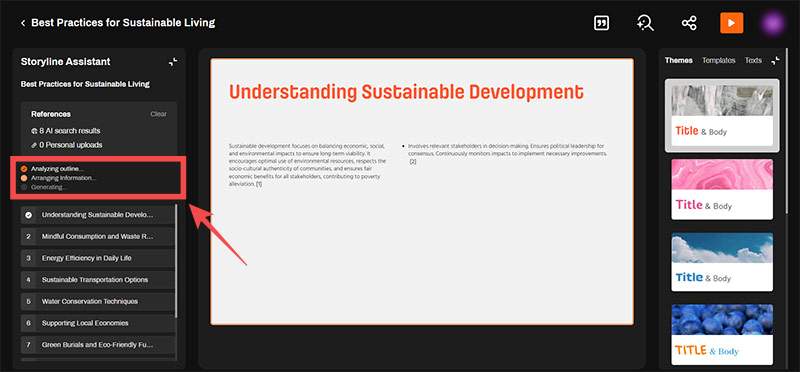
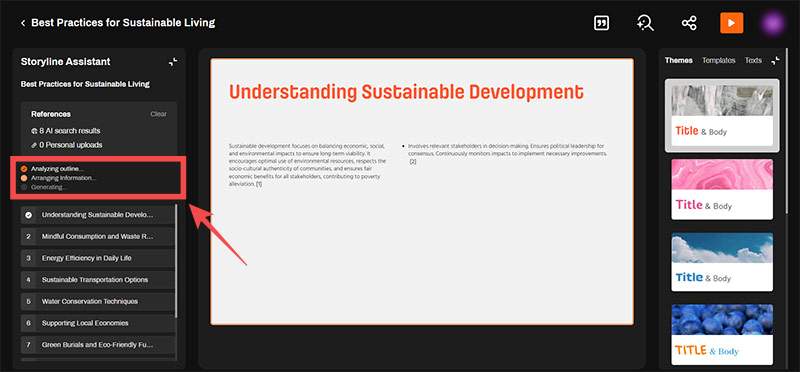
8. lépés: Böngésszen a diák között a bal oldali navigációs sávon keresztül. Ha módosítania kell őket, kattintson egy szegmensre, és hajtsa végre a módosításokat a böngészőben. Dönthet úgy is, hogy a szöveget félkövér vagy dőlt betűvel szedi, vagy átrendezheti saját belátása szerint.
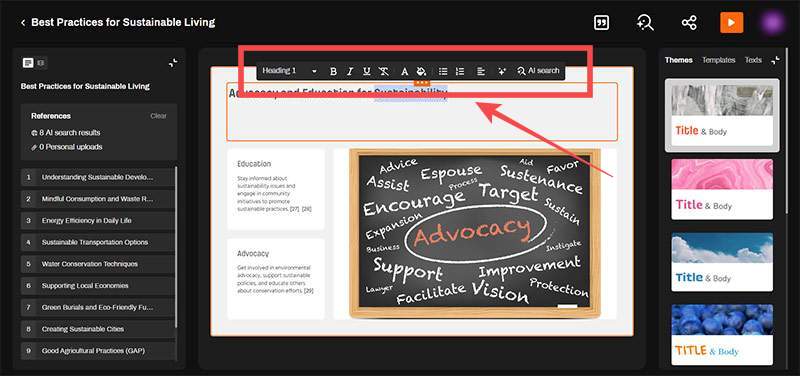
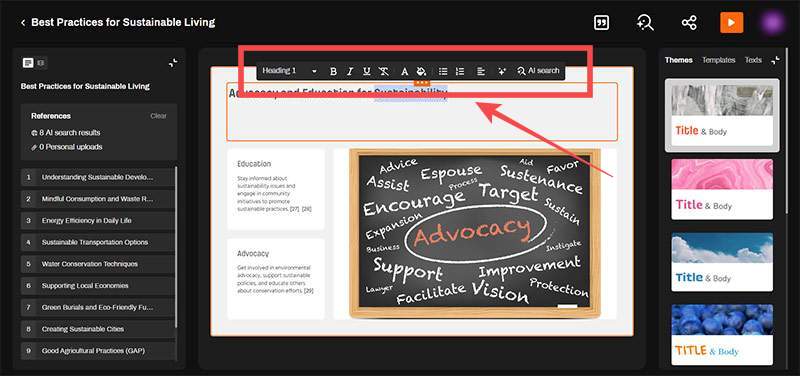
9. lépés: Menjen a képernyő jobb oldalára a „Témák”, „Sablonok” és „Szöveg” opciók megtekintéséhez. Kattintson bármelyikre, hogy megjelenjen az egyes kategóriákhoz tartozó lehetőségek skálája. Ezen opciók bármelyikének kiválasztásakor a PageOn AI az Ön választása alapján módosítja az általa létrehozott prezentációt.
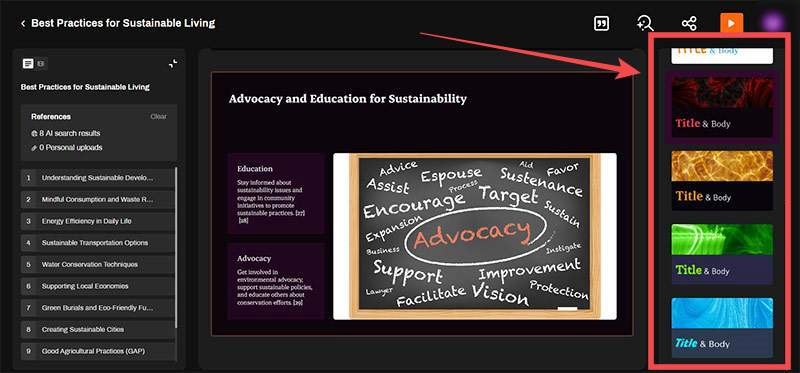
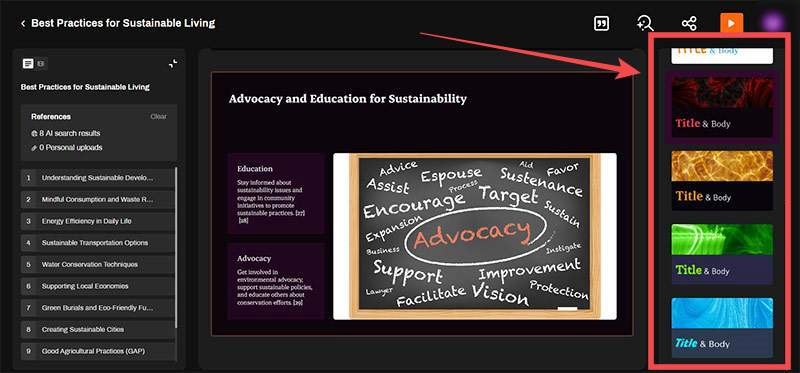
10. lépés: Ha a prezentáció elkészült, kattintson a képernyő jobb felső sarkában található „Megosztás” ikonra.
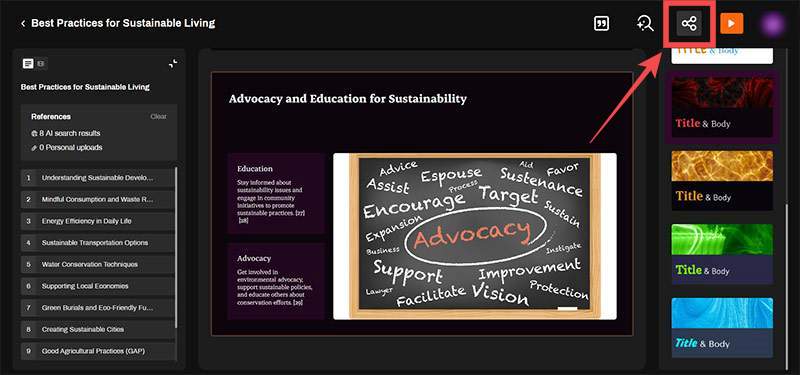
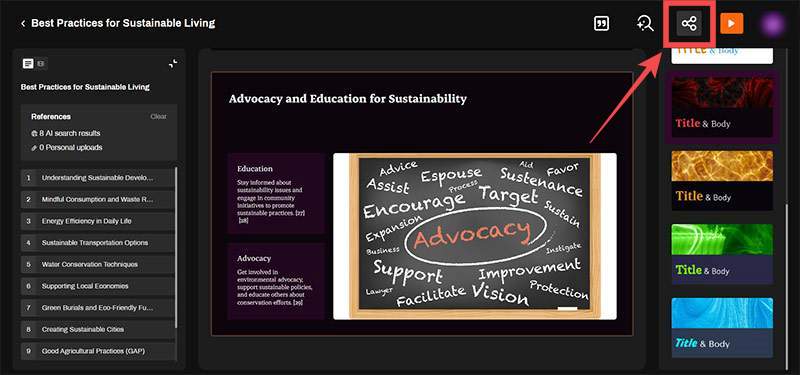
11. lépés: A „Nyilvános megosztás” lehetőséget választva megkapja a prezentáció URL-jét, amelyet bármely platformon megoszthat. Alternatív megoldásként megnyomhatja a „PDF exportálása”, majd az „Exportálás” gombot a dokumentum közvetlen letöltéséhez.
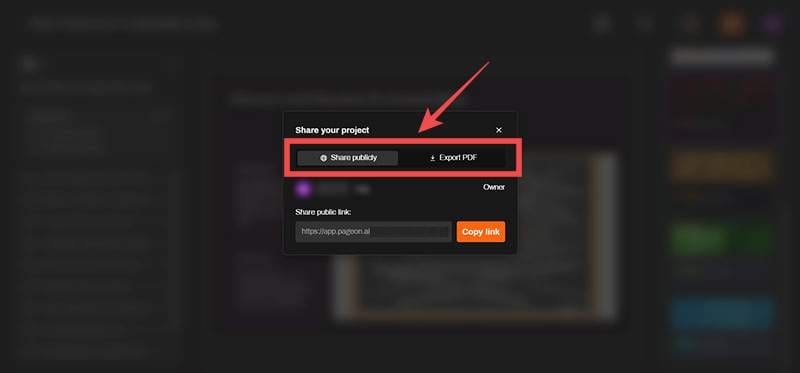
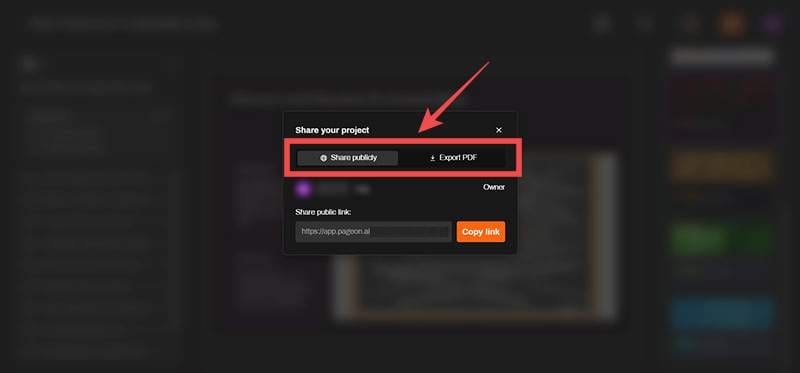
12. lépés: Ha a PDF-fájlt PPT-fájlra szeretné módosítani, használhat egy online eszközt. Vályogtégla és Canva meglehetősen szilárd konverziós lehetőségeket kínálnak, bár számos más is létezik az interneten.














