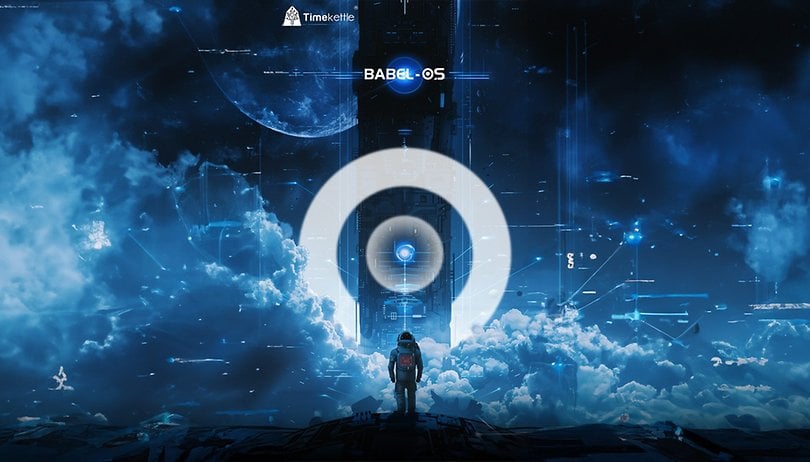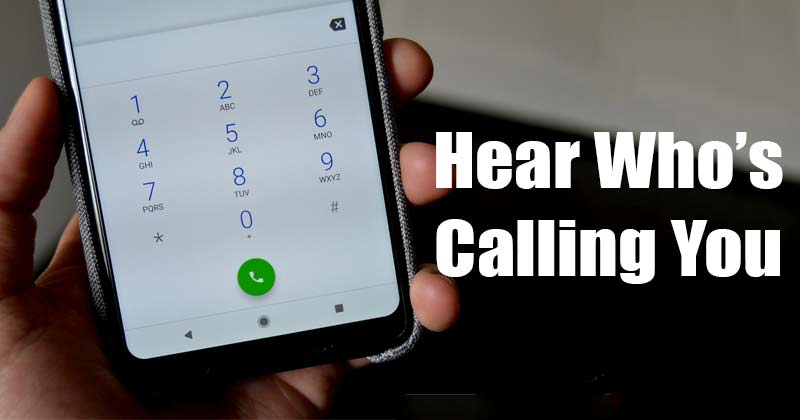A feladatok online szétosztása a diákok között megterhelő feladat lehet a tanárok számára. A Google Classroom felhasználóbarát felülete azonban segít nekik különféle feladatok, például vetélkedők és beszélgetések létrehozásában, kezelésében és megosztásában. Még jobb, ha a létrehozási és hozzárendelési funkciók biztosítják, hogy minden tanuló kaphasson feladatokat, és együttműködhessen a tanárokkal.

Ez a cikk elmagyarázza, hogyan készíthet egyedi fájlmásolatot minden tanuló számára a Google Tanteremben.
Másolat készítése minden tanuló számára a Google Tanteremben
Amikor fájlt csatol a tanulókkal való megosztáshoz, a Google Tanterem három lehetőséget kínál:
- A tanulók megtekinthetik a fájlt: A tanulók csak megnyithatják és megtekinthetik a dokumentumot, de nem szerkeszthetik.
- A tanulók szerkeszthetik a fájlt: A tanulók nem csak megnyithatják és megtekinthetik a fájlt, hanem saját maguk is módosíthatják azokat. Ez a beállítás többnyire csoportmunka értékelésére szolgál.
- Másolat létrehozása minden tanuló számára: Ez a beállítás minden tanuló számára külön másolatot készít az eredeti fájlról. Azt is lehetővé teszi a tanárok számára, hogy mindenki munkáját lássák, de korlátozza a diákok hozzáférését a fájljaikhoz.
Így készíthet másolatot minden tanuló számára a Google Tanteremben:
- Indítsa el a Chrome böngészőt, és koppintson az Alkalmazásindítóra a profilja mellett a jobb felső sarokban.

- Görgessen az alkalmazások között, és válassza a Tanterem lehetőséget. Amikor az oldal betöltődik, az összes osztályod megjelenik az irányítópulton.

- Minden tanuló számára válassza ki azt az osztályt, amelyről másolatot szeretne készíteni.

- Amikor megnyílik az osztály, válassza a Feladatok lehetőséget a felső menüsorban.

- Koppintson a Létrehozás gombra, majd a megjelenő legördülő menüben érintse meg a Hozzárendelés elemet.

- A feladatoldalon lépjen a következőre:

- „Cím” szakaszt, és írja be a másolat címét.
- Az „Utasítások” részt, és írja be, hogy mit tegyen a tanulók a másolatokkal.
- A „Csatolás” részt, és érintse meg azt a helyet, ahová az ott felsorolt forrásokból megosztani kívánt fájlt mentette.
- A felugró ablakban keresse meg a hozzárendelni kívánt fájlt, és kattintson alul a kék „Hozzáadás” gombra. A fájl az „Utasítás” rész alatt jelenik meg.
- Lépjen a kiválasztott fájltól jobbra található legördülő menübe, és válassza a Másolat készítése minden tanuló számára lehetőséget.

- A feladatoldal jobb oldalán a következőkre van lehetősége:

- Jelöljön ki bizonyos tanulókat a feladat elvégzéséhez vagy az összes tanulót
- Adjon határidőt a benyújtásra
- Hozzon létre egy pontértéket, ha a hozzárendelés osztályozásra vonatkozik
- Jelöljön ki egy témát, amelyen a feladat alapul, hogy később is tájékozódhasson
- Ha elkészült, nyomja meg a Hozzárendelés gombot a jobb felső sarokban, hogy elküldje a feladatot a tanulóknak.

Tanulói másolatok kezelése a Google Drive-on
Ha a tanulói másolatok hozzárendelése után azonnal megnyitja a Google Drive-ot, az üres lesz. A Google nem készít másolatot a tanár dokumentumáról, amíg a tanulók meg nem nyitják a fájlt. Amikor a tanulók ezt teszik, a Google Drive feladatmappája tartalmazza a megfelelő másolatokat. Ha egy tanuló nem nyitja meg a feladatát, a másolata nem lesz elérhető a feladat mappájában.
Minden tanuló számára másolatként megosztott feladat frissítése
Sajnos, miután másolatokat rendelt a tanulókhoz, nem adhat hozzá másik dokumentumot „Minden tanulóról másolat készítése”. Az egyetlen lehetőség, hogy hozzáadjon egy dokumentumot „Megtekinthető” vagy „Szerkeszthető”. Ez problémát jelenthet, ha azt szeretné, hogy a tanulók szerkeszthessék a másolatot.
Szerencsére megkerülheti ezt az akadályt:
- Nyissa meg azt a fájlt, amelyet hozzá szeretne adni a feladathoz, amelyet másolatként megosztott minden tanulóval.
- Jelölje ki az URL hivatkozást.

-
Kattintson a jobb gombbal az URL-re, és válassza a Másolás lehetőséget. Alternatív megoldásként használja a Ctrl + C billentyűparancsot a hivatkozás másolásához.

- Térjen vissza a Google Tanterembe, és válassza ki a frissíteni kívánt tanulói példányokat tartalmazó kurzust. Érintse meg a Stream elemet a felső menüsorban a feladatok megtekintéséhez.

- Lépjen a frissíteni kívánt feladathoz, és koppintson a jobb oldalon található További beállítások menüre.

- Válassza a Szerkesztés lehetőséget a legördülő menüből.

- Nyissa meg az oldal alján található Csatolás részt, és válassza a Hivatkozás lehetőséget.

- Kattintson a jobb gombbal a megjelenő párbeszédpanelre, és válassza a Beillesztés lehetőséget. Alternatív megoldásként nyomja meg a Ctrl + V billentyűket a billentyűzeten a hivatkozás beillesztéséhez.

- A hivatkozás vége felé cserélje ki a „/edit” karakterláncot a /copy-re. A frissítések mentéséhez érintse meg a Hivatkozás hozzáadása elemet.

Amikor egy diák rákattint a hivatkozásra, a rendszer felszólítja, hogy készítsen másolatot. Ezenkívül a másolat nem a Google Drive osztályfeladat mappájába kerül, hanem a tanuló Google Drive-jába. Ennek megfelelően a tanár nem férhet hozzá a másolathoz.
Bevált módszerek a másolatok tanulókkal való megosztásához
Íme néhány bevált gyakorlat, amelyek hatékonyabbá tehetik a dokumentumok megosztását a diákokkal.
Adjon egyértelmű utasításokat arról, hogy mit vár el a diákoktól
Ha világos utasításokat adsz a tanulóknak, akkor könnyebben megérthetik, mit is jelent a feladat, és mit vársz el tőlük. Csökkenti annak valószínűségét, hogy a tanulók összezavarodjanak vagy félreértsék a feladatot. Ebben a megjegyzésben fontos az esedékesség dátumának feltüntetése is, hogy segítse a tanulókat az idő megfelelő megszervezésében.
Nevezd el a fájlokat egységesen
Ha ugyanazon az űrlapon dolgozik, használjon egységes nevet. Ez megkönnyíti Önnek és a diákoknak, hogy gyorsan azonosítsák a többi fájlok között. Ebben az esetben segíthet az egységes fájlelnevezési konvenció biztosítása.
Használja a Megjegyzés és visszajelzés funkciót
A megjegyzés és visszajelzés funkció megkönnyíti a zökkenőmentes kommunikációt és együttműködést a tanulókkal. Használja a funkciókat, hogy felvilágosítást adjon a diákoknak, és válaszoljon a kérdésekre. A személyre szabottabb kommunikáció érdekében használja a privát megjegyzés funkciót.
Kövesse nyomon a tanulók fejlődését
Ellenőrzés nélkül a diákok elveszíthetik az online órák nyomát. Annak érdekében, hogy mindenki a saját lábán maradjon, mindig ellenőrizze a tanuló előrehaladását. Ellenőrizze, hogy ki nem ellenőrizte a feladatokat, és lépjen kapcsolatba velük. Így időben támogatást nyújthat, és felelősségre vonhatja a hallgatókat.
GYIK
Megoszthatok egy korábban megosztott példányt azokkal a tanulókkal, akik később csatlakoznak az osztályhoz?
Igen, megoszthat egy korábban megosztott példányt azokkal a tanulókkal, akik később csatlakoznak az osztályhoz. A Google Tanteremben lehetőség van a másolatok szerkesztésére és frissítésére.
A hallgatók hozzáférhetnek-e másolataikhoz a határidő után?
A hallgatók a határidő lejárta után is hozzáférhetnek másolataikhoz. Amikor megnyitják a másolatukat, látni fogja a nevüket a Google Drive hozzárendelési mappájában.
Együttműködés gördülékenyen a diákokkal
A tanárok számára elengedhetetlen készség, hogy tudja, hogyan készítsen másolatot minden tanulónak a Google Tanteremben. Biztosítja, hogy minden diák megkapja a tananyagát, és segít nyomon követni az egyéni tanulási előrehaladást.
Mit szeret vagy nem szeret a Google Tanterem tanulói másolatok készítésére szolgáló funkciójában? Használsz olyan alternatívát, amely jobban működik az Ön számára? Tudassa velünk az alábbi megjegyzés részben.