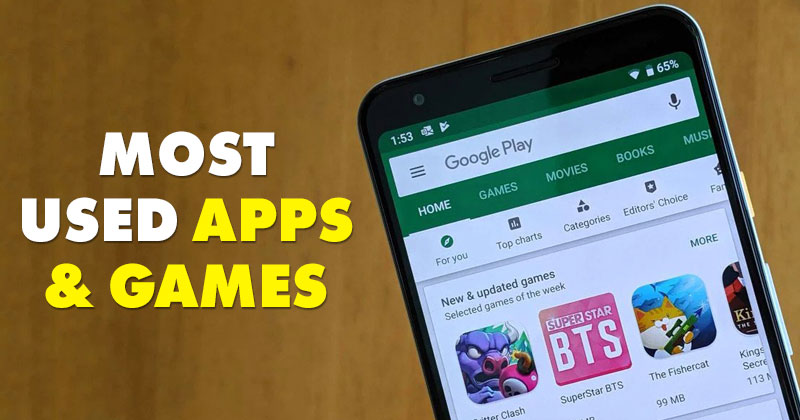A Word használhatósága nem áll meg a szöveg írásában és szerkesztésében. Hozzáadhat táblázatokat, diagramokat, képeket és egyszerű grafikákat, hogy díszítse írását, és olvasóbarátabb legyen. Ha egy kicsit kívülről gondolkodik, miért ne használja a Word-öt fotókollázsok tervezésére?

Kétségtelen, hogy a Word nem rendelkezik a tervező/grafikus alkalmazások összes funkciójával és eszközével, de ez nem akadályozza meg abban, hogy nagyszerű gyűjteményt készítsen kedvenc fényképeiből. Némi kreativitással, valamint a cikkben található tippekkel és trükkökkel rövid időn belül megteheti.
Ezenkívül elmentheti a tervet sablonként/elrendezésként, és egyszerűen módosíthatja a képeket a kollázsban. De először is nézzük meg, mi kell egy kollázs létrehozásához a Wordben.
Kollázs készítése Microsoft Wordben
Amint arra utaltunk, a Word nem kínál kész kollázs elrendezést vagy sablont, hacsak nem tölt le egy harmadik féltől származó elrendezést az internetről. Ez azt jelenti, hogy mindent a semmiből kell elkészítenie. Kezdetben ez egy kicsit több időt vehet igénybe, de teljesen testreszabott végeredményt kap.
Fejlesztői beállítások használata
1. lépés
Nyisson meg egy új Word-dokumentumot, kattintson a Fájl elemre, és válassza az Opciót a jobb oldali kék menüből. Az előugró ablakban válassza a Szalag testreszabása lehetőséget, és győződjön meg arról, hogy jelölje be a Fejlesztő opciót a „Szala testreszabása” részben. A befejezés megerősítéséhez kattintson az OK gombra.

Megjegyzés: Ez a lépés azokra vonatkozik, akik a Microsoft Word 2013-at vagy 2016-ot használják. Ha más verziót használ, előfordulhat, hogy az első lépésre nem lesz szükség. A Mac felhasználóknak a bal felső sarokban lévő Word lehetőségre kell kattintaniuk, majd a Beállítások és Nézet elemre kell kattintaniuk a fejlesztői beállítások bekapcsolásához.

2. lépés
Ha a Fejlesztő opció be van kapcsolva, lépjen a Fejlesztő fülre, és válassza a Képtartalom-szabályozás lehetőséget. Kattintson az ikonra, és adjon hozzá annyi képhelyet, amennyit csak szeretne, majd kattintson a kép közepére képek hozzáadásához egy fájlból.

3. lépés
Ha a kép a nyíláson belül van, az oldalait húzással átméretezheti és az elrendezéshez igazíthatja. Lehetőség van a képek kissé megdöntésére is, hogy érdekesebb legyen a design. Csak fogja meg a képet, és mozgassa balra vagy jobbra a kívánt szög eléréséhez.

Word-táblázatok használata
Ez a módszer bármely Word-verzióban használható, és akkor is érvényes, ha a felhő/alkalmazás alapú ingyenes verziót használja. Itt vannak a szükséges lépések.
1. lépés
Egy új Word dokumentum megnyitásakor válassza a Beszúrás lapot, és kattintson a Táblázat legördülő menüre.

A beszúrni kívánt képek száma alapján válassza ki a táblázat elrendezését. tudsz illessze az asztalt az oldalra ha szükséges.
2. lépés
A képernyő tetején egy viszonylag kis szövegmező jelenik meg. Célszerű kiterjeszteni az egész oldalra. Így több hely jut a képek beillesztésére.

Nyugodtan használhatja a Táblázattervezés lapot az elrendezés színének megváltoztatásához és a háttérkitöltés kiválasztásához. Tekintse meg az összes elérhető stílust az eszköztár nyilaira kattintva. Lehetőség van más szegélystílus beszerzésére is.

Ha keretstílust választ, használja a toll eszközt, és kattintson az egyes szegélyekre a stílus alkalmazásához. Itt lehet kreatív, mivel nem kell minden szegélyre alkalmazni a stílust.
3. lépés
Az alapvető elrendezéssel itt az ideje beilleszteni a képeket a Word kollázssablonba. Válassza ki a kollázs panelt/helyet, ahová be szeretné szúrni a képet, kattintson a Beszúrás gombra, és válassza a „Kép fájlból” lehetőséget.

Hacsak nem méretezi át a képet az importálás előtt, az nem fog beleférni a kollázsnyílásba. Ha túl nagynak bizonyul, jelölje ki a képet, és méretezze át, hogy a kép illeszkedjen a kollázshoz.

Tippek és trükkök a képkezeléshez
A Word meglepően sok képkezelési eszközt és effektust kínál a képek kiemeléséhez. Fényerő- és színkorrekciókat végezhet, művészi hatásokat adhat hozzá, vagy módosíthatja a kép átlátszóságát.

Sőt, közel harminc képeffektus és szegély alkalmazható. Az egyes alkalmazott effektusokat a jobb oldali Kép formázása menüben finomhangolhatja. Kattintson az Effektus fülre, és válassza ki a nyilat a beállítási csúszkák megjelenítéséhez.
Ha befejezte a tervezést, kattintson a kis hajlékonylemez ikonra a kollázs mentéséhez. Adjon nevet a dokumentumnak, adjon hozzá néhány címkét, és válassza ki a célhelyet és a fájlformátumot.

Tudnia kell, hogy a fájlformátumok a Microsoft Word kollázskészítés egyik hátránya. A pontosság kedvéért a dokumentumok különböző szövegformátumokban (.doc, .docx, .dot stb.) kerülnek mentésre. Ennek ellenére exportálhatja a kollázst PDF-be, ami jobb megoldás lehet, ha ki szeretné nyomtatni. A kollázst azonban bizonyos közösségi médiára nem tudja majd feltölteni.
A SmartArt használata
A beépített SmartArt funkció egy másik módja annak, hogy fényképeket adjon hozzá különféle elrendezésekben a Microsft Wordben. A SmartArt használatához kövesse az alábbi lépéseket:
1. lépés
Megnyílt Word-dokumentum mellett kattintson a szalag Beszúrás elemére, majd kattintson a SmartArt elemre.

2. lépés
Megjelenik egy legördülő menü; kattintson a Képre. Válassza ki a használni kívánt elrendezést. A kiválasztást követően megjelenik a dokumentumban.

3. lépés
Adja hozzá fotóit a sablonhoz.

Fényképei automatikusan méreteződnek, hogy beleférjenek a sablonba, így képkollázs alakul ki.
Kollázs szavakból
Tesztelésünk során körülbelül tíz percet vett igénybe egy Word-kollázs elkészítése, de sokkal több időt fordíthat a tervezés tökéletesítésére. És van egy ügyes hack, amellyel a Word nem képes JPEG- vagy PNG-fájlok exportálására.
A dokumentum exportálása helyett készíthet képernyőképet, és letöltheti a kollázst JPG vagy PNG formátumban. A számítógép specifikációitól függően egy HD-kollázst készíthet, amely készen áll a közösségi hálózatokra.