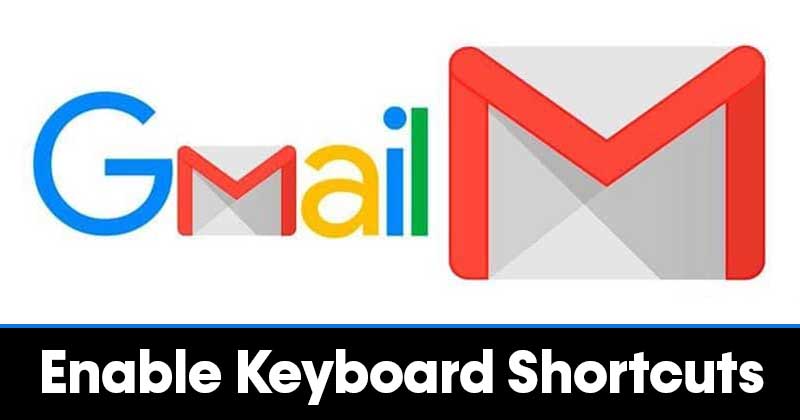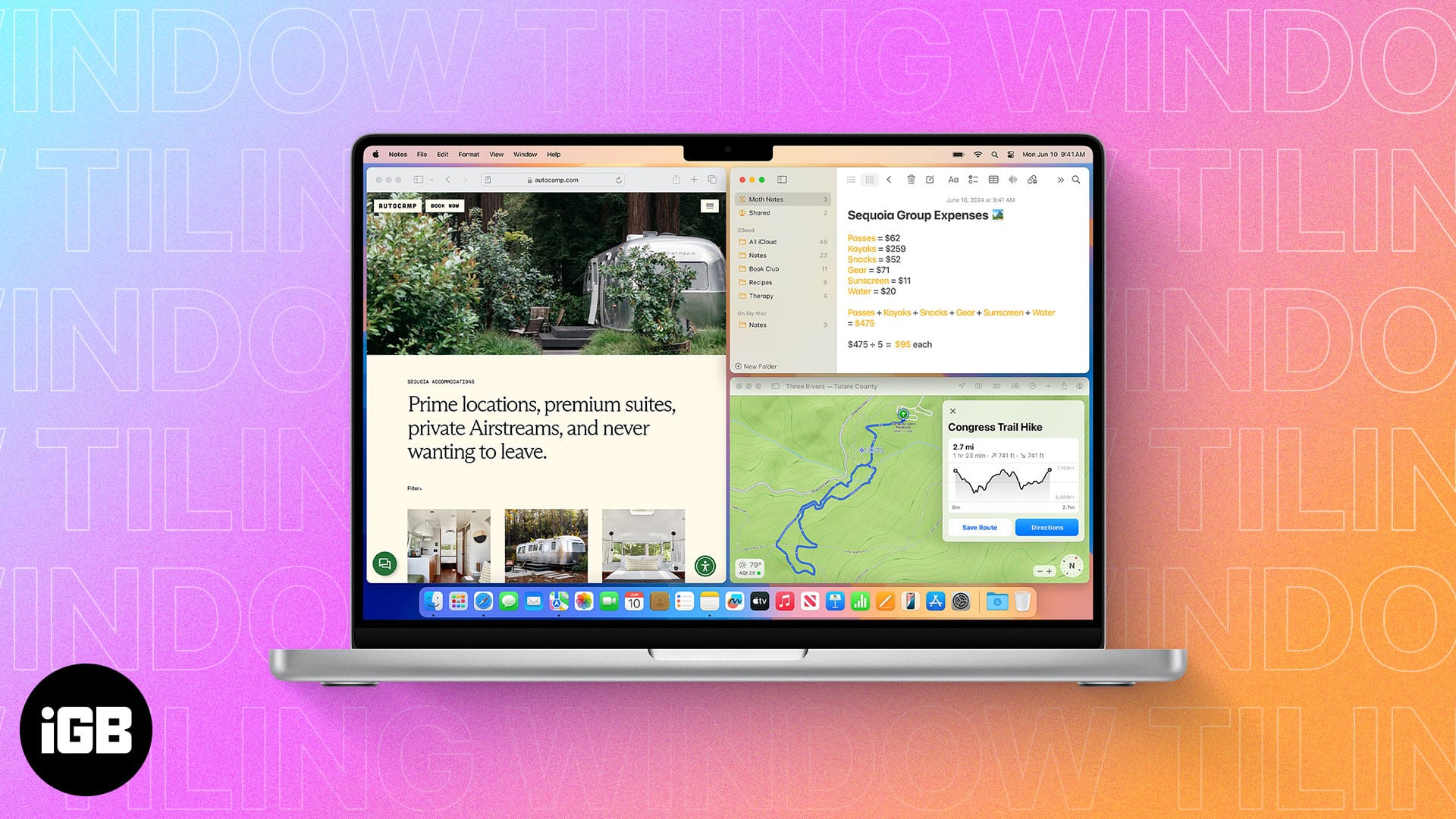Az iPhone adatainak biztonsági mentése fontos, és ennek számos módja van. Az egyik lehetőség az eszköz biztonsági mentése egy külső merevlemezre. Ez hasznos módja lehet az adatok tárolásának eszközhiba vagy elveszett/ellopott telefon esetén.

Ebben a cikkben végigvezetjük az iPhone külső merevlemezre mentésének folyamatán. Ezenkívül megvitatjuk ennek a biztonsági mentési módszernek néhány előnyeit.
Az iPhone biztonsági mentése külső merevlemezre
Bárki, aki elvesztette iPhone-ját, tanúsíthatja, hogy a készülék rengeteg fontos adatot tartalmazhat. A fényképektől és videóktól a munkahelyi dokumentumokig és a személyes levelezésig az iPhone a legértékesebb emlékeink és legérzékenyebb információink tárháza lehet. Ezért olyan fontos, hogy rendszeresen készítsen biztonsági másolatot iPhone adatairól.
Míg az iCloud kényelmes módot kínál arra, hogy adatairól biztonsági másolatot készítsen, és bárhol elérhető legyen a felhőben, számos előnnyel jár az adatok külső merevlemezre való mentése.
Először is, fizikai biztonsági másolatot készít az adatokról, ha iCloud-fiókját feltörték vagy más módon feltörték. Másodszor, az adatok biztonsági mentése külső merevlemezre nagyobb szabályozást biztosít az adatok tárolásának helyén és módjában.
És végül, az adatok biztonsági mentése külső merevlemezre gyorsabb és megbízhatóbb lehet, mint az iCloudra, különösen akkor, ha nagy mennyiségű adatról kell biztonsági másolatot készítenie.
Most nézzük meg, hogyan készíthet biztonsági másolatot adatairól egy külső merevlemezre különböző eszközök vagy eszközök segítségével.
Az iPhone biztonsági mentése a Mac külső merevlemezére
Ugyanazon családba tartozó eszközökként az iPhone-okat és a Mac számítógépeket úgy tervezték, hogy jól működjenek együtt. Mivel mindkét eszköz ugyanazt az operációs rendszert (iOS) használja, zökkenőmentesen oszthat meg fájlokat iPhone és Mac között. Ezenkívül az Apple számos olyan funkciót kínál, amelyek lehetővé teszik a felhasználók számára eszközeik szinkronizálását, ilyen például az iCloud és a Continuity.
Mintha ez nem lenne elég, a Mac segíthet iPhone-járól biztonsági másolatot készíteni egy külső merevlemezre. Ez nagyszerű módja annak, hogy helyet szabadítson fel iPhone-ján, vagy akár fontos fájlokat tároljon egy biztonságos, feltörésbiztos meghajtón.
Két fő lépésben készíthet biztonsági másolatot iPhone készülékéről egy külső merevlemezre:
1. lépés: Készítsen biztonsági másolatot iPhone-járól Macre
Először is biztonsági másolatot kell készítenie adatairól a Mac számítógépre. Íme a szükséges lépések:
- Csatlakoztassa mind az iPhone-t, mind a külső merevlemezt a Mac számítógéphez.

- Nyissa meg a Findert Mac számítógépén az Option+Command+Space billentyűkombináció megnyomásával.

- Válassza a „Hely” lehetőséget a bal oldali panelen, majd válassza ki iPhone-ját.

- Nyomja meg a „Trust” gombot.

- Az „Általános” lapon válassza az „Az iPhone összes adatának biztonsági mentése erre a Mac-re” lehetőséget.

- Kattintson az „Alkalmaz” gombra.

2. lépés: Vigye át az iPhone biztonsági másolatot a merevlemezre
Végül áthelyezheti az újonnan létrehozott biztonsági másolatot a Mac-ről a külső merevlemezre. Íme a lépések:
- Kattintson a „Biztonsági másolatok kezelése” gombra.

- A Control billentyűt lenyomva tartva kattintson a létrehozott biztonsági másolatra, és a legördülő listából válassza a „Megjelenítés a Finderben” lehetőséget.

- A Ctrl billentyűt lenyomva tartva kattintson a biztonsági mentés mappájára, és válassza a „Másolás” lehetőséget.

- Válassza ki a külső merevlemezt a bal oldali panelen, majd kattintson a „Beillesztés” gombra.

És ez az. Létrehozta az iPhone-fájlok másolatát a külső merevlemezen. Ha új iPhone-ra frissít, visszaállíthatja a biztonsági másolatot, hogy az összes adatot átvigye az új eszközre. A biztonsági mentés akkor is hasznos lehet, ha vissza kell állítania a telefon gyári beállításait, vagy ha valami elromlik, és elölről kell kezdenie.
A fenti módszer azonban csak iOS 13 és macOS Catalina vagy újabb verziókon működik. Ha iPhone-ján és Mac-én az iOS és a macOS bármely korábbi verziója fut, továbbra is készíthet biztonsági másolatot iPhone-járól a külső merevlemezre, de ehhez az iTunes alkalmazást kell használnia.
Készítsen biztonsági másolatot iPhone készülékéről egy külső merevlemezre az iTunes használatával
Az iPhone hivatalos biztonsági mentési szoftvereként az iTunes számos helyi adattípusról tud biztonsági másolatot készíteni, beleértve az üzeneteket, fényképeket, névjegyeket, hívásnaplókat, iPhone-beállításokat, kulcstartó-adatokat és helyi alkalmazásfájlokat.
Bár az iCloud képes ezekről az adatokról biztonsági másolatot készíteni, internetkapcsolatot igényel, és az iCloud tárhelycsomagtól függően költségekkel járhat. Ezzel szemben az iTunes biztonsági mentései helyileg a számítógépen tárolódnak, és ingyenesen létrehozhatók. Ezenkívül az iTunes biztonsági mentései az adattípusok szélesebb körét tartalmazzák, mint az iCloud biztonsági mentések.
Míg például az iCloud biztonsági mentései csak a megvásárolt zenéket, filmeket és TV-műsorokat tartalmazzák, az iTunes biztonsági mentései minden olyan zenét, filmet és tévéműsort is tartalmaznak, amelyeket külső forrásból, például CD-kről vagy letöltött fájlokról adott hozzá iPhone-jához. Következésképpen, ha átfogó biztonsági mentési megoldást keres iPhone-jához, az iTunes az ajánlott szoftver.
Így készíthet biztonsági másolatot az iTunes segítségével iPhone készülékéről egy külső merevlemezre:
- Nyissa meg az iTunes alkalmazást Mac számítógépén.
- Csatlakoztassa iPhone-ját a külső merevlemezhez USB-kábellel.
- Az iTunes alkalmazásban kattintson az „Eszköz” ikonra a bal alsó sarokban.

- Az „Automatikus biztonsági mentés” menüben válassza a „Ez a számítógép” lehetőséget.
- Kattintson a képernyő jobb oldalán található „Biztonsági mentés most” gombra. Ennek el kell indítania a biztonsági mentés folyamatát az iPhone-ról a számítógépre.

- A biztonsági mentési folyamat befejezése után lépjen az iTunes fülre, és válassza a „Beállítások” lehetőséget.
- Kattintson az „Eszközök” fülre, és keresse meg az imént létrehozott biztonsági másolatot.
- A Ctrl billentyűt lenyomva tartva kattintson a biztonsági másolatra, és a legördülő listából válassza a „Megjelenítés a Finderben” lehetőséget.

- Másolja ki a biztonsági mentés mappáját, nyissa meg a külső merevlemezt, és hozzon létre egy célmappát.

- Illessze be a biztonsági másolatot a létrehozott célmappába.

Készítsen biztonsági másolatot az iPhone-ról egy Windows PC-n lévő külső merevlemezre
Egyszerű módot keres iPhone-adatainak biztonsági mentésére külső merevlemezre? A Windows egyszerűen néhány kattintással elvégezhető:
- Csatlakoztassa a külső merevlemezt a számítógéphez.

- Nyissa meg a File Explorer programot, és keresse meg a külső merevlemezt.

- Kattintson a külső merevlemezre, majd kattintson az „Új mappa” gombra a felső eszköztáron.

- Nevezze el az új mappát „iPhone Backup”-nak.

- Nyissa meg az iTunes alkalmazást Mac számítógépén.

- Csatlakoztassa iPhone-ját a külső merevlemezhez USB-kábellel.

- Az iTunes alkalmazásban kattintson az „Eszköz” ikonra a bal felső sarokban.

- Az „Automatikus biztonsági mentés” menüben válassza a „Ez a számítógép” lehetőséget.

- Kattintson a „Biztonsági mentés most” gombra az iPhone-ról a számítógépre történő biztonsági mentés elindításához.

- A biztonsági mentési folyamat befejezése után írja be a „%appdata%\Apple Computer\MobileSync\Backup” a Windows Fájlkezelőben. Ezzel közvetlenül abba a mappába kell eljutnia, amely az újonnan létrehozott biztonsági másolatot és a korábban esetleg létrehozott biztonsági másolatokat tartalmazza.

- Keresse meg az újonnan létrehozott biztonsági mentési mappát a „Módosítás dátuma” oszlop segítségével.

- Kattintson a jobb gombbal a mappára, és válassza a „Másolás” lehetőséget.

- Nyissa meg az iPhone Backup mappát, kattintson a jobb gombbal, és válassza a „Beillesztés” lehetőséget.

Készítsen biztonsági másolatot az iPhone-ról egy külső merevlemezre számítógép nélkül
Mi van, ha nincs számítógéped? Még mindig tud biztonsági másolatot készíteni az iPhone-járól egy külső merevlemezre? A válasz igen, köszönhetően az USB-Lightning adaptereknek.
Az USB-Lightning adapter egy olyan elektromos adapter, amely lehetővé teszi az USB- és Lightning szabványt használó eszközök közötti fizikai kapcsolatot.
Az adapter általában két csatlakozóból áll: egy villám csatlakozóból az egyik végén és egy USB-csatlakozóból a másikon. A Lightning csatlakozót úgy tervezték, hogy illeszkedjen egy Apple-eszköz portjába, míg az USB-csatlakozó egy szabványos külső merevlemezhez. A legtöbb esetben az adapter tartalmaz egy kisméretű műanyag házat is, amely megvédi a csatlakozókat a sérülésektől.
Az iPhone biztonsági mentése külső merevlemezre USB-lighting adapter segítségével:
- Csatlakoztassa iPhone-ját és a merevlemezét az adapter segítségével. Értesítést kell kapnia, amint iPhone készüléke észleli a merevlemezt.

- Nyissa meg iPhone készülékét, és válassza ki azokat a fájlokat, amelyekről biztonsági másolatot szeretne készíteni. Ezek lehetnek videók, fényképek vagy dokumentumok.

- Koppintson a „Megosztás” ikonra, és válassza ki a külső merevlemezt célként.

Készítsen biztonsági másolatot az iPhone-ról egy külső merevlemezre vezeték nélküli kapcsolaton keresztül
Manapság a legtöbb külső merevlemezt USB-kábellel való használatra tervezték. De tudtad, hogy vezeték nélkül is biztonsági másolatot készíthetsz iPhone-odról egy merevlemezre? Ehhez vezeték nélküli merevlemezre van szüksége.
A vezeték nélküli merevlemezek ugyanúgy működnek, mint a hagyományos külső merevlemezek, egyetlen kivétellel: fizikai kábel helyett Wi-Fi-n keresztül csatlakoznak a számítógéphez. Ez azt jelenti, hogy a meghajtót bárhová elhelyezheti otthonában vagy irodájában, és továbbra is elérheti iPhone-járól. Mindaddig, amíg a meghajtó a Wi-Fi útválasztó hatókörén belül van, csatlakozhat hozzá, és fájlokat továbbíthat.
A vezeték nélküli merevlemezek egyik lehetséges hátránya, hogy az átviteli folyamat valamivel lassabb lehet, mint a vezetékes modelleknél, mivel az adatoknak a levegőben kell utazniuk, nem pedig fizikai kapcsolaton keresztül. Az átviteli idő különbsége azonban jellemzően meglehetősen kicsi, és a legtöbb felhasználó nem észlel jelentős lassulást.
Összességében a vezeték nélküli merevlemezek ugyanazt a kényelmet és megbízhatóságot kínálják, mint a hagyományos külső merevlemezek, így kiváló lehetőség a fontos adatok biztonsági mentésére.
A vezeték nélküli merevlemezek legnépszerűbb gyártói közé tartozik Seagate, GNARBOXés Western Digital.
Biztosítsa fájljait
Az iPhone-adatok külső merevlemezre történő biztonsági mentése számos előnnyel jár. Ezzel biztosíthatja, hogy fontos fájljai biztonságban legyenek az eszköz összeomlása vagy ellopása esetén. Ezenkívül az adatok külső meghajtóra való átvitele tárhelyet szabadíthat fel a telefon belső tárhelyén, így hatékonyabban működik.
Próbált-e biztonsági másolatot készíteni iPhone-járól egy külső merevlemezre az ebben a cikkben tárgyalt módszerek bármelyikével?
Nyugodtan ossza meg tapasztalatait az alábbi megjegyzések részben.