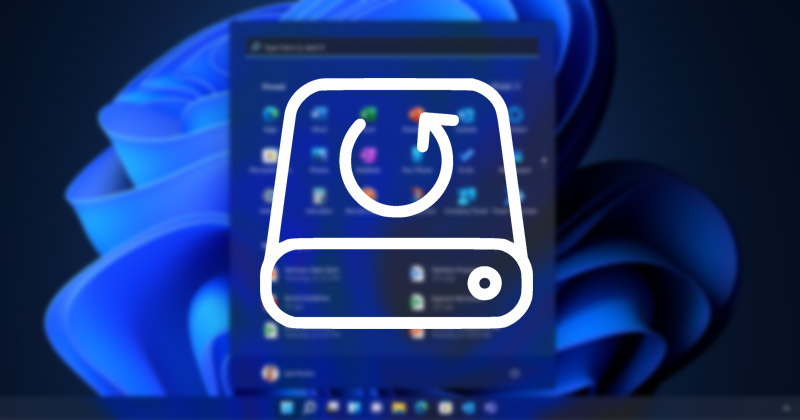
Mind a Windows 10, mind a Windows 11 rendelkezik egy „Biztonsági mentés és visszaállítás (Windows 7)” funkcióval, amely lehetővé teszi teljes rendszermentés létrehozását. A Windows biztonsági mentési és visszaállítási segédprogramja az „Árnyékmásolat” funkciót használja a rendszerkép létrehozásához, amely a telepített alkalmazások, fájlok és beállítások azonos másolatát tartalmazza.
Ugyanezzel az eszközzel mentheti a Windows 11 adatait egy külső meghajtóra. Így, ha módot keres a Windows 11 teljes biztonsági másolatának létrehozására egy külső meghajtón, akkor a megfelelő weboldalon landolt.
A Windows 11 biztonsági mentése külső meghajtóra (2022)
Ez a cikk bemutatja, hogyan készíthet teljes biztonsági másolatot a Windows 11 rendszerről egy külső meghajtóra. Ugyanezt a módszert követheti a Windows 11 biztonsági mentése belső meghajtóra (elsődleges meghajtóra). Tehát kezdjük.
1) Hozzon létre rendszerkép biztonsági másolatot a Biztonsági mentés és visszaállítás segítségével
Ebben a módszerben a Biztonsági mentés és visszaállítás funkciót fogjuk használni a Windows 11 biztonsági mentéséhez egy külső meghajtóra. Kövesse az alább megosztott egyszerű lépéseket.
1. Először kattintson a Windows 11 keresésre, és írja be a Vezérlőpultba. Ezután nyissa meg a Vezérlőpult alkalmazást a listából.

2. A Vezérlőpulton kattintson a Rendszer és biztonság fülre.
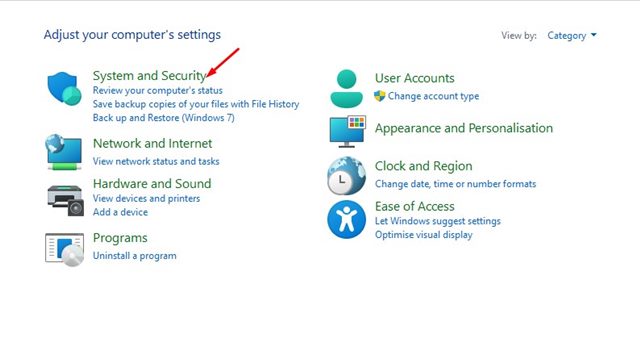
3. Ezután a Rendszer és biztonság oldalon görgessen lefelé, és kattintson a Biztonsági mentés és visszaállítás elemre (Windows 7).
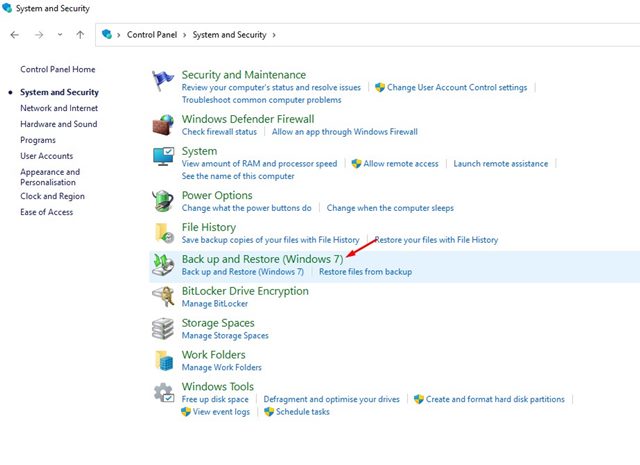
4. A következő képernyőn kattintson a Rendszerkép létrehozása hivatkozásra.
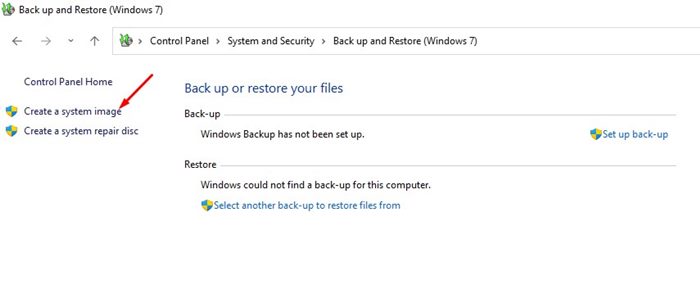
5. Ezután a Hova szeretné menteni a biztonsági másolatot oldalon válassza ki a “Merevlemezen” lehetőséget, és kattintson a legördülő menüre. A legördülő menüben válassza ki a külső meghajtót.
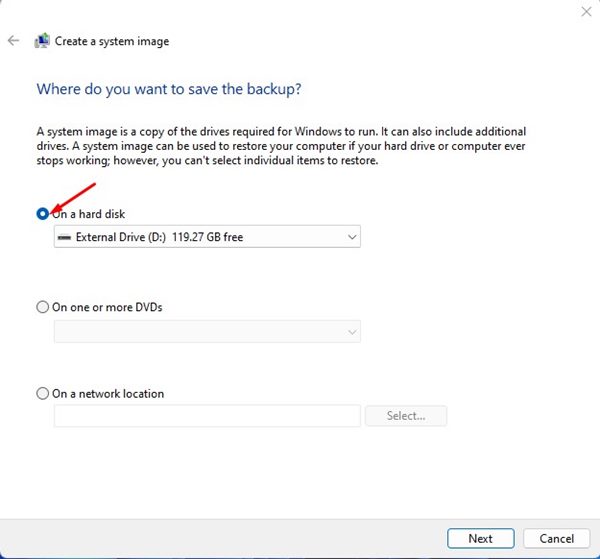
Fontos: A külső meghajtónak elegendő tárhellyel kell rendelkeznie, és NTFS fájlrendszert kell használnia.
6. Válassza ki a külső meghajtót a legördülő listából, és kattintson a Tovább gombra.
7. Most válassza ki a biztonsági másolatba felvenni kívánt meghajtókat. Ha elkészült, kattintson a Tovább gombra.
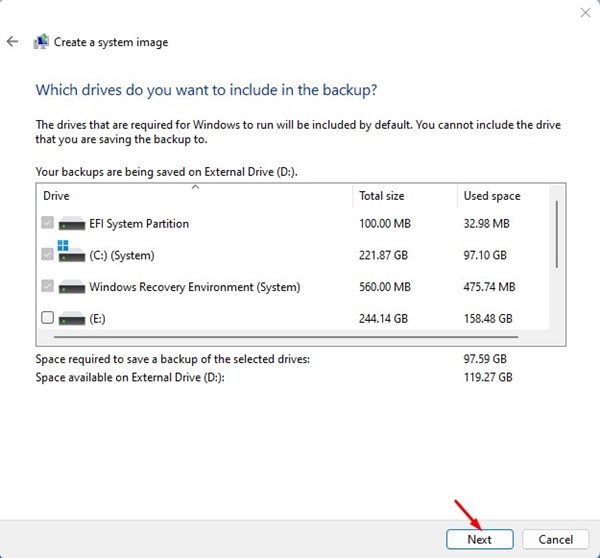
8. A megerősítő ablakban kattintson a Mentés indítása gombra.
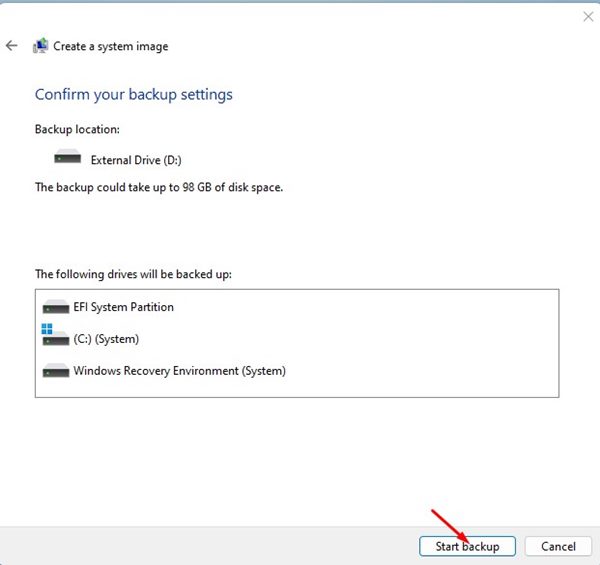
9. Most várjon néhány percet, amíg az eszköz létrehozza a rendszerkép biztonsági másolatát. A létrehozás után nyissa meg a külső meghajtót; talál egy új mappát, a „WindowsImageBackup”. Ez az a mappa, ahol a biztonsági másolatot tárolják.
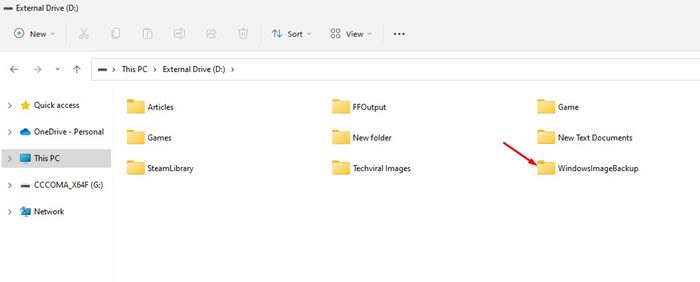
Ez az! Ezzel rendszerkép biztonsági másolatot készít a Windows 11 rendszeren a Biztonsági mentés és visszaállítás segédprogrammal.
2) A Windows 11 biztonsági mentése külső meghajtóra a Fájlelőzmények segítségével
A Biztonsági mentés és visszaállítás funkciótól eltérően, amely teljes rendszerképet hoz létre és ment, a Fájlelőzmények csak néhány alapvető mappáról készít biztonsági másolatot, például dokumentumokat, zenéket, képeket, videókat és asztali mappákat. Így készíthet biztonsági másolatot a Windows 11 mappáiról egy külső meghajtóra a Fájlelőzmények segítségével.
1. Kattintson a Windows 11 Keresés elemére, és írja be a Vezérlőpultba. Ezután nyissa meg a Vezérlőpult alkalmazást a listából.

2. A Vezérlőpulton kattintson a Fájlelőzmények elemre.
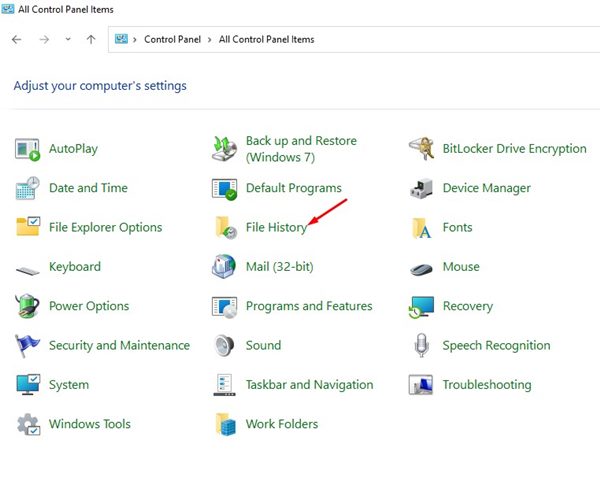
3. A bal oldalsávon válassza a Meghajtó kiválasztása hivatkozást.
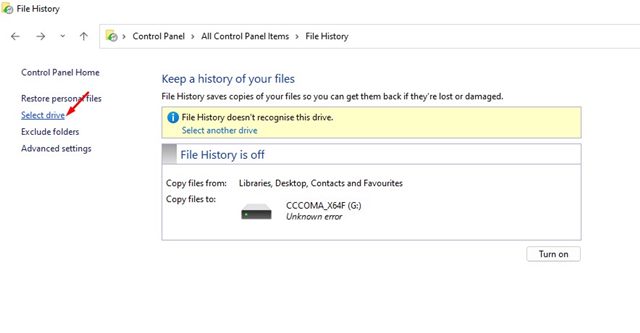
4. A következő képernyőn válassza ki a külső meghajtót, amelyre biztonsági másolatot szeretne készíteni a Windows 11 fájlokról és mappákról. Ha elkészült, kattintson az OK gombra.
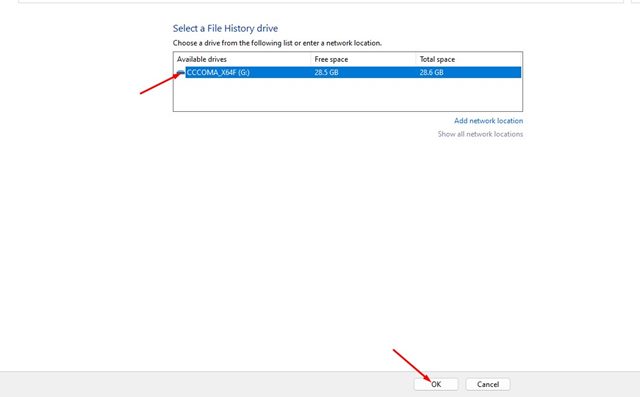
5. Most lépjen vissza az előző oldalra, és kattintson a Bekapcsolás opcióra.
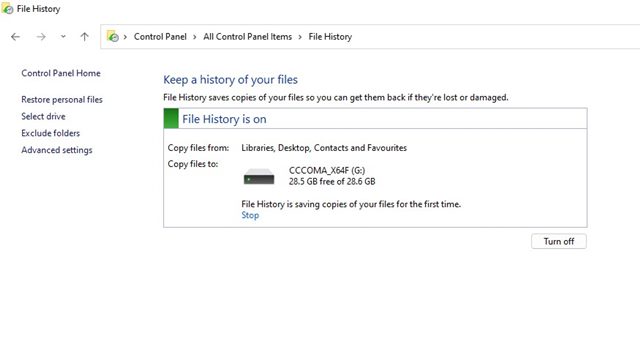
Ez az! A Fájlelőzmények eszköz első alkalommal menti a fájlok másolatait a külső meghajtóra. Nyissa meg a Külső meghajtót, és válassza ki a Fájlelőzmények mappát a biztonsági mentési fájlok eléréséhez. Itt találhatja meg könyvtárait, asztalát, névjegyeit és kedvencei mappáit.
Tehát ez minden arról szól, hogyan készíthet biztonsági másolatot a Windows 11 rendszerről külső meghajtóra anélkül, hogy harmadik féltől származó eszközt használna. Ha további módokat keres a Windows 11 biztonsági mentésére és visszaállítására, akkor el kell kezdenie használni a harmadik féltől származó biztonsági mentési és visszaállítási eszközöket a Windows rendszerhez.





