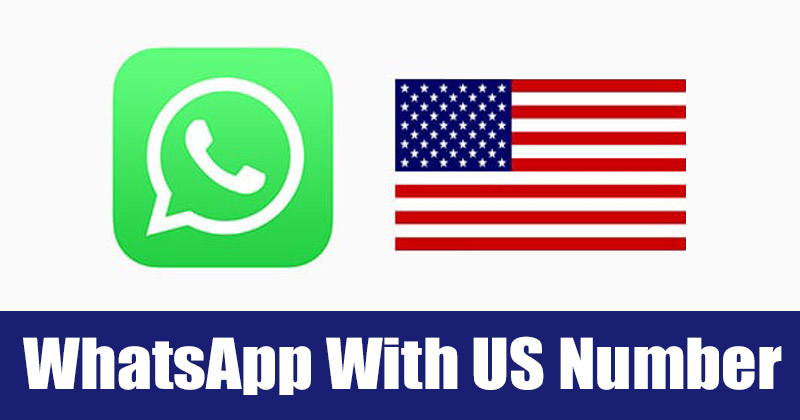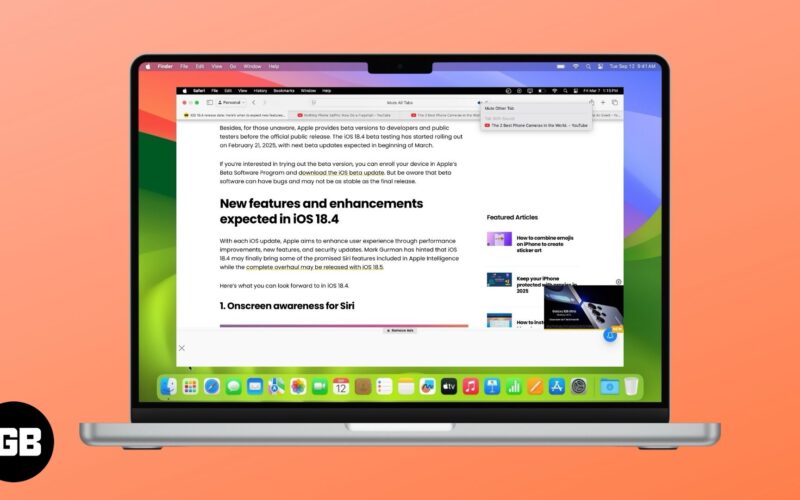A háttér az Illustrator-projektek szerves részét képezi. Alapértelmezés szerint a program fehér háttérrel menti az alkotásait, ami nem mindig felel meg az elképzeléseinek. Dönthet úgy, hogy átláthatóvá teszi, de hogyan teheti meg?

Ebből a cikkből kiderül a válasz. Elmagyarázzuk, hogyan teheti átlátszóvá az Illustrator hátterét.
Illustrator: Hogyan tegyük átlátszóvá a kép hátterét
Az Illustrator egy felhasználóbarát platform. A legtöbb funkció könnyen elérhető, beleértve a kép hátterének átlátszóvá tételét is. Itt vannak a lépések.
- Nyissa meg azt a képet, amelynek hátterét módosítani szeretné. Ha ez egy meglévő fájl, nyomja meg a „Fájl” gombot, keresse meg a kívánt képet, és nyomja meg az „Open” gombot. Ha új képet szeretne használni, lépjen a főmenübe, és kattintson az „Új létrehozása” gombra.

- Navigáljon a képernyő felső részére, és nyomja meg a „Nézet” gombot.

- Görgessen lefelé, amíg meg nem találja az „Átlátszósági rács megjelenítése” lehetőséget. Kattintson rá, és várja meg, amíg a háttér szürke-fehér rácsmá változik.

- Ha szükséges, szerkessze a képet, és adjon hozzá új elemeket.

- Mentse el a képet a „Fájl” gomb, majd az „Exportálás” és „Exportálás másként” gomb megnyomásával.

- Válassza ki a kívánt formátumot, például TIFF, SVG vagy PNG. Nyissa meg a képet, és ellenőrizze, hogy a háttér átlátszó-e.

Illustrator: Hogyan tegyük átlátszóvá a fehér hátteret
Az Illustrator egyik leghasznosabb funkciója az Image Trace, amely a funkciók széles skáláját szolgálja. Használhatja például a JPEG, PSD vagy PNG formátumú raszterképek vektorképekké alakítására. Alternatív megoldásként remekül használható bármilyen papíron lévő rajz, például ceruzavázlatok vektoros formákká történő konvertálására.
De ami még fontosabb, a Trace funkció lehetővé teszi a fehér hátterek átlátszóvá alakítását. Nem okozhat nehézséget a funkció alkalmazása:
- Lépjen az Illustratorba, és nyisson meg egy képet.

- Nyomja meg a Ctrl + Shift + D billentyűparancsot, ha Windows-felhasználó. Ha az Illustrator programot Mac számítógépen futtatja, használja a Cmd + Shift + D billentyűket. Ez mutatja az átlátszósági rácsot, lehetővé téve annak meghatározását, hogy a kép háttere átlátszó-e vagy sem.

- Nyomja meg a V gombot a billentyűzeten a kiválasztó eszköz aktiválásához. Ezzel a funkcióval most kiválaszthatja a képet.

- Menjen a felső menüsorba, és nyomja meg az „Ablak” gombot.

- Fedezze fel a menüt, és válassza az „Image Trace” lehetőséget.

- Módosítsa a „Mód” funkciót „Fehér és fekete”-ről „Színes”-re.

- Nyomja meg a közeli háromszöget a Speciális beállítások eléréséhez.

- Lépjen az „Opciók”, majd a „Fehér figyelmen kívül hagyása” elemre.

- Válassza a „Nyomkövetés” lehetőséget, és már mehet is. A funkció a képet a vektorré alakítja, és megszabadul a fehér háttértől.

Illustrator: Tedd átlátszóvá a rajztábla hátterét
A közhiedelemmel ellentétben az Illustrator mindig átlátszó hátteret állít be a projekt elején. Bár a rajztáblán fehérnek tűnik, valójában nem létezik. Rejtély, hogy miért tűnik fehérnek, de van mód arra, hogy a fájlok mentése után átlátszó hátteret kapjon.
Íme, mit kell tennie.
- Nyissa meg az Illustrator programot.

- Hozzon létre egy új képet, vagy adjon hozzá egy meglévőt.

- Lépjen a „Tulajdonságok” panelre.

- Keresse meg a „Vonalzó és rácsok” elemet.

- Kattintson arra a promptra, amely lehetővé teszi a háttér átlátszóvá tételét.

Van még néhány módja annak, hogy a rajztábla háttere átlátszó legyen. Az elsőhöz billentyűparancsot kell használni.
- Indítsa el az Illustrator programot, és adja hozzá a kívánt képet.

- Ha Ön Windows-felhasználó, használja a következő billentyűkombinációt: Ctrl + Shift + D. A Mac felhasználóknak meg kell nyomniuk a Command, Shift és D billentyűket.

Végül a „Nézet” részben egy kényelmes funkciót használhat.
- Lépjen az Illustratorba.

- Hozzon létre egy új képet, vagy nyisson meg egy meglévő fájlt.

- Lépjen a „Nézet” elemre.

- Nyomja meg az „Átlátszó rács megjelenítése” gombot, és ennyi. Most látnia kell, hogy a rajztábla háttere átlátszó.

Hogyan készítsünk átlátszó hátteret az Illustrator iPadről
Az Illustrator iPad verziója ugyanolyan intuitív, mint a PC-példány. Ennek eredményeként ugyanezt a módszert alkalmazhatja a fehér háttér átlátszóvá tételéhez.
- Nyissa meg az Illustrator programot.

- Nyissa meg a képet, vagy hozzon létre egy újat.

- Menjen a „Nézet” panelre, és érintse meg az „Átlátszó rács megjelenítése” gombot.

- Jelölje ki a képet a Kijelölő eszközzel.

- Lépjen a kép alsó részén található menübe, és válassza ki a kör ikont.

- Lépjen a „Szín mód” elemre, majd válassza a „Szín” lehetőséget.

- Görgessen le, és jelölje be a „Fehér figyelmen kívül hagyása” lehetőséget.

- Várja meg, amíg elkészül, és a fehér háttérnek el kell tűnnie.

Ez a folyamat a legtöbb esetben hatékony, de egyes felhasználók arról számolnak be, hogy semmi sem történik iPadjükön, miután megnyomta a „Trace” gombot. Szerencsére a megoldás egyértelmű. A képet PNG-fájlként kell mentenie.
Ehhez hajtsa végre a következő lépéseket:
- Nyissa meg a kívánt képet.

- Lépjen a „Fájl” elemre, és nyomja meg az „Exportálás” gombot.
- Válassza ki azt a lehetőséget, amely lehetővé teszi a fájl képernyőkhöz való exportálását.
- Nyomja meg a „Rajztáblák” gombot. Ha több rajztábla van a képen, válassza ki azt, amelyet ki szeretne nyomtatni.

- Koppintson a „Formátumok” elemre, és válassza ki a „PNG” formátumot. A „skálának” 1-szeresnek kell lennie.

- Válassza a „Skála hozzáadása” lehetőséget, és szükség esetén adjon hozzá további méreteket.
- Lépjen a „Háttér” elemre, és válassza az „Átlátszó” lehetőséget.

- Válassza a „Rajtatábla exportálása” lehetőséget, és a háttérnek átlátszónak kell lennie, miután megnyitja a PNG-fájlt.

PDF mentése átlátszó háttérrel az Illustratorban
Az Adobe Illustrator lehetővé teszi az átlátszó háttér használatát gyakorlatilag bármilyen formátumban, beleértve a PDF-et is. A fájl exportálása előtt azonban először módosítania kell a képen. Ismét alkalmazhatja az „Image Trace” módszert.
- Nyissa meg az Adobe Illustrator programot, és keresse meg a szerkeszteni kívánt képet, vagy hozzon létre egy új képet.

- Ellenőrizze, hogy a háttér átlátszó-e. A platformtól függően nyomja meg a Command + Shift + D vagy a Ctrl + Shift + D billentyűket. Ha minden rendben van, kihagyhatja a következő lépéseket. De ha a háttér valamilyen oknál fogva színes, akkor még egy kicsit feltűrni kell az ingujjat.

- Nyomja meg a „V” gombot a kiválasztó eszköz aktiválásához.

- Mutasson a felső menüre, és nyissa meg az „Ablak” részt.

- Várja meg, amíg a legördülő menü megjelenik, és válassza az „Image Trace” lehetőséget.

- Váltson „Fekete-fehér”-ről „Színes”-re a „Mód” lapon.

- Kattintson a háromszög szimbólumra a Speciális beállítások megnyitásához.

- Jelölje be a „Fehér figyelmen kívül hagyása” lehetőséget, és nyomja meg a „Trace” gombot az ablak jobb alsó sarkában. Az Image Trace-nek ezen a ponton aktívnak kell lennie, és a képet vektorokká alakítja. Bővebben, ez eltávolít minden színt a háttérből, hogy átlátszó legyen.

Most már exportálhatja a képet PDF-be a háttér színezése nélkül.
- Kattintson az „Exportálás” gombra, majd az „Exportálás képernyőkre” gombra.

- Nyomja meg a „Rajztáblák” ablakot a következő párbeszédpanelen, és válassza ki a menteni kívánt rajztáblákat.

- Lépjen a jobb oldali fülre, és lépjen a „Formátum” részre.

- Válassza a „PDF” lehetőséget, és nyomja meg a „Rajzattáblák exportálása” gombot. Előfordulhat, hogy várnia kell néhány percet, ha összetett vagy nagy fájlt exportál.

- Nyissa meg a PDF-fájlt a célmappában, és ellenőrizze, hogy a háttér átlátszó-e.
Alternatív online eszköz
Nincs szükség más platformok futtatására, ha átlátszóvá teszi a hátterét az Adobe Illustratorban. Ennek ellenére a folyamat időigényes lehet. Felgyorsíthatod a TinyWow nevű ingyenes online eszközzel.
TinyWow háttéreltávolító
A TinyWow egy kezdőbarát platform, amely lehetővé teszi az Illustrator-képek mindenféle szerkesztését. A háttér eltávolítása az egyik leghasznosabb funkció. Csak néhány kattintást igényel.
- Indítsa el a böngészőt, és melegítse fel a TinyWow weboldal.

- Nyomja meg a „Kép” részt a kijelző bal felső részén.

- Válassza a „Képháttér-eltávolító” lehetőséget.

- Húzza a képet a megfelelő mezőbe, vagy töltse fel a fájlt a készülékről. Várja meg, amíg a webhely megkapja a képet.

- Kattintson az „Eltávolítás” gombra, és a képnek többé nem lesz háttere. Töltse le a képet, és élvezze az új rajztáblát.

GYIK
Milyen előnyökkel jár a háttér átlátszóvá tétele az Adobe Illustratorban?
Több okból is érdemes átlátszó hátterekre váltani az Illustratorban.
Először is lehetővé teszi, hogy a kép egy bizonyos területére fókuszáljon. Bár ez ellentmondónak hangzik, ennek a technikának a hatékony használata bármilyen dizájnt a rivaldafénybe helyezhet. A módszer a nézőket is irányítja, és más perspektívába helyezi a képet.
Az átlátszóság az olvashatóságot is javítja. Segítséget nyújt, ha nem talál üres helyet a szöveg beírásához. Így nem kell magát a képet átméretezni vagy szerkeszteni.
Sokan átlátszó hátteret használnak a mélység növelésére is. Segít létrehozni egy többdimenziós tervezést, amely minden projektet vonzóbbá tesz. Ez az egyszerű kiegészítés lehetővé teszi, hogy egyedi hangulatot adjon képeinek. Lenyűgöző színekkel kontrasztezhető, hogy elbűvölő hatást érjünk el.
Az Ön remekműve legyen a fókuszpont
Bár a színes háttereket néha szívesen látjuk, túl sok figyelmet vonhatnak magukra. Nem ezt a hatást szeretné elérni az Illustrator-alkotásokkal. A háttér átlátszóvá tétele megoldja ezt a problémát. Megmondja a közönségnek, hogy mire kell összpontosítania, biztosítva, hogy lenyűgözze őket az Ön alkotása.
A színes vagy átlátszó háttereket részesíti előnyben az Adobe Illustratorban? Mi a kedvenc módszere a hátterek átlátszóvá tételére? Használja az Illustratort számítógépen, okostelefonon vagy táblagépen? Mondja el nekünk az alábbi megjegyzések részben.