
Tanulja meg, hogyan készíthet animált GIF képernyőképet Mac számítógépen az itt tárgyalt eszközök és útmutató segítségével. A GIF-kép létrehozásához egyesíti a képernyőképeket, ezért kövesse az útmutatót a folytatáshoz.
Az animált GIF az a rekordfajta, amely nem hajlandó továbbadni, és óriási újjáéledése volt az elmúlt néhány évben. Ezt a képelrendezést, amelyet közvetlenül az internet kezdete előtt terveztek, fel kell váltania a PNG-vel. Mégis, annak ellenére, hogy a PNG-nek jobb az egyenessége és a nyomás, van egy dolog, amit nem tud: a mozgás. A GIF-ek különféle mozgáséleket tárolnak, amelyeket végtelenül körbe lehet állítani – nincs szükség modulra vagy videolejátszóra. Minden más, csak nem nehéz megosztani és egyszerűen elkészíteni, és manapság mindenhol látni fogod őket. Főleg a Buzzfeeden.
Hasznos eszközök GIF-ek készítéséhez
Ha három fontot kell elégetnie, javasoljuk a GIF Brewery vagy a PicGIF alkalmazást az App Store-ból.
A PicGIF valamivel szebb és kevésbé igényes a felhasználása, a GIF Brewery mégis jobban irányítja az elkészült GIF-ek fejlesztését és lebonyolítását. Valójában azonban egyetlen fillért sem kell költenie az élénkített GIF-ek készítéséhez.
GifGrabber, egy ingyenes programozás, amelyet ingyen letölthet a Mac App Store-ból, és lehetővé teszi, hogy válasszon egy darabot a Mac-műsorból, rögzítse, és GIF-re változtassa.
A GIFGrabber egy fenomenálisan egyszerű programozás, amit bárki használhat.
Továbbá megvizsgáljuk az új Imgur Video to GIF eszközt is, amely az online videofelvételek szegmensei között GIF-ekké változtat, és megcáfolhatatlanul az objektum alapja – pompásan egyszerű és előnyös, és ezt a stratégiát írnánk elő a csecsemőknek. .
Ezen a ponton, röviddel később bemutatjuk Önnek azokat a bevált módszereket, amelyekkel élénkített GIF-eket készíthet (ismét semmiért) a Mac-hez csomagolt QuickTime Player alkalmazás, valamint a Mac App Store-ból és a Mac App Store-ból elérhető ingyenes PicGIF – PicGIF Lite segítségével. online ügyintézés EzGIF. Ez valamivel lendületesebb; ezt fogja felhasználni, hogy élettel teli GIF-et készítsen tartalomfelirattal, ami kivételesen jól ismert, ha a GIF-eket buta képként használjuk, vagy megosztjuk a tévés sitcomokból származó zümmögéseket.
A GifGrabber segítségével animált GIF készítésének lépései:
- GifGrabber egy ingyenes szoftver, amely teljesen ingyenesen letölthető a Mac App Store-ból. A GifGrabber legjobb része az, hogy nem kizárólag egy szolgáltatásra szolgál – bármit is jelenít meg a Mac gépén, az rendkívül gyorsan és rendkívül egyszerűen GIF formátumba konvertálható. Megmutatom, hogyan készítettem GIF-et egy videóval a Blue & Black/White & Gold ruháról.
- Miután letöltöttük a GifGrabber-t a Mac App Store-ból, megnyitottuk a szoftvert, és egy zöld négyzet jelent meg a képernyőn.
- Ezután betölthetjük azt a videót, amelyből GIF-et akartunk készíteni – jelen esetben szőlőből –, és átrendezhetjük a dobozt, hogy tökéletesen illeszkedjen a videóhoz. Ezután már csak a „Rögzítés indítása” gombra kellett kattintanunk a GIF létrehozásához – annak ellenére, hogy maximum 30 másodperc áll rendelkezésére, próbálja meg a lehető legkevesebbet használni, mivel a GIF-fájlok meglehetősen nagyok lehetnek.
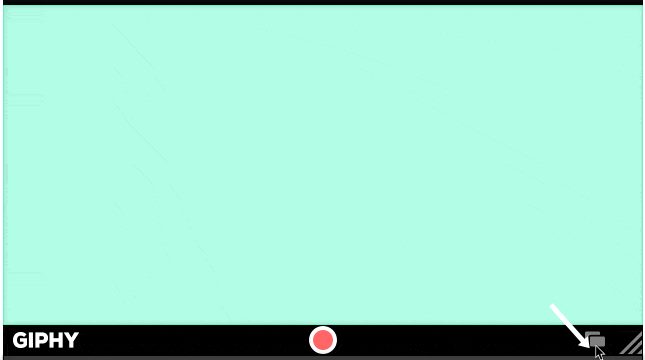
Hozzon létre egy animált GIF képernyőképet Mac számítógépen - A GIF rögzítése után kattintson a GifGrabber logóra a menüsorban, és válassza ki a GIF-et. Ezután átméretezheti a GIF-et, hogy a fájlt kicsinyítse, levághatja, hogy tökéletes legyen, és még egy URL-t is generálhat hozzá, amely készen áll a megosztásra. Normálisan exportálhatod is.
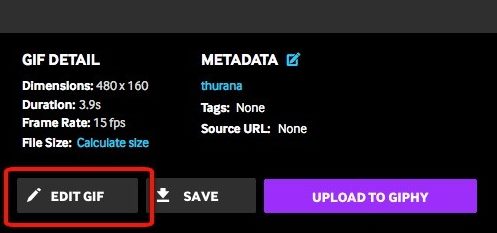
Hozzon létre egy animált GIF képernyőképet Mac számítógépen - Miután elmentette a GIF-et, tetszés szerint tehet. Fontos megjegyezni, hogy az alkalmazásból való kilépést követően minden el nem mentett GIF el lesz vetve, ezért a bezárás előtt győződjön meg róla, hogy mindent elmentett, amire szüksége van.
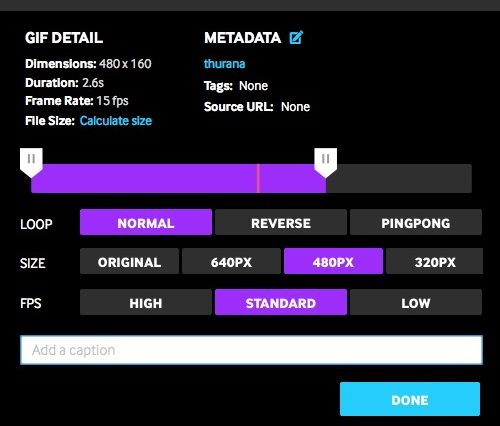
Hozzon létre egy animált GIF képernyőképet Mac számítógépen
Tehát a fenti vita arról szól, hogyan készítsünk animált GIF-képernyőképet Mac számítógépen. Használja az útmutatót, és könnyedén készíthet animált képernyőképeket a fent tárgyalt eszközzel. Reméljük, hogy tetszik az útmutató, ossza meg másokkal is. Ha bármilyen kérdése van ezzel kapcsolatban, hagyjon megjegyzést alább.





