
A Google Home a legegyszerűbb módja annak, hogy otthonában legyen a Google Asszisztens. Az egyetlen rossz dolog az, hogy még nem érhető el világszerte, de a Raspberry Pi 3-nak köszönhetően a Google Asszisztenst a nappaliba is beillesztheti. A Raspihoz csatlakoztatott bármely eszközt akár csak a hangjával is vezérelheti.
- A legjobb játékemulátorok Androidra
- Hogyan készíts magadnak retro konzolt 50 dollárért 15 perc alatt
Ahhoz, hogy a Raspberry Pi 3-on elkezdhesse használni a Google Asszisztenst, egy kis hardverre lesz szüksége. Tehát a Google Asszisztenssel való kommunikációhoz mikrofont és hangszórót kell felvennie. A MagPi (a hivatalos Raspberry Pi magazin) májusi számában volt egy szép készlet, amelyet a Google szponzorált. Ha azonban nem tudta felvenni, ne aggódjon. Bármilyen hangszóró és USB-mikrofon kombinációt használhat. Az alábbiakban mindkét helyzetre vonatkozó utasításokat találja:
- Készítse el saját Google Home-ját a MagPi AIY Voice KIT-jével
- Készítse el saját Google Home-ját mikrofonnal, hangszóróval és Raspberry Pi 3-mal
Készítse el saját Google Home-ját a MagPi AIY Voice KIT-jével
Mint már említettük, a The. 2017. májusi 57. számában MagPi Magazin, a Google egy ajándékcsomagot is tartalmazott, amely arra ösztönözte az embereket, hogy saját Google Home-t készítsenek. Az AIY nevű projekt az AI (Artificial Intelligence) és a DIY (Do it Yourself) keveréséből származik.
1. Állítsa össze az AIY Project készletet, amelyet Ön készített a Google-lal.
A MagPi-ben található készlet nagyon egyszerűen összeállítható. Mindössze annyit kell tennie, hogy kövesse a magazinban vagy a magazinban található utasításokat AIY Projects weboldal. Azt hiszem, a legnehezebb dolog a karton összehajtása volt. A hangkészlet összeállításához a Google a következőket adta nekünk:
- PCB a mikrofon és a kapcsoló vezérléséhez (Voice HAT)
- Hosszú PCB két mikrofonnal
- Hangszóró
- Kapcsoló
- LED lámpa
- Kapcsoló mechanizmus
- Kábelek minden csatlakoztatásához
- Kartondoboz a készlet összeállításához

Egy nagyon karton stílusú Google Assistant hangszóró / © NextPit
A dobozban található elemeken kívül szüksége lesz még:
- Egy Raspberry Pi 3
- MicroSD kártya az operációs rendszer telepítéséhez
- Valami scotch tape
- P00 méretű csavarhúzó

Vásárolnod kell egy Raspi 3-at. / © NextPit
Vannak utasítások a hivatalos honlapján az AIY készlet összeállításához, de itt összefoglalom a főbb pontokat.
Ha minden megvan, kezdje azzal, hogy a mikrofonokat és a kapcsolót vezérlő Voice HAT névre keresztelt PCB-t két kis kiállás segítségével csatlakoztatja a Raspberry Pi 3-hoz. Most a csavarhúzóval csatlakoztassa a két hangszórókábelt (a piros a pozitív, a fekete pedig a negatív).

A MagPi AIY készlet összeszerelése / © NextPit
Csatlakoztassa a többi kábelt a Voice HAT-hez. Most tegyen mindent az első dobozba. Hajtsa be a dobozt, amelyen kívülre vannak írt szavak, és először helyezze be a hangszórót. Ezután helyezze el a Raspberry Pi 3-at a Voice HAT-tel. Szerelje össze a dobozt, és tegyen be mindent. Győződjön meg arról, hogy a hangszóró a furatokkal rendelkező oldalon van.
Itt az ideje, hogy rögzítsük a kapcsolótestet (sárgát kaptunk). Először csavarja le a távtartót és az anyát a gombról. Helyezze be a gombot a dobozban lévő lyukba, és csavarja vissza a távtartót és az alátétet. Ezután helyezze össze a LED-et és a kapcsolómechanizmust. Helyezze be a gombba, és óvatosan csatlakoztassa a kábeleket a megfelelő sorrendben (külső piros és kék; középen fekete-fehér).

Legyen óvatos, amikor bezárja. / © NextPit
Végül csatlakoztassa a PCB-t a két mikrofonnal, és rögzítse néhány ragasztószalaggal. A mikrofonok csatlakoztatásakor ügyeljen arra, hogy jó hangbemenet legyen a dobozban lévő lyukakon keresztül. Ha minden össze van szerelve és készen van, ideje telepíteni a szoftvert egy microSD-kártyára.
2. Telepítse a szoftvert, és konfigurálja a Raspbiant a Google Assistant használatához:
A szoftver telepítéséhez le kell töltenie a rendszerképet, és egy számítógéppel microSD-kártyára kell írnia:
- Töltse le a Voice Kit SD-képet
- Töltse le az Etcher.io szoftvert számítógépére
- Most csomagolja ki a fájlt a Raspberry Pi 3 operációs rendszer képével (*.img).
- Helyezze be a microSD kártyát a számítógépébe
- Nyissa meg az Etcher programot, válassza ki a képet, válassza ki a microSD-kártyát, és kattintson a „Flash” gombra.
- Ha kész, a microSD-kártya készen áll a Raspberry Pi 3-ba való behelyezésre.
Amikor a kártya felvillant, helyezze be a Raspiba, és készen állunk a kezdésre. A Raspberry Pi 3 hangkészlettel történő elindításához szükségünk lesz egy HDMI-kábellel ellátott monitorra, valamint egy billentyűzetre és egérre. Csatlakoztasson mindent, és kapcsolja be a Raspit.
Az első indulás eltarthat néhány percig. A Raspberry Pi-n futó rendszer a Debian módosított változata, kifejezetten ehhez az eszközhöz készült, Raspbian néven. A Debian a GNU/Linux egyik legnagyobb terjesztője, és az olyan terjesztők székhelye, mint az Ubuntu.
Ha az asztal aktív, a jobb felső sarokban a Bluetooth és a hangerőgombok között csatlakozzon a Wi-Fi hálózathoz. Miután csatlakozott az internethez, nyissa meg a böngészőt, és írja be ezt az URL-t: https://console.cloud.google.com/
Ezután kérni fogja a Gmail-fiókját. Erre azért lesz szükségünk, hogy használhassuk a Google Cloudot és kibővítve a Google Asszisztenst. Tehát az ingyenes fiók aktiválásához írja be e-mail címét és jelszavát. Most kövesse az alábbi lépéseket:
- Hozzon létre egy új projektet, például „Home Pi”
- Engedélyezze a Google Assistant API-t a projektben az API > API engedélyezése > Google Asszisztens > Engedélyezés menüpontban.
- Most hozzon létre egy új hitelesítési adatot a Hitelesítési adatok > Hitelesítési adatok létrehozása > OAuth-ügyfélazonosító > Egyéb (név hozzáadása) > Létrehozás menüpontban.
- Le kell töltenünk a hitelesítő adatokat a Raspberry Pi 3-ra a projektünk API hitelesítő adatok oldaláról. Az imént létrehozott hitelesítő adatoktól jobbra megjelenik egy letöltés gomb.
- Másolja a letöltött fájlt a letöltési mappából a /home/pi mappába, és módosítsa a nevét assistant.json-ra úgy, hogy jobb gombbal kattintson a fájlra, majd válassza az átnevezés lehetőséget.
3. Beszéljen a Google Asszisztenssel a Raspberry Pi 3-on keresztül
A Google Assistant elindításához a Raspberry Pi 3-on nyissa meg a terminál ikont az asztalon, és írja be a következő parancsot:
- src/main.py.
A parancs első futtatásakor engedélyt kér a Gmail-fiókunkhoz kapcsolódó Google Cloud-fiók használatához. Ha minden a tervek szerint ment, akkor a konzol tudatja Önnel, hogy a hangutasítás használatához először meg kell nyomnia a gombot. Az alkalmazásból való kilépéshez nyomja meg a CTRL+C billentyűkombinációt aktív terminálablak mellett. Mostantól bármit kérdezhet attól a kis kartondoboztól, amelyben a Google Asszisztens teljes ereje van elrejtve.
A hangerő szabályozásához nem kell mást tennie, mint leengedni a jobb felső sarokban lévő asztali ikonon, vagy meg kell mondania a Google Asszisztensnek, hogy „hangerő csökkentse”.

Most nyomja meg a gombot a beszélgetéshez. / © NextPit
4. Aktiválja távolról a Google Asszisztenst SSH-n keresztül egy másik eszközről
A Raspberry Pi 3-on monitor és billentyűzet/egér nélkül is aktiválhatjuk a Google Assistant-t az SSH-nak és az okostelefonunknak köszönhetően. A Raspi programban aktiválja az SSH-t a Start > Beállítások > Raspberry Pi konfiguráció menüpont alatt, az „Interfaces” lapon kattintson az „Engedélyezve” lehetőségre az SSH sorban. Azt is javaslom, hogy változtassa meg a Pi felhasználó alapértelmezett jelszavát.
Az okostelefonon és bármely olyan alkalmazással, amely lehetővé teszi az SSH-kapcsolatokat (vagy Gitt Windowsból) bevezethetjük a Raspberry Pi 3 helyi IP-jét, és közvetlenül a parancskonzolról bejelentkezhetünk felhasználónevünkkel (alapértelmezett „Pi”) és jelszavankkal (alapértelmezett a „raspberry”).
A Raspi helyi IP-címe megtalálható a Raspi asztali kapcsolat ikonjában vagy az alkalmazásban, FingAndroidra.
Miután SSH-n keresztül csatlakozott a Raspberry Pi 3 parancssorához, vezesse be a következő két parancsot a Google Asszisztens elindításához:
- /home/pi/bin/voice-recognizer-shell.sh
- src/main.py
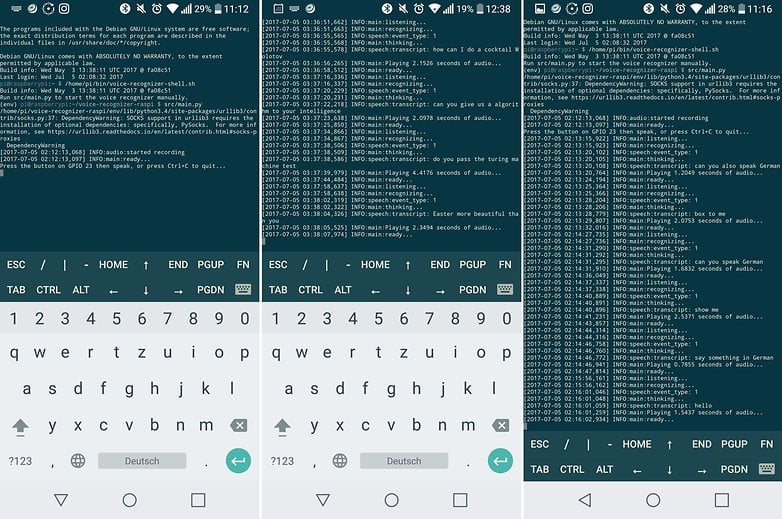
A Google Asszisztens aktiválása SSH segítségével a telefonjáról. / © NextPit
Készítse el saját Google Home-ját hangszóróval és Raspberry Pi 3-mal
Nem kell rendelkeznie a MagPi AIY Voice Kit-tel, hogy saját Google Home-t készítsen. Valójában csak egy USB-mikrofonra, néhány fejhallgató-csatlakozós hangszóróra és egy Raspberry Pi 3-ra van szüksége (gombot is csatlakoztathat, ha van ilyen).
Nem volt kéznél USB mikrofon, ezért egy régi webkamerát használtam, amiben volt beépített mikrofon.
Kövesd ugyanezt fenti utasításokat a szoftver telepítéséhezde módosítania kell néhány dolgot a saját hardver használatához.
Első. Szerkessze a /boot/config.txt fájlt egy terminálon keresztül a sudo nano /boot/config.txt paranccsal. Most törölnünk kell a megjegyzést a #dtparam=audio=on feliratú sorból, törölnünk kell a # jelet, és megjegyzést kell fűznünk a következő két sorthoz, így a bekezdés így néz ki. Ha végzett, nyomja meg a CTRL+X billentyűkombinációt a kilépéshez, és mentse el ugyanazzal a névvel.
# Hang engedélyezése (betöltések snd_bcm2835)
dtparam=audio=on
#dtoverlay=i2s-mmap
#dtoverlay=googlevoicehat-hangkártya
Második. Szerkessze az /etc/asound.conf fájlt, szintén a terminálból a sudo nano /etc/asound.conf segítségével. Itt mindent törölnünk kell, és be kell illesztenünk a következő kódot. Miután ez megtörtént, nyomja meg a CTRL+X billentyűkombinációt a kilépéshez, és mentse el ugyanazzal a névvel.
pcm.!default {
típus asym
capture.pcm “mikrofon”
playback.pcm “hangszóró” }
pcm.mic {
típusú dugó
rabszolga {
pcm “hw:1,0” } }
pcm.speaker {
típusú dugó
rabszolga {
pcm “hw:0,0” } }
Harmadik. Most újra kell indítania a Raspberry Pi 3-at, és tesztelnie kell, hogy felismeri-e a mikrofont és a hangszórókat. Az asztalon van egy „Check audio” nevű fájl. Kattintson duplán rá, és megkeresi azt a Voice HAT-et, amivel nem rendelkezünk. Tehát változtatnunk kell. Írja be egy terminálba a sudo nano /home/pi/voice-recognizer-raspi/checkpoints/check_audio.py parancsot, és a VOICEHAT_ID = ‘googlevoicehat’ sorban módosítsa a VOICEHAT_ID = ‘bcm2835’-re, ami az alapértelmezett hang. a Raspi-n nyomja meg a CTRL+X billentyűkombinációt a kilépéshez, és mentse el ugyanazzal a névvel. Most tesztelje újra a hangot, és mindennek működnie kell.
Negyedik. Ha van gombja, csatlakoztassa GPIO 23. Ha nem rendelkezik ilyennel, indítsa el ugyanazt a szolgáltatást, mint itt 3. lépés speciális paranccsal:
- python3 src/main.py -T taps
Ezzel a paranccsal minden tapskor a Google Asszisztens kérdésre vár. Ismét nyomja meg a CTRL+C billentyűkombinációt a kilépéshez. Nyilván megteheti aktiválja ezt a szolgáltatást bármely más eszközről SSH-n keresztül.
Következtetés
Amint látja, a Google Asszisztens otthonában egyszerűbb, mint amilyennek látszik. Csak egy Raspberry Pi 3-ra és néhány hardverre van szüksége. Az egyetlen bökkenő az, hogy jelenleg csak angolul érhető el. Az év végén azonban a Google Assistant spanyolul is elérhető lesz, így 2018-ra már integrálható lesz a Raspival használt Google Assistant SDK-ba.
Alapértelmezés szerint a Google Asszisztens hangszolgáltatás szinte minden feltett kérdésre válaszol, de a móka nem ér véget. A mesterséges intelligencia erejét egy robot irányítására is használhatod, ill ‘varázstükör a hangoddal. Még bonyolultabb feladatokat is végezhet vele IFTTT ha úgy érezte. Ehhez azonban saját szkripteket kell készítenie.
Készen állsz, hogy átvegye az irányítást a Google mesterséges intelligenciája felett?





