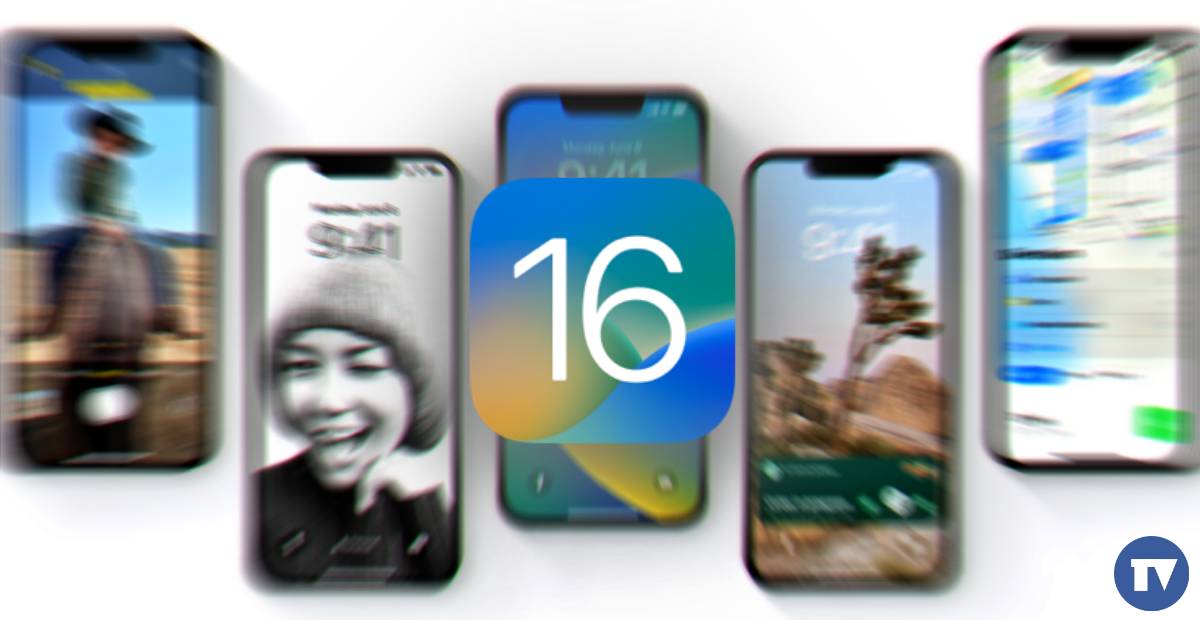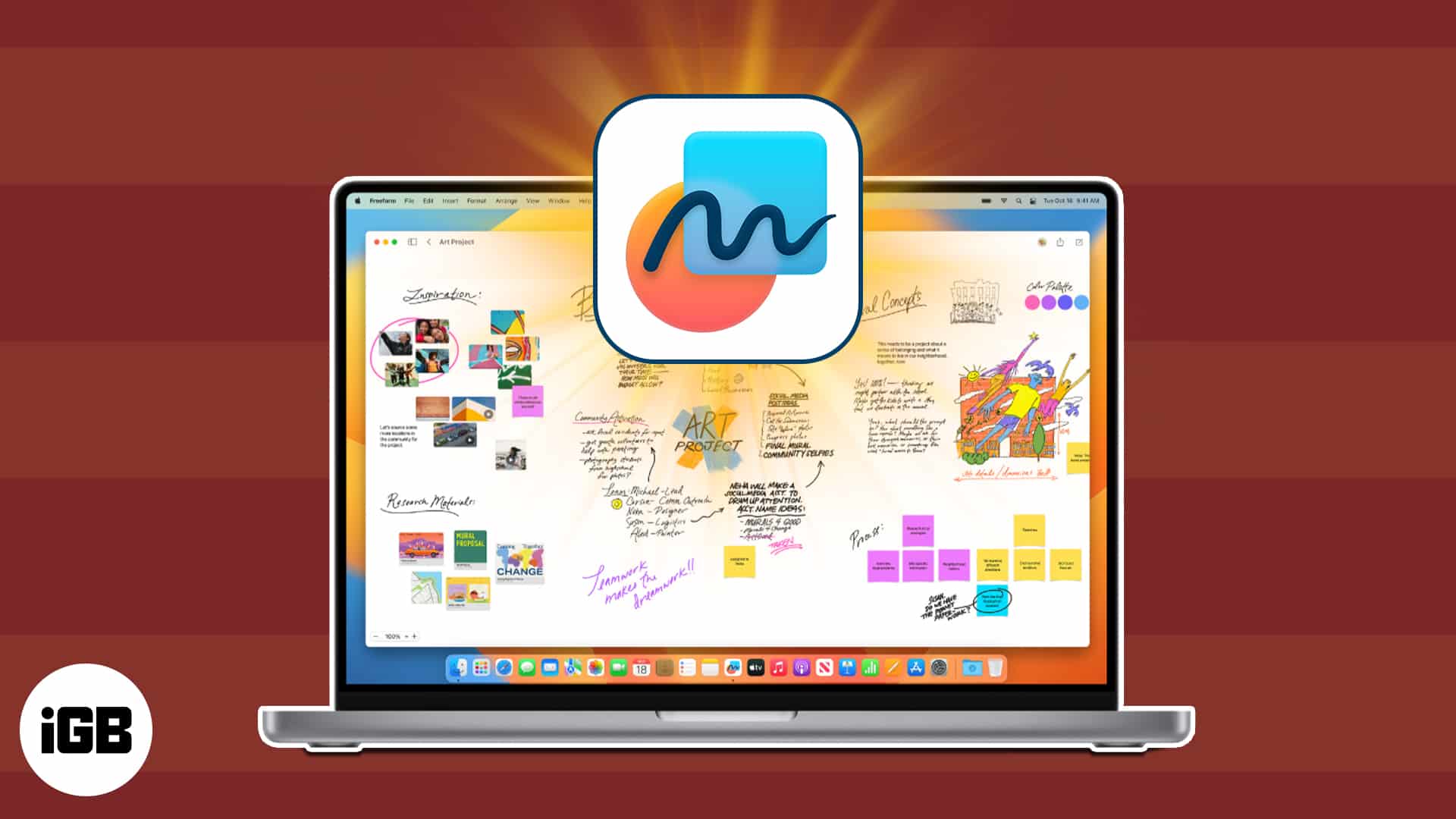
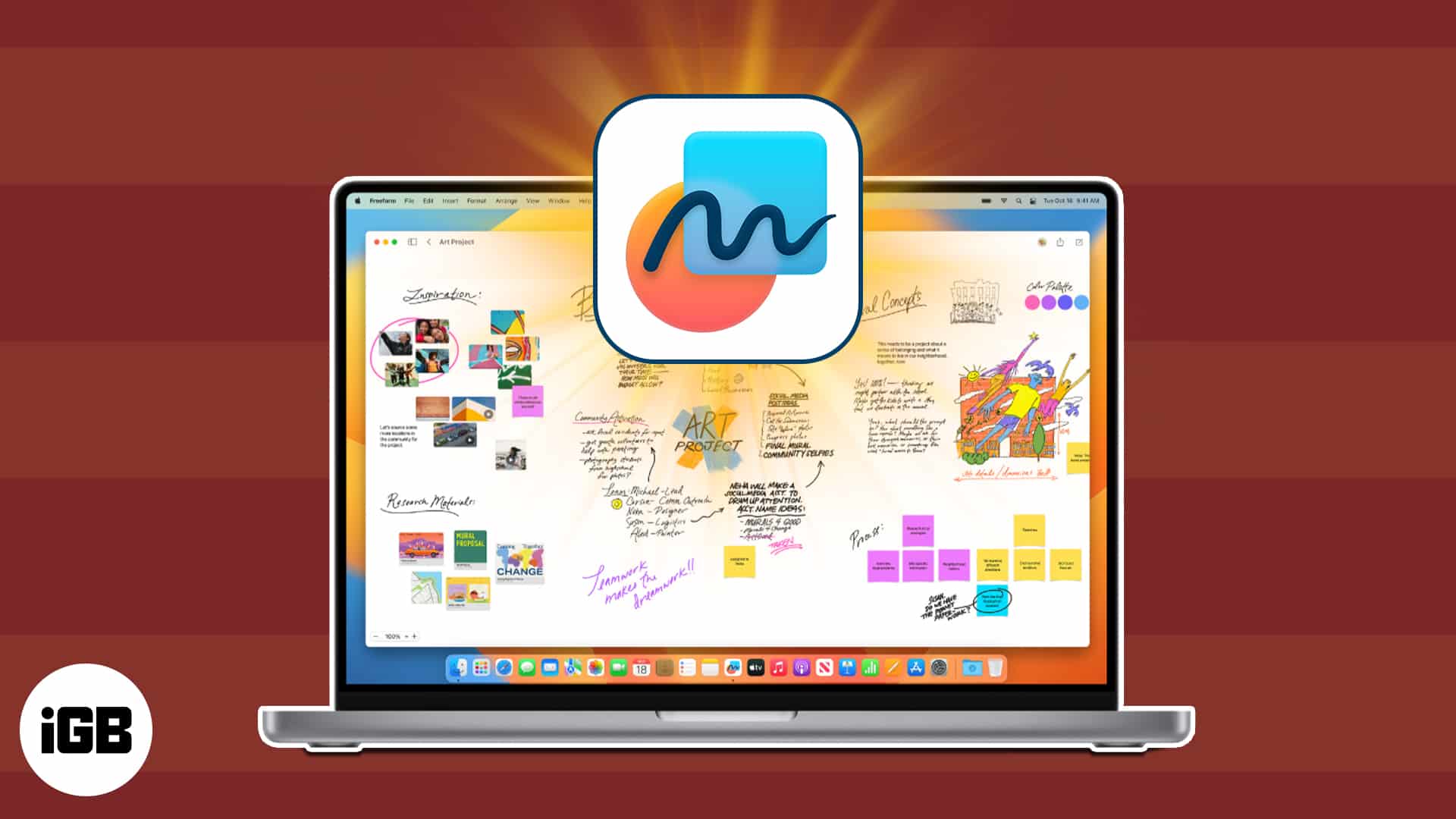
Az Apple FreeForm egy hatékony digitális tábla alkalmazás, amelynek célja az, hogy segítse az ötletgyűjtést, a tervezést és az együttműködést az Apple készülékein keresztül. Függetlenül attól, hogy hallgató, kreatív vagy csapatvezető vagy, a FreeForm szabadságot ad az ötletek vizuális rendezésére szöveges, képek, rajzok, ragadós jegyzetek és még sok más segítségével.
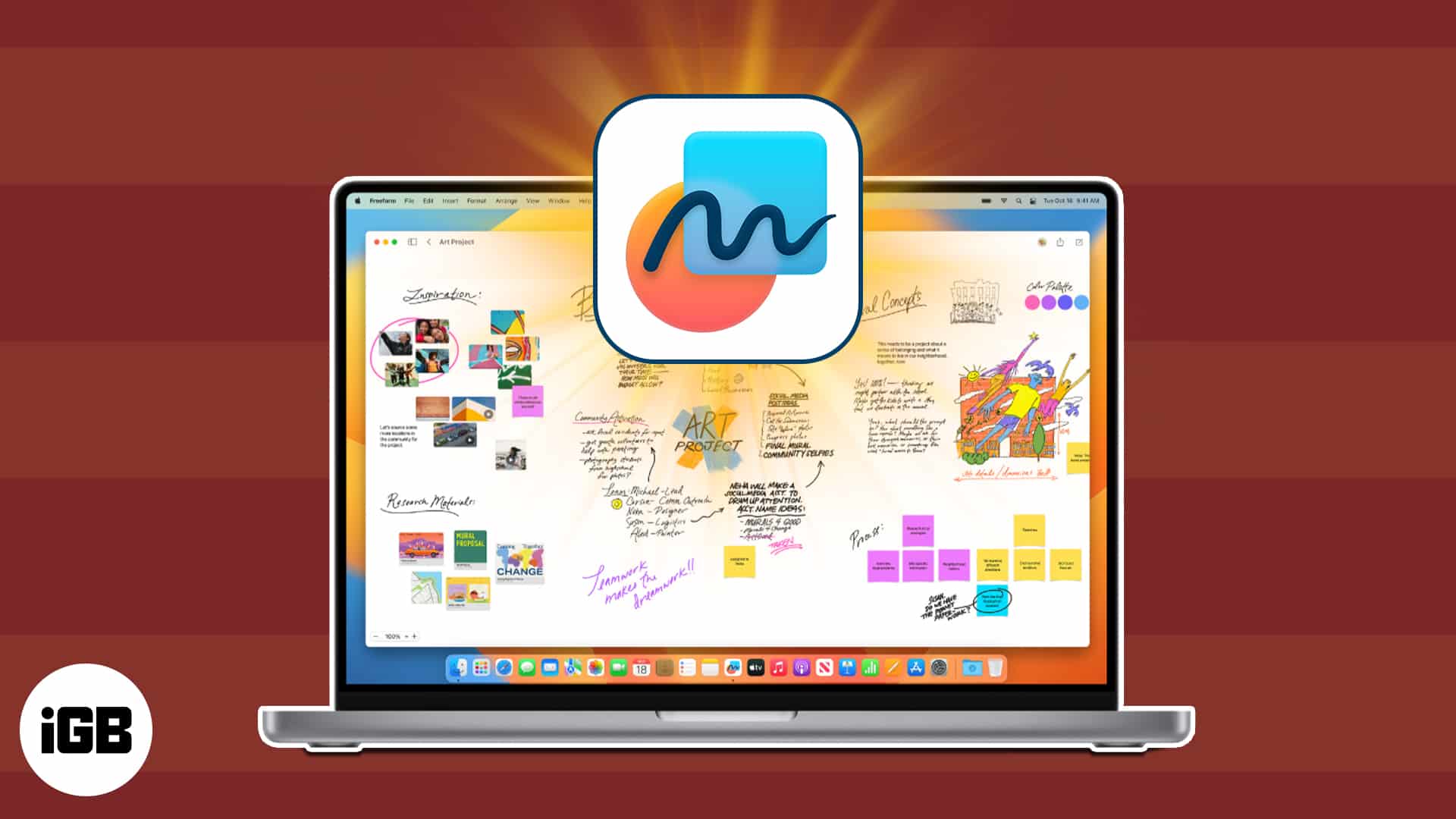
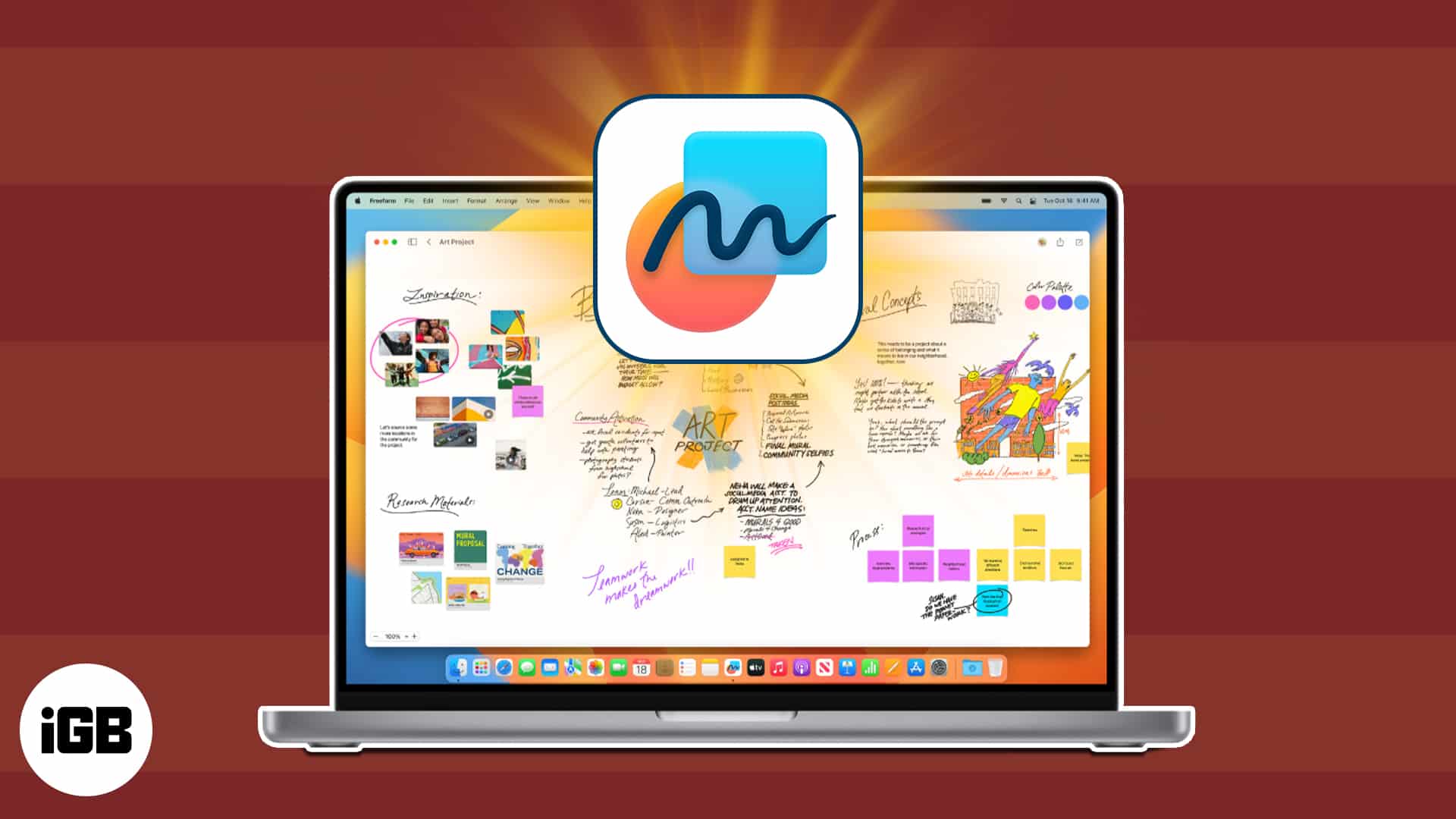
Ebben az útmutatóban mindent megtudhat a FreeForm alkalmazásról – attól kezdve, hogy mi az, és miért kell felhasználnia azt, hogy miként készíthet táblákat, együttműködni és fejlett funkciókat használni.
Mi az Apple Freeform alkalmazás?
Az Apple FreeForm egy rugalmas digitális tábla, amely lehetővé teszi ötletek összegyűjtését, vázlatos koncepciók és valós időben történő együttműködését. A szabványos jegyzet-készítési alkalmazásokkal ellentétben a FreeForm egy végtelen vászonot ad, amelyre bármit elhelyezhet, bárhol-nincs szükség a szerkezetre.
A FreeForm kulcsfontosságú felhasználása:
- Diákok – Tegyen osztályjegyzeteket, készítsen elme térképeket, vagy vizuálisan tervezze meg az esszéket.
- Szakemberek – Munkafolyamatok szervezése, projektek kezelése és előadások készítése.
- Kreatívok – Készítsen szabadon hangulati táblákat, ötletbörze ötleteket és vázlatot.
- Csapatok-Együttműködés élőben megosztott táblákkal és valós idejű frissítésekkel.
Miért használja az Apple FreeForm -ot?
Íme néhány kulcsfontosságú funkció, amelyek a FreeForm -ot érdemessé teszik:
- Végtelen vászon: A FreeForm korlátlan helyet biztosít az ötletek megfogalmazásához. Zoom, serpenyő és az elemek átrendezése szabadon.
- Multimédia támogatás: Szöveg, képek, ragadós jegyzetek, rajzok, PDF -ek, linkek és még sok más hozzáadása – mindegyik egy helyen.
- Apple ceruza támogatása: Az iPad-en rajzolj és vázolj az Apple ceruzával, hogy a természetes jegyzeteljesítményt élvezhessék.
- Valós idejű együttműködés: hívjon meg másokat az igazgatótanácsába, és élőben dolgozzon együtt. A változások azonnal megjelennek az egyes résztvevők egyedi kurzoraival.
- Zökkenőmentes Apple integráció: Freeform szinkronizálása az iPhone, iPad és Mac között az iCloudon keresztül, így bárhonnan felveheti ötleteit.
Hogyan kezdje el a FreeForm -ot az iPhone, iPad vagy Mac rendszeren
Ha még nem ismeri a FreeForm -ot, ne aggódjon! Könnyen használható, és hamarosan létrehozni fog táblákat. Ebben a szakaszban lépésről lépésre megyünk, így elkezdheti a FreeForm használatát iPhone, iPad vagy Mac rendszeren.
Ellenőrizze a kompatibilitást
A FreeForm előre telepítve van:
- iOS 16.2 vagy újabb
- iPados 16.2 vagy újabb
- macos ventura 13.1 vagy újabb
Ha nem látja az alkalmazást, frissítse az eszközt, vagy töltse le a FreeForm -ot az App Store -ból.
Nyissa meg a FreeForm alkalmazást
- IPhone -on vagy iPad -en: Keresse meg az alkalmazást a kezdőképernyőn vagy az alkalmazáskönyvtárban.
- MAC -on: Használja a LaunchPad vagy a Spotlight Search (Command + Space, majd írja be a „FreeForm” írást).
Érintse meg az első táblázat elindításához a Folytatás folytását az üdvözlő képernyőn.
A szabad formájú felület megértése
- Fő vászon: A végtelen táblája.
- Eszköztár: Adjon hozzá szöveget, képeket, formákat, ragadós jegyzeteket és még sok más.
- Oldalsáv (MAC): Tekintse meg az összes táblát és hozzáférjen a megosztott tartalomhoz.
Hogyan lehet létrehozni és szerkeszteni egy FreeForm táblát
Amikor először indítja el az alkalmazást, egy üres vászonnal nyitja meg a pontokat. Tehát elkezdheti a doodlingot. Ha látja az összes tábla részt, válassza ki a toll ikont a jobb felső sarokban. A nyitott táblából a Pen ikont is kiválaszthatja egy új létrehozáshoz.
![]()
![]()
Nevezze át a testületet:
Nyomja meg a Hold and Tart (jobb gombbal) a táblán az összes tábla részből, és válassza az Átnevezés lehetőséget. Írjon be egy új nevet, és koppintson az OK elemre (nyomja meg az Enter billentyűt). Ez segít a táblák szervezésében!
Hogyan adhatunk tartalmat egy szabad formájú táblához
Az eszköztár ikonjaival különféle tartalomtípusokat adhat a táblához:
Szöveg hozzáadása
- Válassza ki a szöveg ikon ~ kattintson a szövegmező gombra, és írja be a szöveget. Bővítse a dobozt a kék és a zöld pontok húzásával. Megváltoztathatja a betűtípus színét, a stílusát, a méretét és az egyéb szöveg formázását.
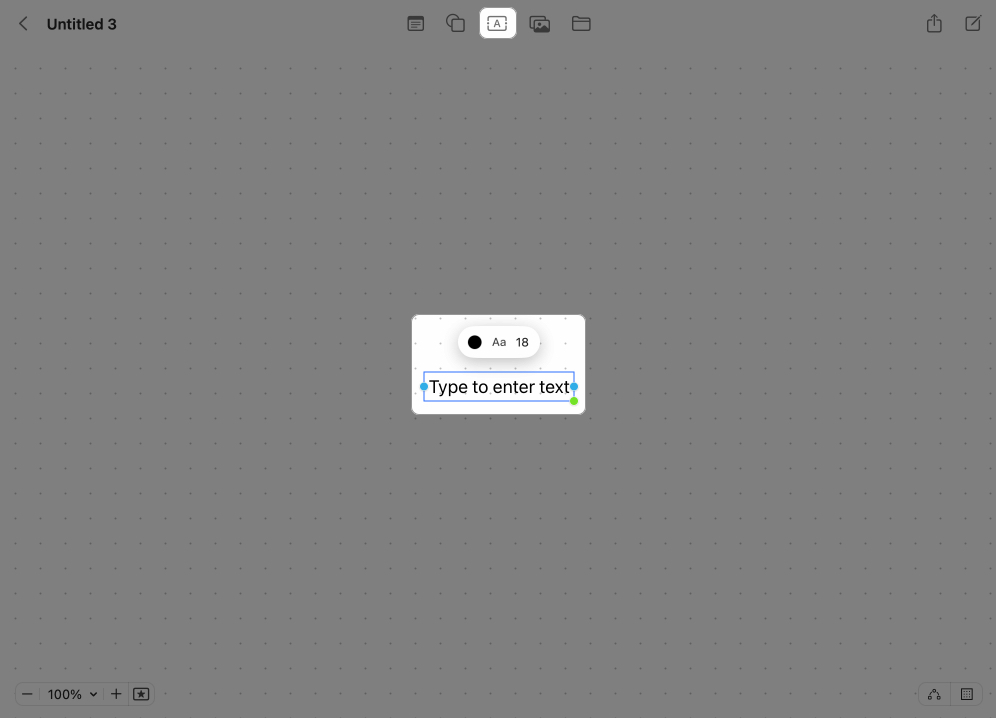
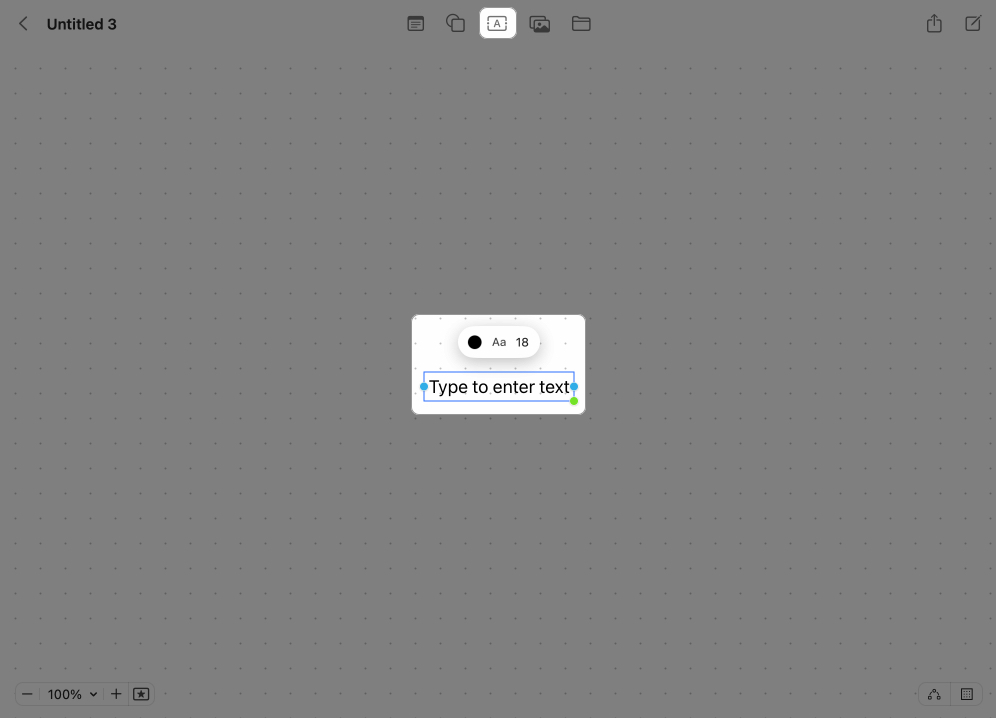
Képek hozzáadása
- Koppintson/kattintson a Fotók ikonra ikonra → Válassza a Fotók vagy Videók lehetőséget → Válassza ki a Kép → Nyomja meg a Hozzáadás gombot. Hasonlóképpen hozzáadhat matricákat a táblájához az iPhone -on.
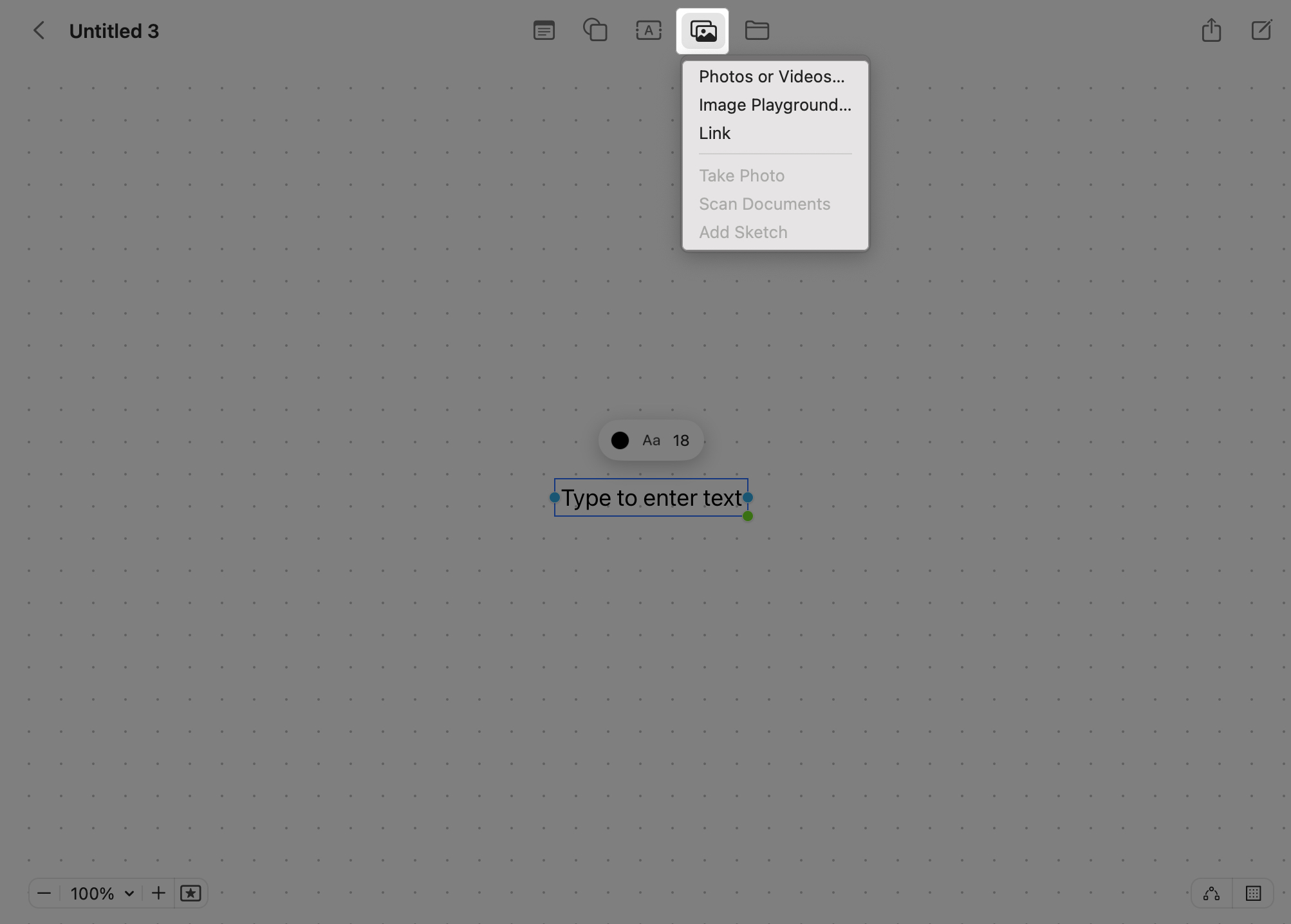
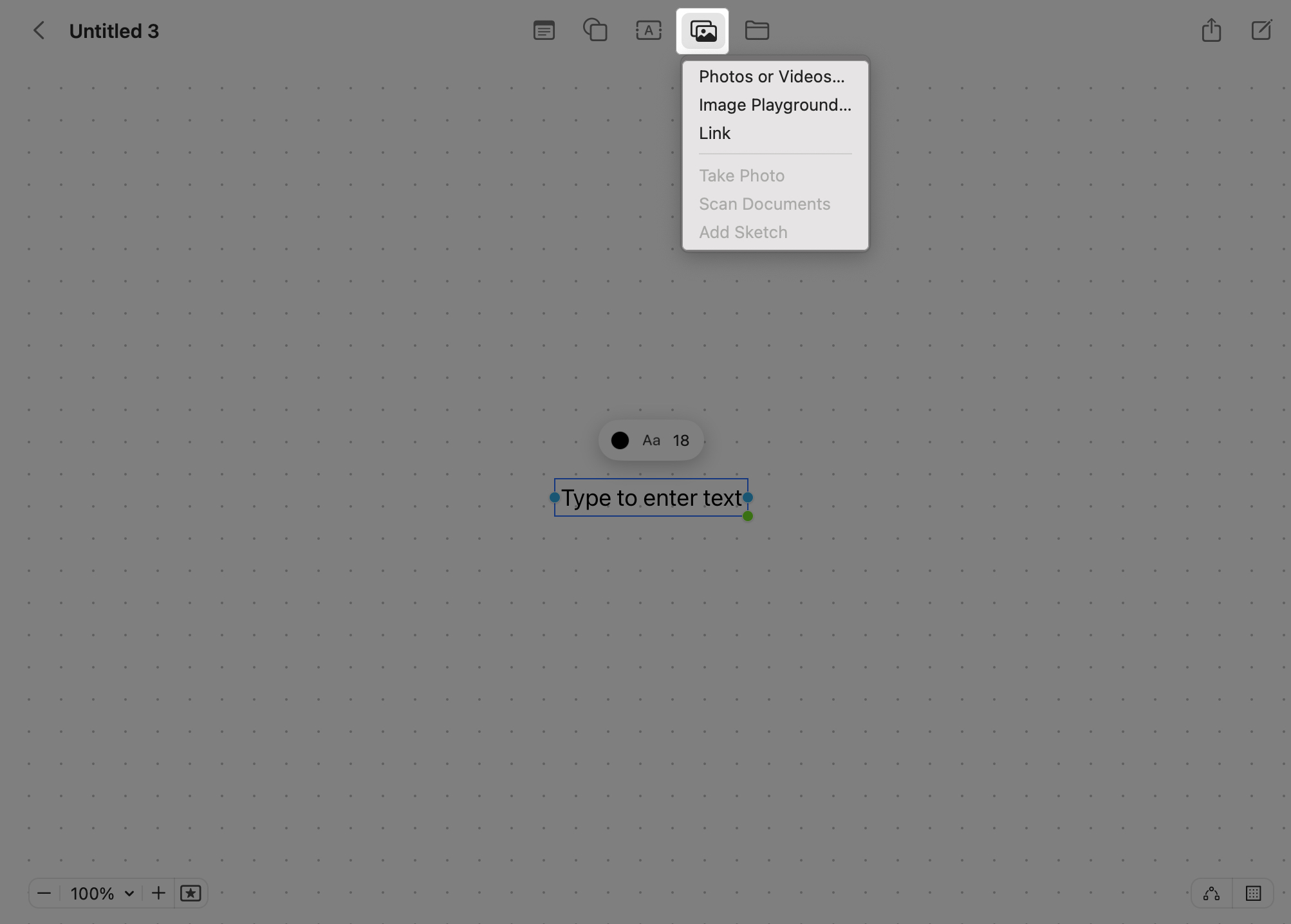
Adjon hozzá egy linket a táblájához
- Koppintson/kattintson a Fotók ikon ikonra → Válassza ki a link → Beillesztése a linkre → nyomja meg az INSERT gombot.
Adjon hozzá AI által generált képeket (Apple Intelligence)
- Ha iPhone, iPad vagy Mac támogatja az Apple Intelligence -t, akkor hozzáadhatja az AI -képeket a táblához. Válassza ki a Fotók ikon ikonját → Kép játszótér → Készítse el a képet → nyomja meg a Készen.
Fájlok és dokumentumok hozzáadása
- Mac -en kattintson a mappa ikonra, és keresse meg a fájlt → Kattintson a INSERT gombra. Így letölthető képeket adhat hozzá a Mac -re. Az iPhone -hoz érintse meg a Photos ikont, és válassza a INSERT lehetőséget.
Adjon hozzá egy alakot
- A FreeForm több mint 900 formájú könyvtár közül választhat. Kattintson/Érintse meg az alak ikon ikonját → Válasszon egy kategóriát az oldalsávon → Válassza ki az alakot. Most megváltoztathatja annak színét, szegélyét, és hozzáadhatja a szöveget.


Használjon ragadós jegyzeteket
- Válassza ki a Note ikont egy új ragacsos jegyzet létrehozásához. Kattintson duplán a jegyzetre → Kezdje el a szöveg beírását. Testreszabhatja annak színét és szöveges formátumát. Kattintson/koppintson bárhol a ragacsos jegyzeten kívül a szerkesztés leállításához.


Doodling alma ceruzával
- Ha iPad -et használ egy Apple ceruzával, akkor könnyen doodle -t lehet a Freeform táblán. Ez az iPhone -on is működik. Koppintson a toll ikonra, és válassza a tollstílusokat és a színeket. Miután elégedett volt, érintse meg a Készkel, hogy megmentse és kilépjen a Doodle módból. Ha ez nem működik, látogasson el a Beállítások → Apps → FreeForm elemre, és váltson a kiválasztáson, és görgessen az Apple ceruza szakasz alatt.
Miután hozzáadta a tartalmat, látnia kell egy téglalap alakú miniatűr megjelenését.
- A tartalom megtekintéséhez: kattintson duplán a miniatűrre az elem megnyitásához vagy megtekintéséhez, például a PDF-hez. Eközben az audiofájlok lejátszásgombával rendelkeznek. Csak kattintson rá, és az audio azonnal lejátszódik a FreeForm belsejében.
- A tartalom átméretezéséhez kattintson/érintse meg a miniatűröket, és húzza kifelé a széleket.
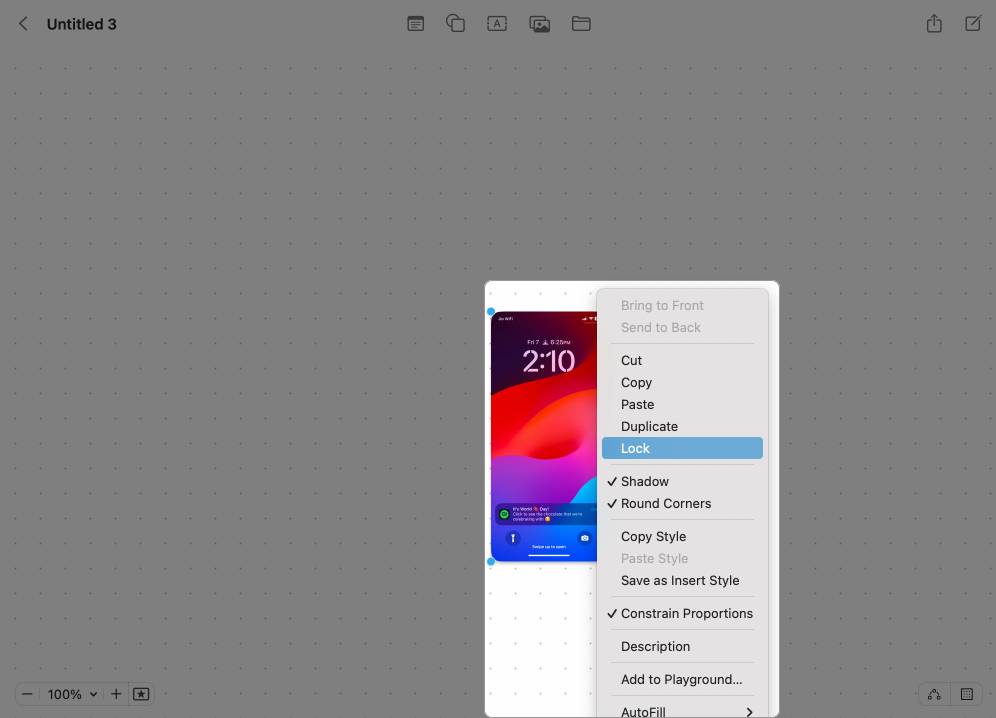
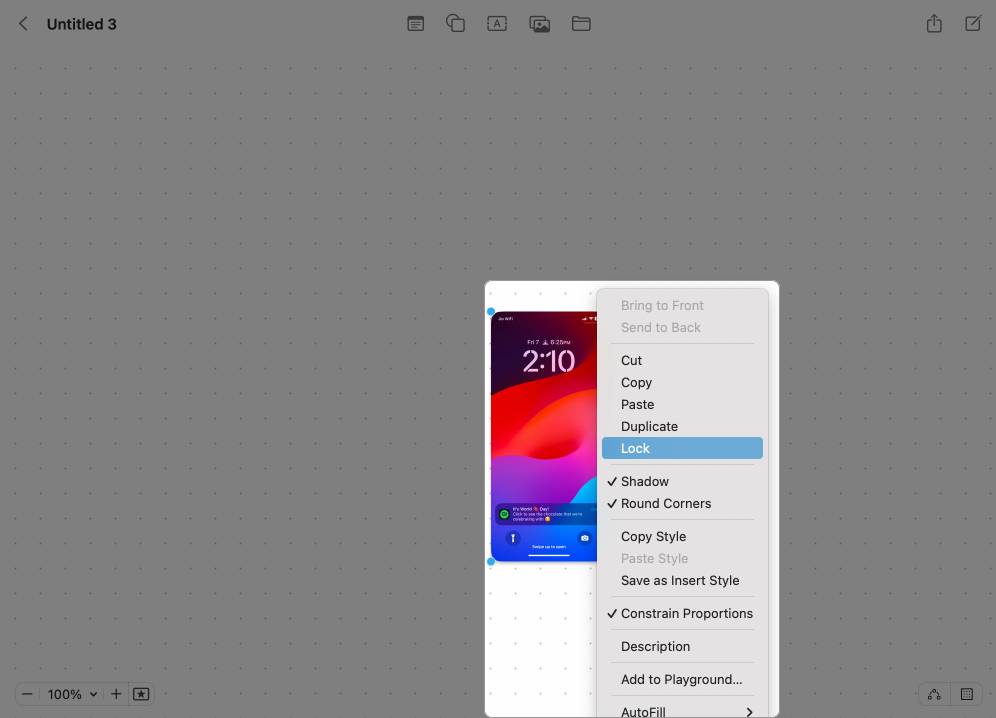
Adjon hozzá vázlatokat vagy fényképeket az iPhone/iPad -ről a Mac -re a Handoff segítségével
A FreeForm lehetővé teszi, hogy FreeHand -t rajzoljon. Mint azonban fentebb említettük, ez a szolgáltatás nem érhető el a Mac -en, kivéve, ha az átadás engedélyezve van az eszközökön. A vázlatok hozzáadása mellett nem készíthet fényképeket vagy beolvashat dokumentumokat, amelyeket beilleszthet a táblába a Mac -en. Az átadással a Mac integrálódik az iPhone -val vagy az iPad -hez, hogy elvégezze ezeket a funkciókat.
Az indítás előtt ellenőrizze, hogy a Bluetooth és a WiFi engedélyezve van -e a Mac, iPhone vagy iPad készüléken.
- Kattintson a Fájl ikonra.
- Válassza a fényképezés, a dokumentumok beolvasása vagy a vázlat hozzáadása lehetőséget. Ezzel azonnal megnyitja a függvényt a kapcsolt iPhone -on.
Hogyan kell együttműködni a FreeForm -ban
A FreeForm lehetővé teszi, hogy akár 99 felhasználóval együttműködjön. Ehhez azonban engedélyeznie kell az iCloudot. Lépjen a Beállítások (Rendszerbeállítások Mac) elemre, válassza ki a nevét, koppintson/kattintson az iCloud elemre, és válassza az Összes megjelenítése lehetőséget. Görgessen lefelé, és győződjön meg arról, hogy a FreeForm be van kapcsolva.
Most, hogy az iCloud be van kapcsolva a FreeForm számára, megoszthatja a táblákat másokkal a következő módszerek bármelyikével.
- Kattintson/Érintse meg a megosztás gombot.
- Válassza ki a linkkel, vagy hívja meg a linkkel való meghívást, vagy hívja meg a linket.
Módosíthatja a táblához való hozzáférésüket. A megosztási lemez menüben válassza a csak meghívott People Can szerkesztést. Megnyitja egy menüt.
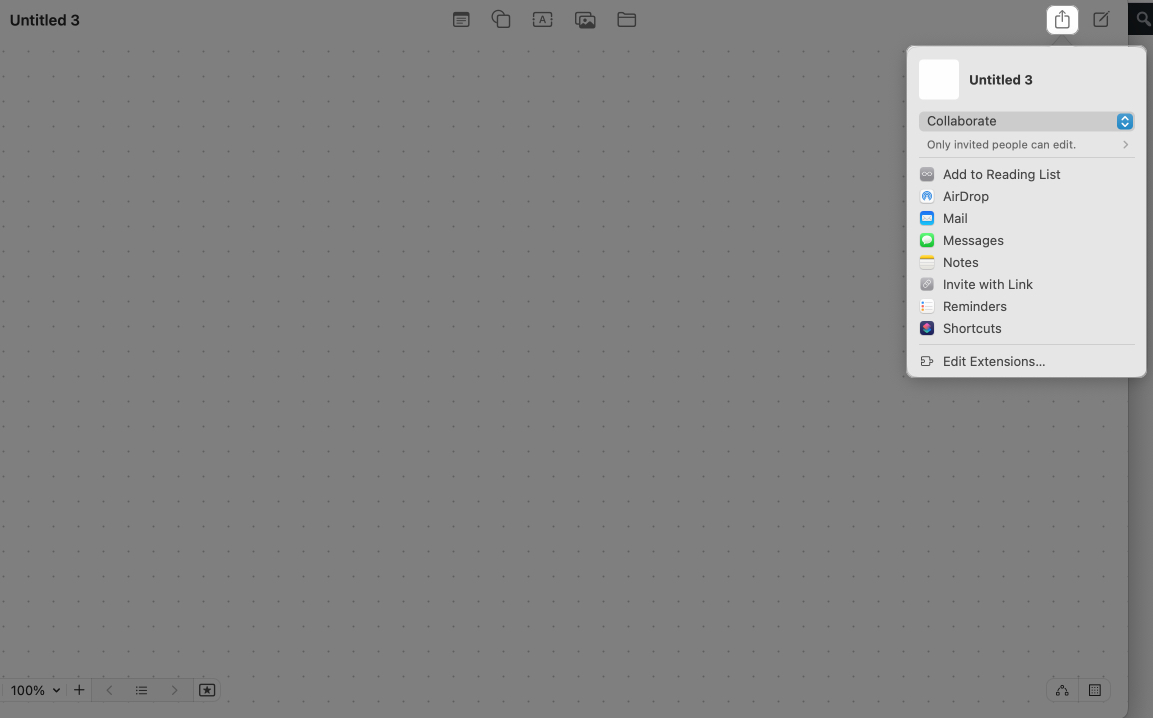
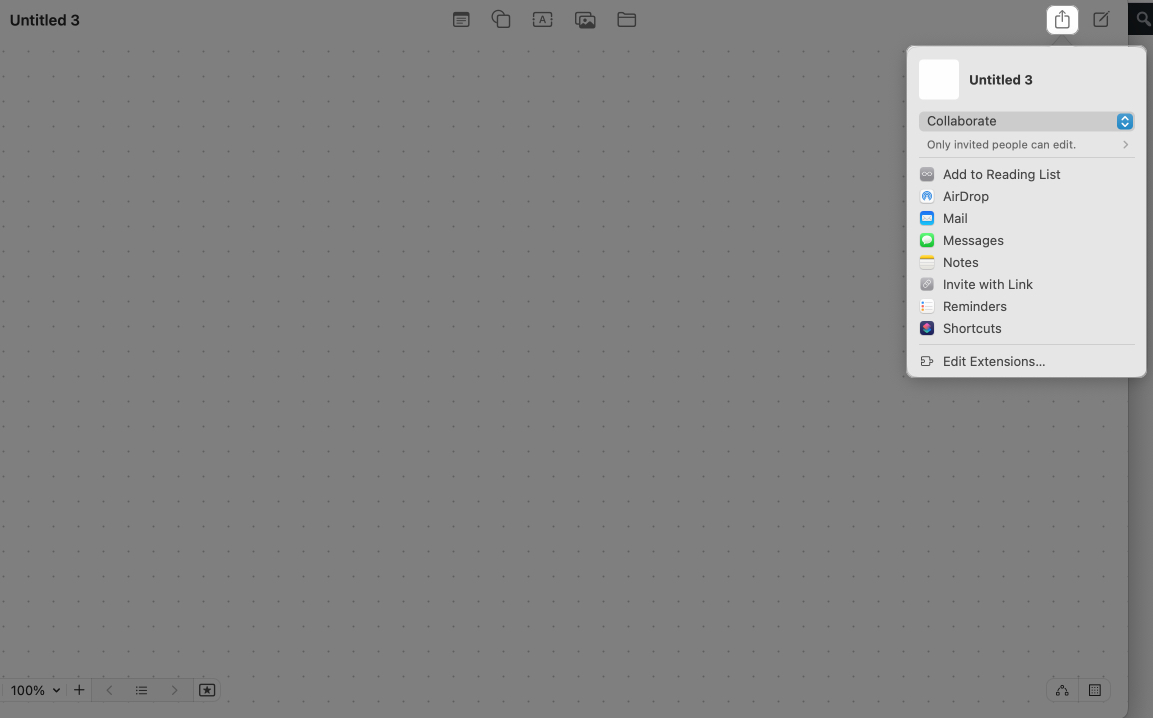
A WHO MEGJEGYZÉSE, VÁLASZTÁSA csak a meghívott emberek és a linkkel rendelkező személyek között. Ezenkívül a Select engedélyek alapján módosíthatja a változtatásokat. Csak akkor válassza a nézet lehetőséget, ha nem akarja, hogy módosítsa a táblát. Jelölje be, hogy engedje meg mások meghívását, ha azt akarja, hogy az együttműködők megosszák az igazgatótanácsot másokkal.
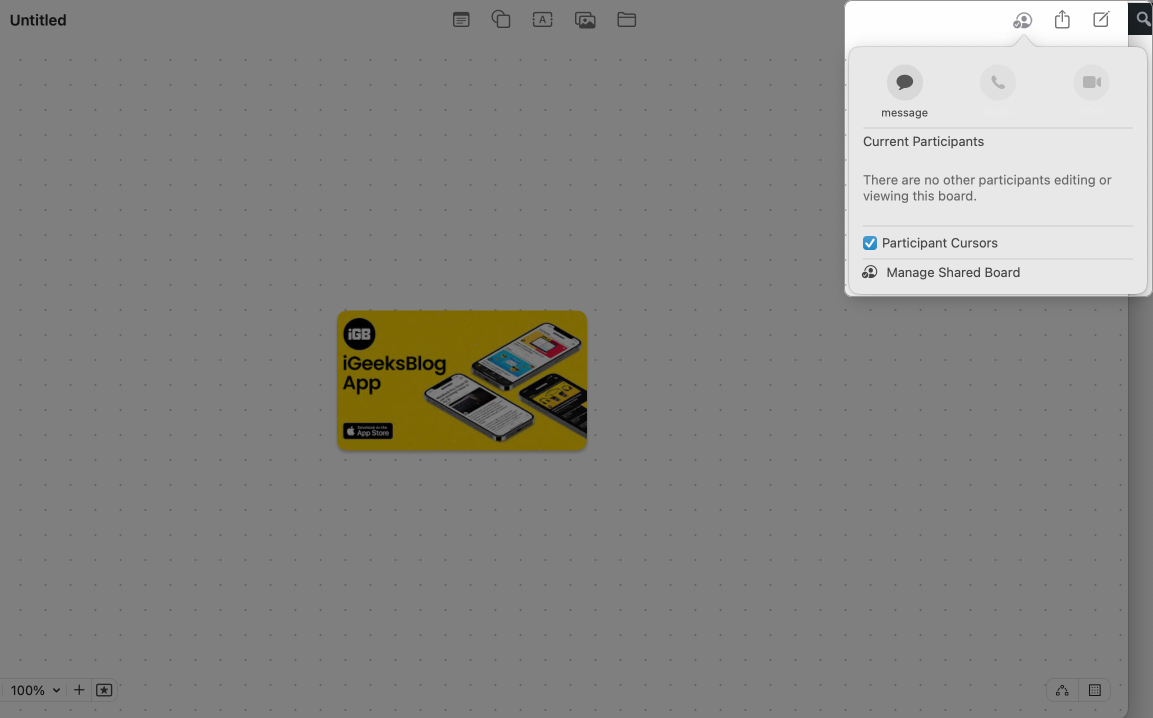
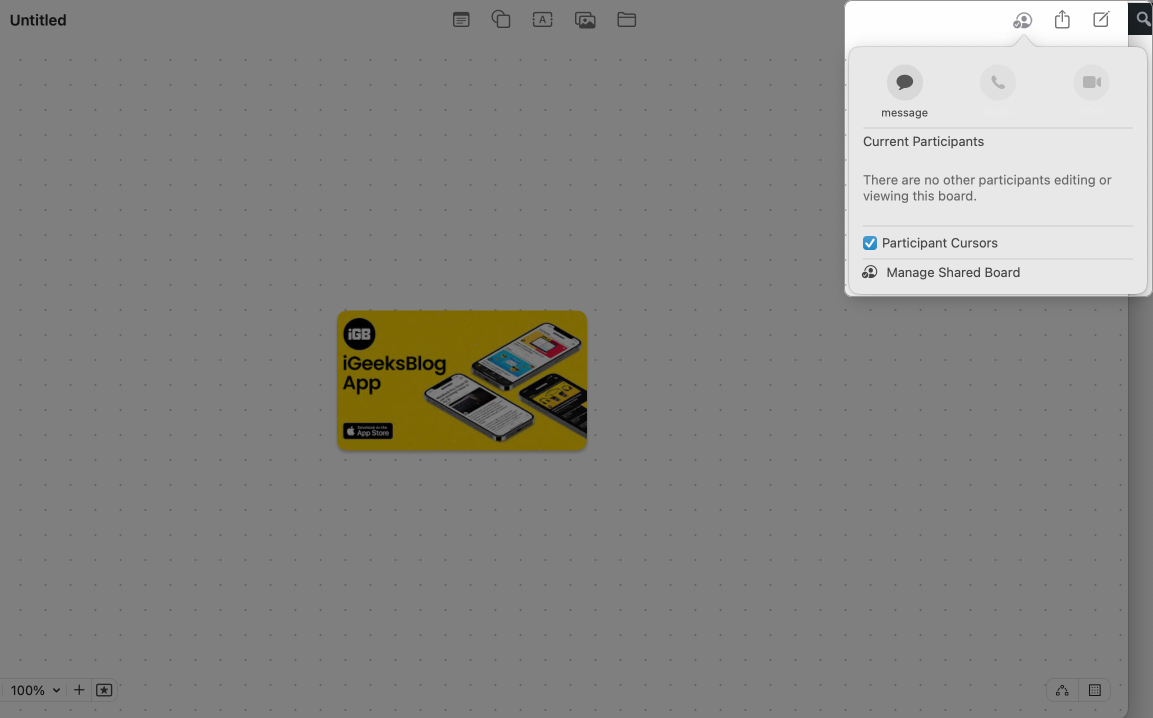
Miután elfogadják a meghívót, vagy megnyitják a linket, hozzáférhetnek a táblájához. Ezenkívül, amikor valaki dolgozik a táblán, akkor láthat egy különféle színek és valósidejű változások kurzorát. Tehát lehetővé teszi a zökkenőmentes csapatmunkát.
Az iCloud megkönnyíti a szabad formájú táblák szinkronizálását az eszközökön. Tehát elkezdheti dolgozni bármelyik eszközről.
TIPP: Az együttműködés helyett PDF -ként exportálhatja a táblákat, hogy megoszthassa egy statikus példányt másokkal, vagy elmentse a könyvekre. IPhone vagy iPad esetén érintse meg a hárompontos ikont a tábla tetején, és válassza az Export PDF lehetőséget.
Fejlett Freeform tippek és szolgáltatások
Miután kényelmesen használja a FreeForm alapjait, van néhány fejlett funkció, amelyek még hasznosabbá és szórakoztatóbbá tehetik a táblákat.
- A testület méretezésével: Első pillantásra ezt „korlátlan vászonnak” tekintheti, mivel nincsenek táblák határok. De a méretezése 10% és 400% között van. Használhatja a deszkájának bal alsó részén található méretező eszközt a Mac vagy az iPad FreeForm -on. Vagy csipessze a nagyításhoz és a két ujjal történő nagyításhoz, hogy módosítsa a tábla méretét. A táblán lévő zoom szint alapértelmezés szerint 100%.
- Jelenetek hozzáadása: Ha az igazgatótanács egyre nagyobb, sok különböző terület és ötlet, a jelenetek segíthetnek a szervezésben. A jelenetek olyanok, mint a diák, amelyek lehetővé teszik a tábla egy adott részének megtekintését, így bármikor visszaugrhat. Kattintson a műsorvezető ikonra, válassza ki a lista ikont, és nyomja meg a jelenet hozzáadása gombot. Az iPhone és az iPad esetén koppintson a három pont ikonra, és válassza a Jelenet hozzáadása lehetőséget.
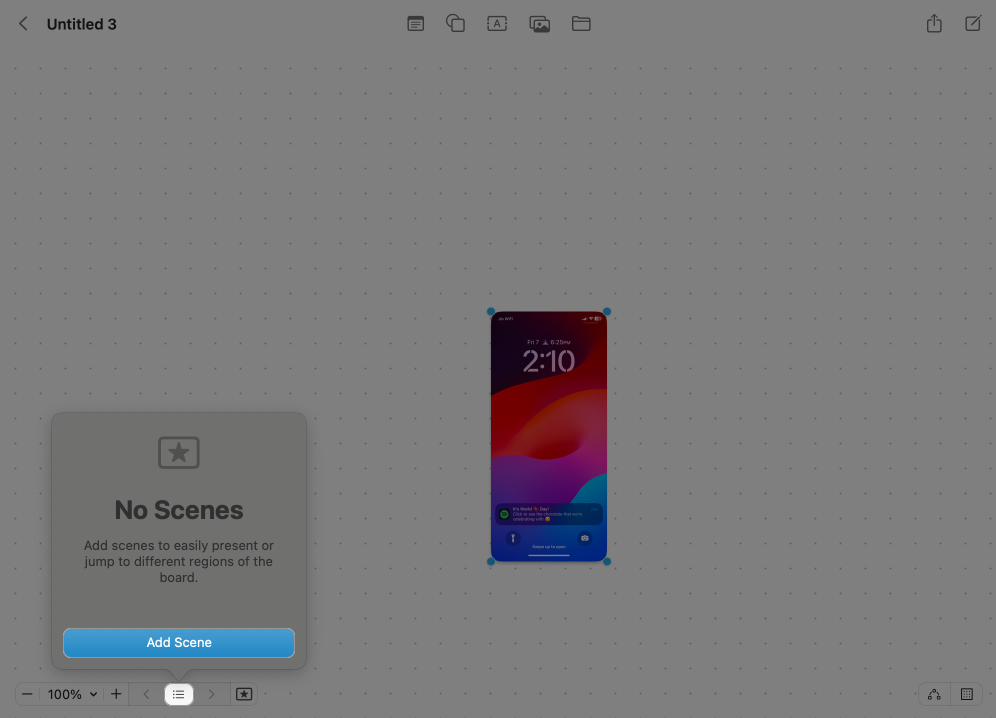
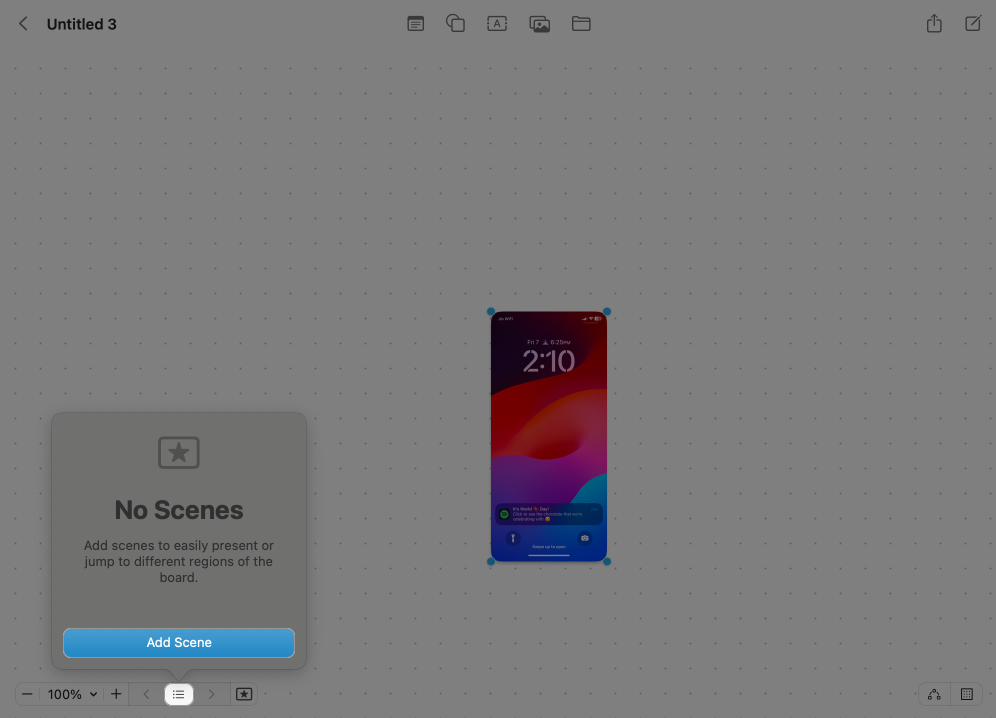
- Csatlakozók megjelenítése: Hozzáadhat egy csatlakozót az alakzatok vagy a jegyzetek között, hogy megmutassák, hogy rokonok, és a legjobb az, hogy a vonal csatlakozik még akkor is, ha a dolgokat mozgatja! Kattintson a csatlakozó ikonjára a jobb alsó sarokban. Az iPhone -hoz érintse meg a Grid ikont, és válassza a Csatlakozók megjelenítését. Most válassza ki a Shapes ikont, és válassza ki az ívelt sort. Végül csatlakoztassa a kék pontjait az elemekhez.
- Rétegek: Rendezzen elemeket másoknak elöl vagy mögött egy strukturált elrendezés létrehozásához. Kattintson a jobb gombbal az elemre, és válassza ki az elülső vagy a visszaadás között. Az iPhone készülékhez válassza az elemet, érintse meg a hárompontos ikont, és válassza az elülső vagy a háttámlát.
- FaceTime: Indítson el egy FaceTime hívást közvetlenül a FreeForm -tól, hogy valós időben megbeszélje az igazgatótanácsot az együttműködőkkel. Nyissa meg a megosztott táblát, és válassza ki a tetején a kollégiumi ikont. Itt láthatja a testület kezelési lehetőségeit.
Jelentkezés
Az Apple FreeForm egy hatékony és könnyen használható alkalmazás, amely segít egy projekt megtervezésében, jegyzetek készítésében, vázlatában vagy egy csapattal való együttműködésben. Remélem, hogy ez az útmutató segített megtanulni, hogyan lehet táblákat létrehozni, tartalmat hozzáadni, fejlett funkciókat felfedezni és a lehető legtöbbet hozni a FreeForm -ból. Próbáld ki, és tudassa velem, melyik funkció tetszett a legjobban!
További információ:
- Hogyan lehet létrehozni egy diavetítést a Mac -en
- Hogyan kell rögzíteni a jegyzeteket az Apple Notes alkalmazásban
- Hogyan lehet együttműködni a projektekben üzenetekkel az iPhone -on