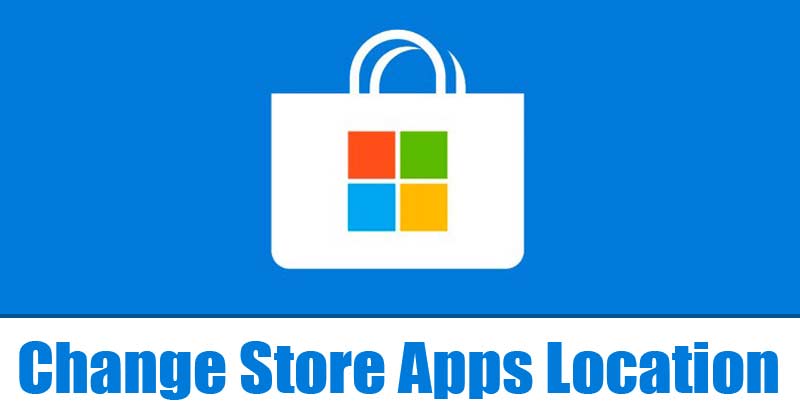Számos oka van annak, hogy miért nem akarja, hogy az emberek megnézzék élő videódat, amikor éppen egy Zoom megbeszélésen vesz részt. Lehet, hogy ebédelni akarsz, vagy a gyerekekkel foglalkozol. A lényeg az, hogy egy kis magánéletre vágysz.

Tehát kapcsolja ki a kamerát.
A probléma az, hogy ez a megközelítés egy üres képernyőt hagy a kezdőbetűkkel. Inkább más felhasználók látják az Ön profilképét az üres képernyő helyett. Ebben a cikkben elmagyarázzuk, hogyan cserélheti le videóját profilképére.
Mutassa meg profilképét videó helyett PC-n
Három módszerrel jelenítheti meg a profilképét a videó helyett a Zoomban, ha számítógépet használ:
- Változás az ülés kezdete előtt
- Profilképének állandó megjelenítése
- Profilképre váltás megbeszélés közben
Változtasd meg a profilképedet a találkozó megkezdése előtt
A videóról profilképre váltás lépései a találkozó előtt meglehetősen egyszerűek. Ezzel a módszerrel néhány perc áll rendelkezésére a megfelelő kép kiválasztásához, így nagyszerű első benyomást kelthet a találkozó megkezdésekor.
Először is ki kell választania a megjelenítendő profilképet:
- Indítsa el a Nagyítást, és keresse meg a profilkép ikonját. A képernyő jobb felső sarkában kell lennie.

- Kattintson a nevét és e-mail címét tartalmazó linkre a „Profil” beállítások megnyitásához.

- Látnia kell a meglévő profilképét vagy egy sziluettet, ahol a profilképének kell lennie. Húzza a kurzort a kép fölé, hogy megjelenjen egy ceruza ikon, amelyre rá kell kattintania.

- A ceruzára kattintva megjelenik egy legördülő menü, amely lehetőséget ad profilképének módosítására vagy törlésére.
- Válassza a „Fájlok kiválasztása” lehetőséget, ha nincs profilképe.
- Ha van képed, kattints a „Módosítás” gombra.

- Böngésszen a File Explorerben a használni kívánt kép megtalálásához.

- Válassza ki a képet, majd kattintson a „Megnyitás” gombra.

A Zoom eszközeivel beállíthatja a kép méretét, hogy megfelelően jelenjen meg a képmezőben. Miután beállítottad a profilképedet, ideje deaktiválni a videót:
- Nyissa meg a Zoom asztali alkalmazást a számítógépén. Látnia kell a kiválasztott profilképet a képernyő jobb felső sarkában.

- A megbeszélés megkezdésekor kattintson a „Videóm kikapcsolása” lehetőségre a profilképének megjelenítéséhez.

- Alternatív megoldásként nyomja meg az „Alt + V” billentyűkombinációt Windows-felhasználóként vagy a „Command + Shift” billentyűkombinációt, ha Ön Apple-felhasználó. Mindkettő gyorsbillentyű a videó deaktiválásához vagy aktiválásához.

A profilképének meg kell jelennie abban a mezőben, ahol korábban a videója volt látható.
Állítsa be profilképét úgy, hogy folyamatosan megjelenjen
Ha azt szeretné, hogy a Zoom-megbeszélés során soha ne jelenítse meg a kamerájáról készült felvételeket, beállíthatja, hogy profilképe minden megbeszélésen megjelenjen.
- Nyissa meg a Nagyítást, és lépjen a „Beállítások” oldalra.

- Kattintson a „Videó” gombra a bal oldali panelen.

- Engedélyezze a „Videó kikapcsolása az értekezlethez való csatlakozáskor” opció kapcsolóját.

Amíg ez a kapcsoló aktív marad, a Zoom soha nem jelenítheti meg a videót. A kapcsoló ismételt kikapcsolása lehetővé teszi, hogy az alkalmazás megjelenítse a kamera által sugárzott tartalmakat.
Változás profilképre megbeszélés közben
Talán általában szívesen megmutatja videóját, amikor megbeszéléseken vesz részt. Azonban valami közbejött, és szüksége van egy kis magánéletre. A megbeszélés közepén gyorsan átválthat profilképének megjelenítésére:
- Keresse meg személyes videokockáját az értekezleten, és kattintson rá jobb gombbal.

- Válassza a „Profilkép szerkesztése” lehetőséget az előugró menüből a profilkép ablak megjelenítéséhez.

- A Fájlböngészőben navigálva keressen képet, ha még nincs kiválasztva.

- Kattintson a „Mentés” gombra, és lépjen ki a „Profilkép szerkesztése” képernyőről.

- Válassza a „Videó leállítása” ikont a képernyő bal alsó sarkában.

A videónak le kell állnia, és helyébe a kiválasztott profilképnek kell lépnie. Azt is látnia kell, hogy a „Videó leállítása” ikon „Videó indítása” feliratra változik. Kattintson erre az ikonra, ha újra szeretné aktiválni a videó hírfolyamát.
Mutassa meg profilképét videó helyett Androidon
Érdemes lehet Android-eszközt használni a Zoom értekezletek megtartásához. Kövesse az alábbi lépéseket, hogy kiválassza profilképét a Zoom értekezlethez:
- Nyissa meg a Zoom mobilalkalmazást, és koppintson a „Továbbiak” ikonra. Ezt az ikont három vízszintes pont jelzi.

- Koppintson a „Profil” információra, ahol a neve és az e-mail címe látható.

- Kattintson a profilképe jobb oldalán lévő nyílra két lehetőség megjelenítéséhez:
- Készítsen új képet
- Válasszon ki egy képet az eszköz galériájából

- Válassza ki az Önnek legmegfelelőbb lehetőséget. Vegye figyelembe, hogy ha meglévő képet használ, engedélyt kell adnia a Nagyításnak, hogy hozzáférjen az eszköz galériájához.

- Válassza ki a képét, és profilképeként kell megjelennie. Állítsa be a képet úgy, hogy illeszkedjen a profilkép dobozához.

- Érintse meg a „Kész” gombot a profilképének kiválasztásához.

Most, hogy kiválasztott egy profilképet, azt kell megjelenítenie a videó helyett, amikor egy megbeszélésen vesz részt.
Ha ezt az értekezlet kezdete előtt szeretné megtenni, egyszerűen válassza a „Videó letiltása” lehetőséget, miközben az értekezletre vár.
Ha az értekezlet alatt szeretné kikapcsolni a videofeedet, érintse meg a „Videó leállítása” ikont a képernyő alján. A videó újraaktiválásához érintse meg ezt az ikont, amely „Videó indítása”-ra változik, miután deaktiválta a videofeedet.
Videó helyett profilképed megjelenítése iOS rendszeren
Az iPhone vagy iPad használata kényelmes módja annak, hogy útközben is részt vegyen a Zoom-megbeszéléseken. iOS-eszköz használatakor a Zoom alkalmazással a profilképet jelenítheti meg a videó helyett:
- Nyissa meg az alkalmazást, és válassza a „Továbbiak” lehetőséget. Ez az ikon úgy néz ki, mint három vízszintes pont.

- Keresse meg a „Profil” információit, amelyeket a „Továbbiak” ikonok tetején kell látnia.

- Koppintson a profilképe jobb oldalán található nyílra. Az alkalmazás lehetőséget ad arra, hogy új képet készítsen a készülékével, vagy válasszon ki egy képet a galériából.

- Válassza ki a kívánt lehetőséget. Ha a galériájában lévő képet szeretne használni, hozzáférést kell adnia a Zoom alkalmazáshoz.

- Válassza ki a képet, és használja a Zoom képbeállító eszközeit a megfelelő megjelenítés érdekében.

- A profilkép beállításához válassza a „Kész” lehetőséget.

Ha kiválasztotta a profilképét, csak azt kell megjelenítenie a videofeed helyett. Ennek két módja van:
- Érintse meg a „Saját videóm kikapcsolása” opciót, amikor arra vár, hogy csatlakozzon egy értekezlethez.

- Válassza a „Videó leállítása” ikont a képernyő alján, amikor éppen egy értekezleten vesz részt.

Ha a profilképét használja egy megbeszélés során, akkor a képernyő alján egy ikonnak kell megjelennie, amely a következőt írja: „Videó indítása”. Érintse meg ezt az ikont, ha le szeretné cserélni a profilképét a videó hírfolyamával.
Nézze meg valaki más profilképét a zoomvideója helyett
Talán szeretné kikapcsolni egy másik felhasználó videohírcsatornáját, és helyette a profilképét szeretné megjeleníteni. Ez addig lehetséges, amíg Ön a találkozó házigazdája. Feltéve, hogy Ön a házigazda, az alábbi lépésekkel deaktiválhatja bármely más felhasználó videóját:
- Kattintson a jobb gombbal a felhasználó videofeedére egy előugró menü megjelenítéséhez.

- Válassza a „Videó leállítása” lehetőséget a videó leállításához és a felhasználó profilképének megjelenítéséhez.

Vegye figyelembe, hogy ezzel elveszti a felhasználó lehetőségét a videó újraaktiválására. Engedélyt kell adnod nekik, hogy újra megmutassák videójukat. Ez egy hasznos trükk, amelyet akkor használhat, ha az értekezlet egyik résztvevője valami nem megfelelő dolgot csinál a kamerán, vagy elfelejtette kikapcsolni a videofeedjét.
Mutassa be profilképét a Zoomon
Ha a videofeed egy teljes Zoom-megbeszélés alatt aktív, az kényelmetlen lehet. Ha otthonról vesz részt egy megbeszélésen, előfordulhat, hogy ki kell húzódnia a teremből, hogy gyermekeivel foglalkozzon, vagy más házimunkát végezzen. Ilyen körülmények között beállíthatja profilképét úgy, hogy az emberek ne lássanak semmit, ami a videó hírfolyamában történik. A profilkép megjelenítése szintén hasznos módja annak, hogy tudasd másokkal, hogy nem vagy a szobában.
Alternatív megoldásként a profilkép beállítása jó választás azok számára, akik nem akarják megadni a Zoom alkalmazásnak a videokamerájuk használatához szükséges hozzáférést. Függetlenül attól, hogy miért váltott profilképre, jó tudni, hogy lehetősége van rá.
Előfordult már, hogy profilképre váltott a Zoom videofeed használata helyett? Van valami tippje az alkalmazásban használható professzionális fénykép készítéséhez? Tudassa velünk az alábbi megjegyzések részben.