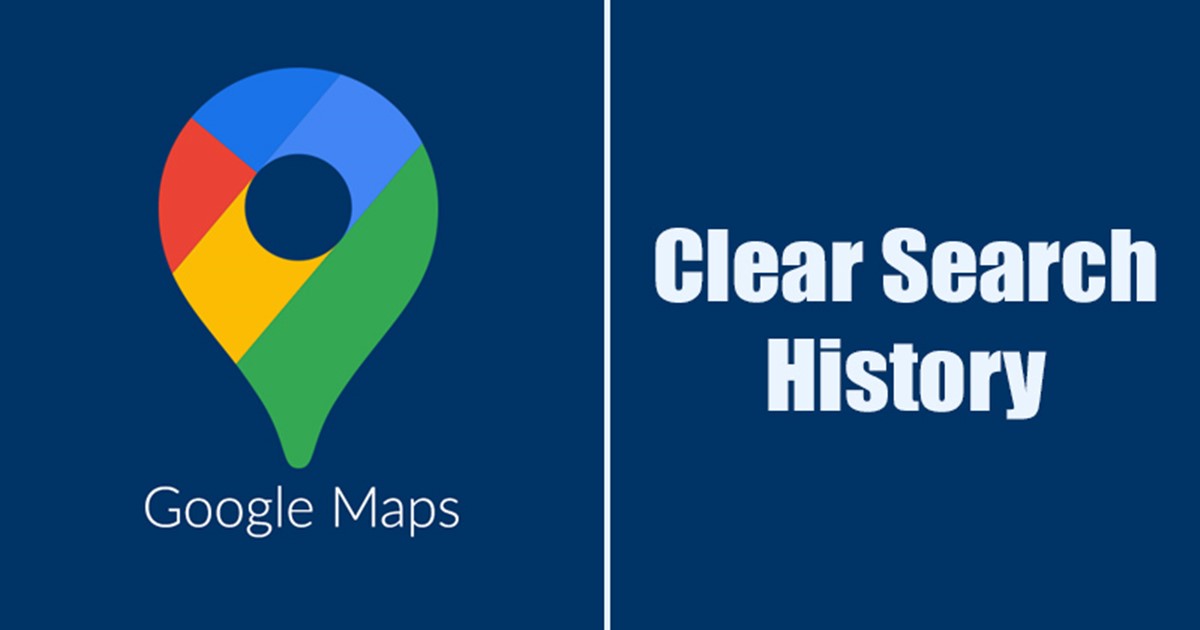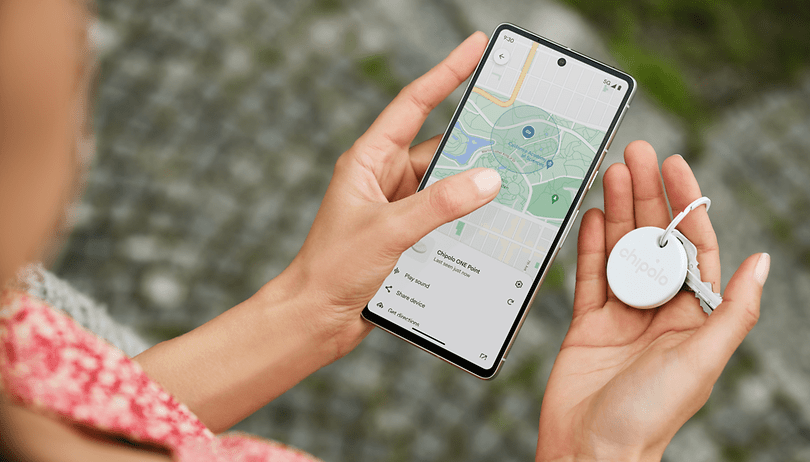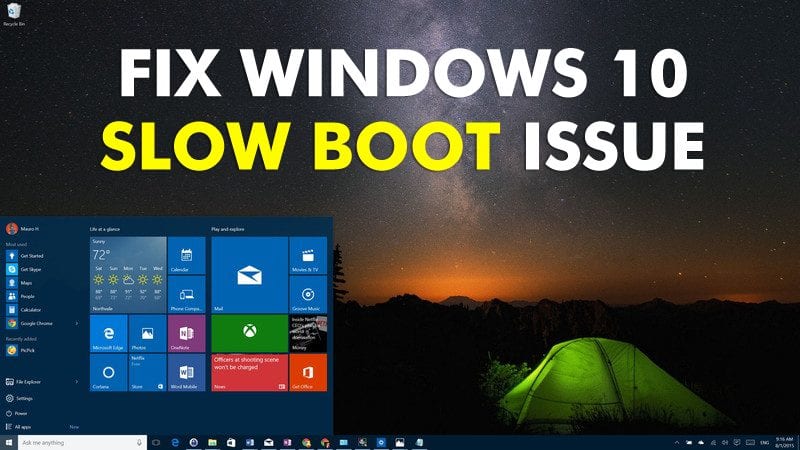
Ha Ön egyike azoknak, akik Windows 7/8-ról Windows 10-re frissítettek, akkor biztosan lassú rendszerindítási problémákkal küzdenek. Ennek oka egy „hiba”, amely fekete képernyőt tartalmaz közvetlenül a Windows animációja után. Ezért ennek kijavításához négy egyszerű módszert fogunk használni, amelyek segítenek megoldani a Windows 10 lassú rendszerindítási problémáját. Olvassa el a bejegyzést, hogy tudjon róla.
Azon felhasználók számára, akik a közelmúltban telepítették a Windows 10 rendszert számítógépükre, itt találjuk, hogyan lehet kijavítani a Windows 10 lassú rendszerindítási problémáját. Leginkább a Windows 10-felhasználók szembesülnek a Windows lassú indításának problémájával, és még én is szembesültem ezzel a problémával. Ezért, hogy ezt leküzdjük, itt vagyunk a megoldásával. Valójában ez a Windows 10 hibája, amely az ebben a bejegyzésben tárgyalt módszerrel javítható, és könnyen kijavíthatja ezt a problémát, és élvezheti a Windows 10 magas rendszerindítási sebességét. Tehát nézze meg az alábbi módszert .
A Windows 10 lassú rendszerindítási problémájának kijavítása (a számítógép lassú indításának javítása)
A Windows 10 rendszerre való frissítést követően kétségtelenül sokan találkozhattak ezzel a problémával, amely az alábbiakban ismertetett néhány módszerrel orvosolható a Windows 10 lassú rendszerindításának 2019 javítása érdekében. Tehát folytassa az alábbi útmutatóval.
Végezzen tiszta rendszerindítást
Nos, általában 20-30 szoftver van telepítve a Windows számítógépünkre. Nem használjuk rendszeresen ezt a szoftvert, de a folyamatuk a háttérben fut, és elindul a rendszerindítás során. Tehát miért nem tiltunk le minden szolgáltatást, hogy ellenőrizzük, javult-e a rendszerindítási idő vagy sem? A tiszta rendszerindítás végrehajtása a Windows 10 rendszeren egyszerű, a felhasználóknak csak követniük kell az alábbi egyszerű lépéseket.
1. lépés. Először nyomja meg a Windows billentyű + R billentyűket. Megnyílik a RUN párbeszédpanel.
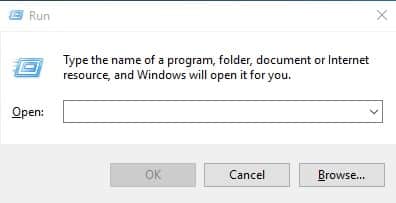
2. lépés: A RUN párbeszédpanelen írja be az msconfig parancsot, és nyomja meg az Enter billentyűt.
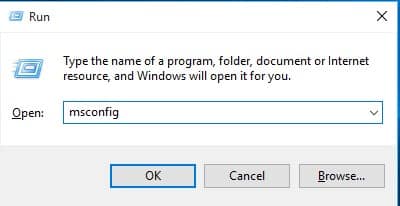
3. lépés. Most megjelenik a Rendszerkonfiguráció panel. Itt a „Szolgáltatások” fülre kell kattintania.
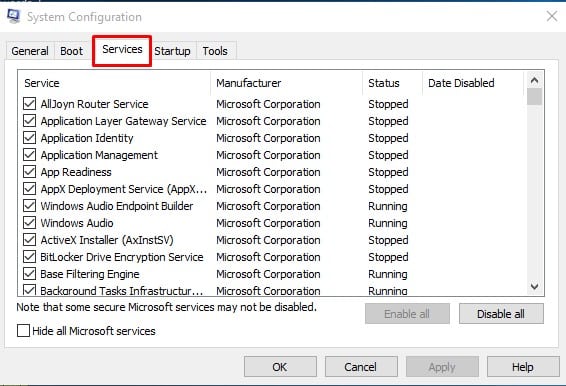
4. lépés: A Szolgáltatások lapon kattintson az „Összes Microsoft-szolgáltatás elrejtése”, majd az „Összes letiltása” lehetőségre az összes alkalmazásszolgáltatás letiltásához.
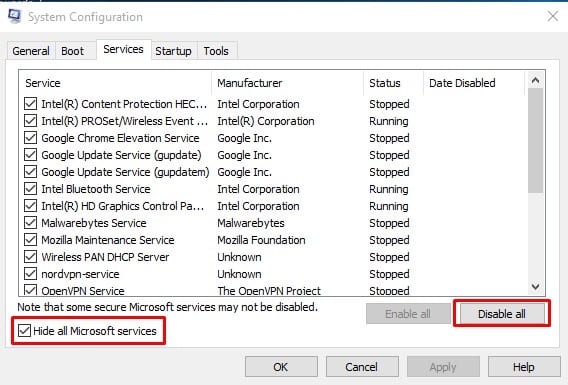
Ez az, kész! Most indítsa újra a számítógépet, és ellenőrizze, hogy a rendszerindítási idő javult-e vagy sem.
Használjon No GUI Boot
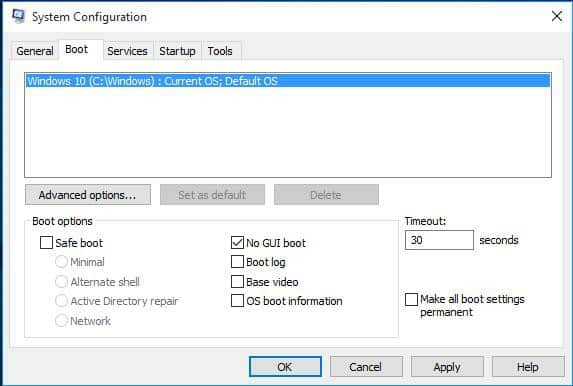
Nos, az indításkor látható Windows-animáció a grafikus felület indításának köszönhető. Amikor bekapcsolja a „No GUI Boot” funkciót, nem fog megjelenni a Windows animációja az indítás során. Ezeknek a dolgoknak nincs nagy hatása az indítási idő javítására, de néhány másodpercet biztosan megtakarítanak. A „No Gui Boot” bekapcsolásához írja be az „msconfig” parancsot a RUN párbeszédablakban, majd lépjen a Boot fülre. A Boot lapon válassza a „No GUI Boot” opciót, majd kattintson az „Ok” gombra. Ez az, kész! Most indítsa újra a számítógépet, és többé nem fogja látni a rendszerindítási animációt, amely javítja az indítási időt.
Boot Time Scan
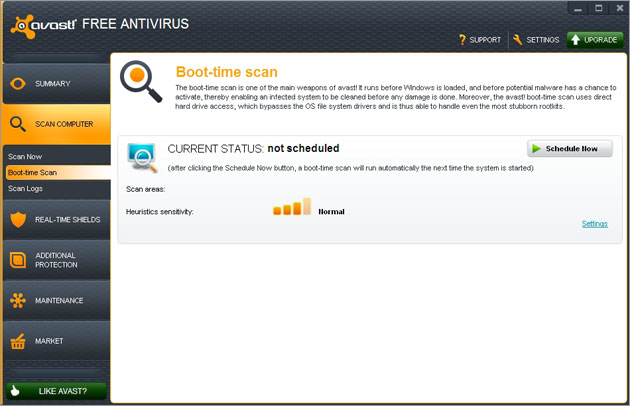
A Windows 10 frissítésével a korábbi verzió rosszindulatú fájljai bekerülnek az új ablakokba, és mindegyiket el kell távolítania, hogy lerövidítse a rendszerindítási időt. Tehát a rendszerindítási idő ellenőrzése a legjobb megoldás, és ez jobban megtehető az Avast Antivirus segítségével.
Gyors indítás engedélyezése
Ez a módszer segít a rendszerindítási idő lerövidítésében. Ehhez a következő lépéseket kell végrehajtania
1. lépés: Keresse meg a Vezérlőpult> Energiagazdálkodási lehetőségek> Válassza ki a bekapcsológomb funkcióit
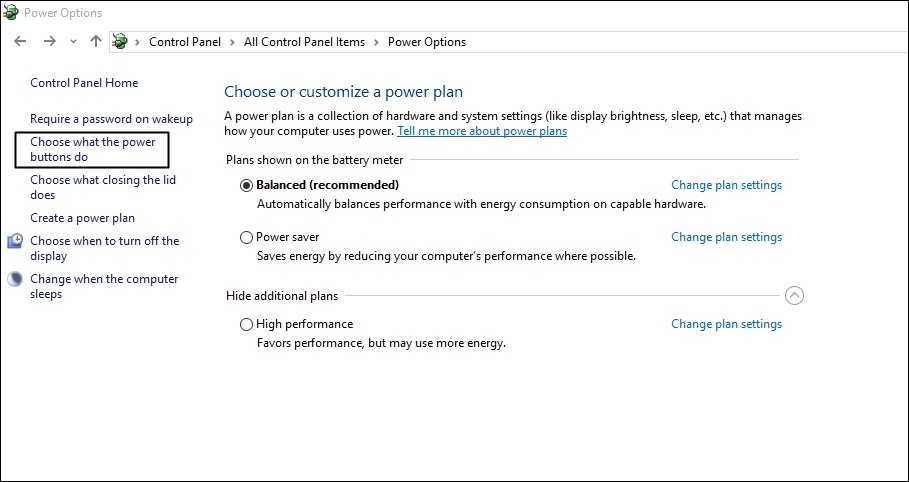
2. lépés. Most válassza ki a „Jelenleg nem elérhető beállítások módosítása” lehetőséget, majd engedélyezze a „Gyorsindítás bekapcsolása” lehetőséget, majd kattintson a Módosítások mentése gombra.
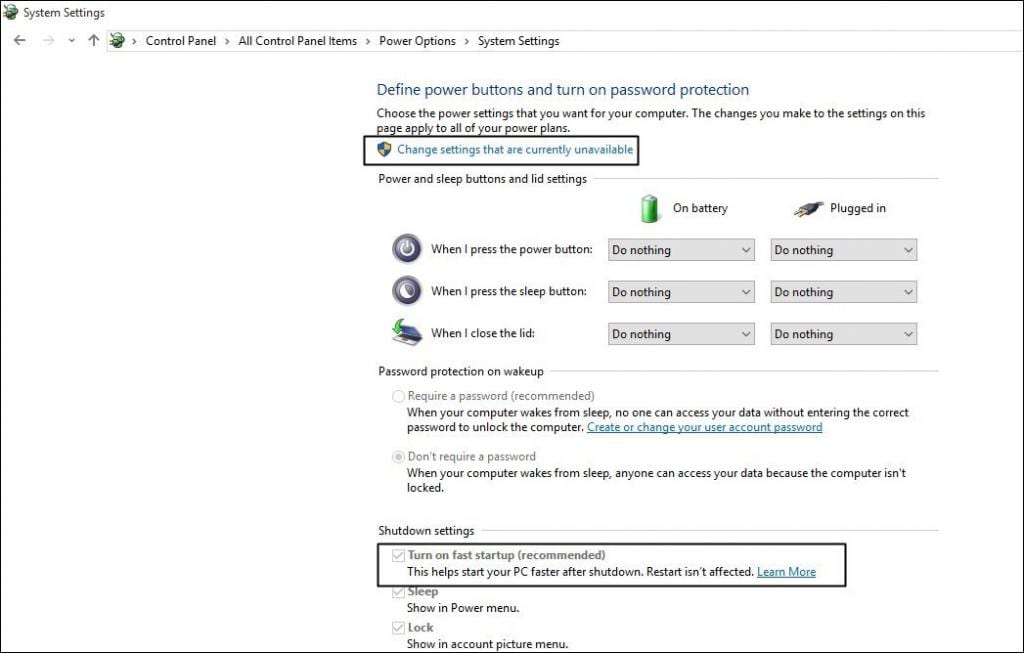
Használja a Késleltetett indítást a szolgáltatásokhoz
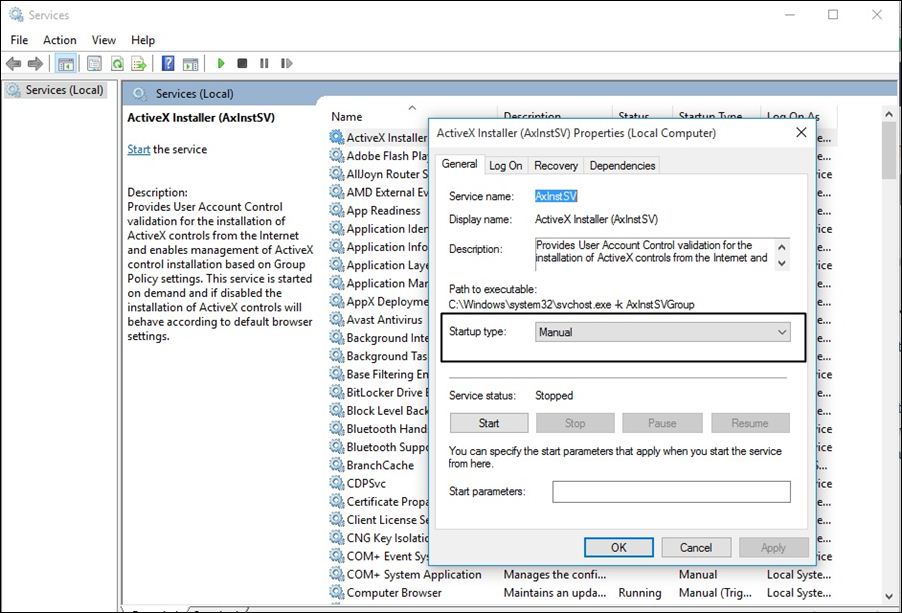
Ezzel a módszerrel a rendszerindítási sebesség növelése érdekében egy ideig késlelteti az indítási szolgáltatásokat. Ehhez csak az utasításokat kell követnie. Nyomja meg a Windows billentyű+R billentyűt, írja be a services.msc parancsot, majd nyomja meg az Enter billentyűt. Most arra a szolgáltatásra kell kattintania, amelyről úgy gondolja, hogy a rendszerindítás alacsony sebességét okozza “Tábornok” megtalálja “Indítási típus” változtassa meg Alapértelmezett nak nek “Kézikönyv” majd mentse a változtatásokat.
Indító alkalmazások letiltása
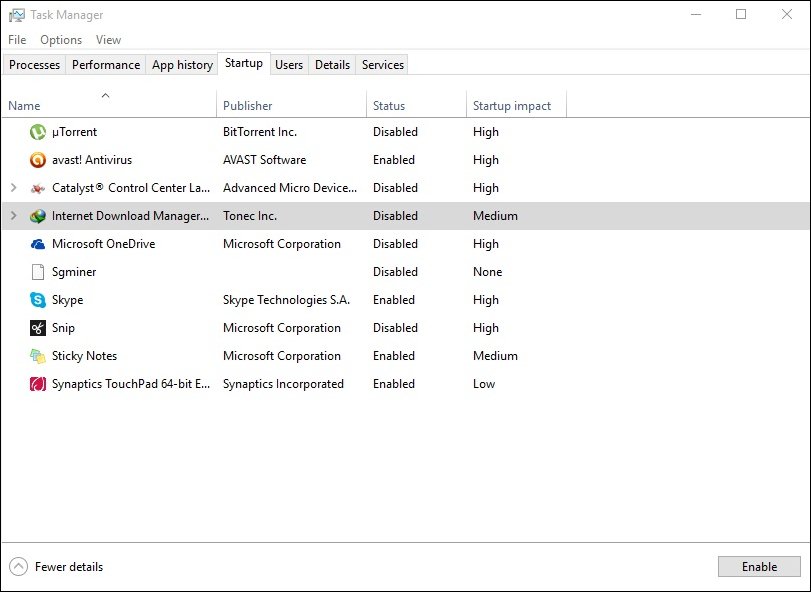
Ezekkel leállíthatja az összes olyan indítási programot, amely befolyásolhatja a Windows rendszerindítási idejét. Először nyomja meg a Ctrl+Shift+Esc> Indítási szakasz> Nem kívánt programok letiltása.
A fenti módszerek végrehajtása után indítsa újra a Windows 10-et.
Frissítés!
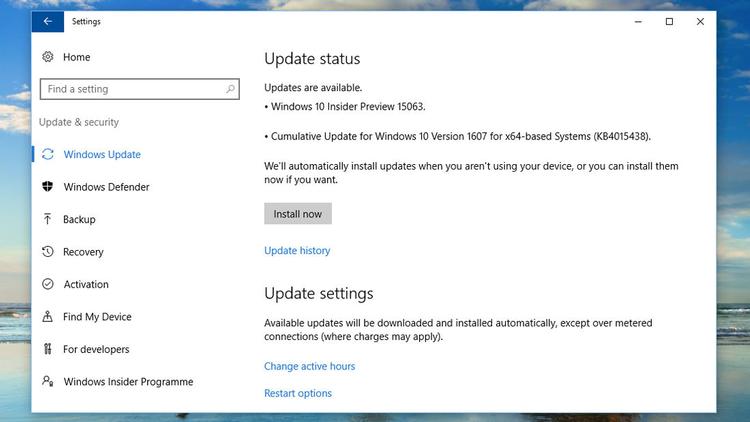
Néha az oka annak, hogy az ablakaink lelassulnak, egy rossz illesztőprogram vagy egy frissítés hibája. Tehát a javítás egyszerű módja a frissítések ellenőrzése. Nos, ha szeretné ellenőrizni az elérhető Windows-frissítéseket, nyomja meg a Windows billentyű + I billentyűket, majd válassza a frissítés és biztonság lehetőséget. Innen ellenőrizheti a frissítéseket, és telepítheti is, ha elérhető.
Állítsa vissza a Windows rendszert
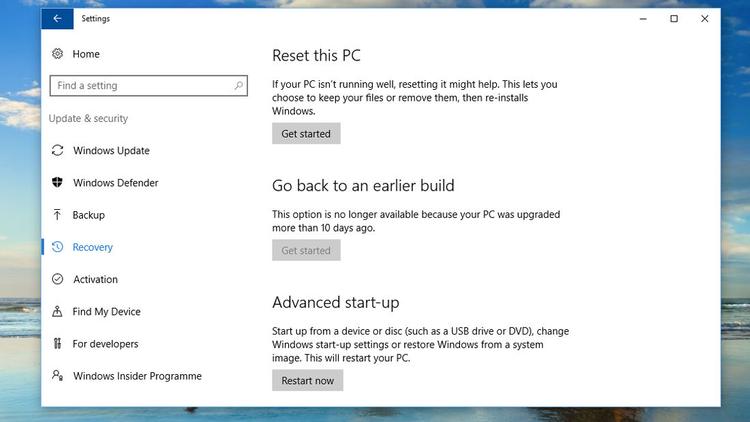
Nos, a Windows 10 egy fantasztikus funkcióval rendelkezik, amely lehetővé teszi a felhasználók számára a Windows alaphelyzetbe állítását. Nos, mint az Android okostelefonnál, ha a telefon nem működik megfelelően, egyszerűen végezze el a gyári beállítások visszaállítását. Ez az alaphelyzetbe állítás gomb ugyanúgy működik Windows esetén is. A Windows alaphelyzetbe állítása előtt azonban megfelelő biztonsági másolatot kell készítenie.
Ha vissza szeretné állítani a Windows 10-et, akkor meg kell nyomnia a Windows Key + I billentyűkombinációt, majd válassza ki a „Frissítés és biztonság*” lehetőséget, válassza a Helyreállítás lehetőséget, majd a „Számítógép visszaállítása” részben kattintson a „Kezdés” gombra.
Frissítse a grafikus kártya illesztőprogramjait
Néha az elavult vagy sérült illesztőprogramok miatt a Windows 10 rendszerű számítógépünk is lassan indul el. A legtöbb probléma a grafikus kártya illesztőprogramja volt. Tehát a probléma megoldásához el kell távolítania és telepítenie kell az új grafikus illesztőprogramot a gyártó webhelyéről.
1. lépés. Először nyomja meg a Windows gombot és az R billentyűt. Ezzel megnyílik a Futtatás párbeszédpanel. Itt be kell írnia a devmgmt.msc parancsot, majd nyomja meg az Enter billentyűt.
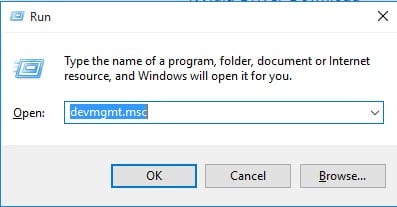
2. lépés. Most megjelenik az Eszközkezelő ablak. Itt jobb gombbal kell kattintania a telepített Display Adapterre, majd válassza az „Eszköz eltávolítása” lehetőséget.
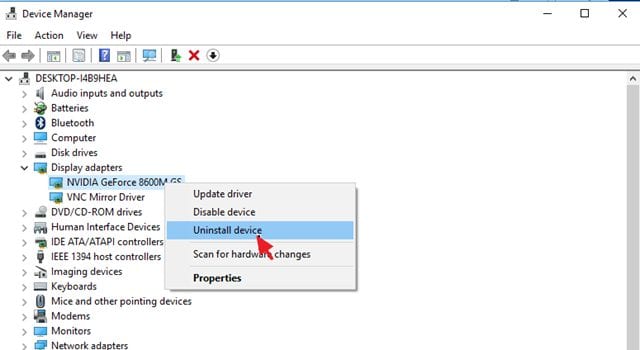
3. lépés. Most figyelmeztető üzenetet fog kapni. Itt be kell jelölnie az „Illesztőprogram-szoftver törlése ehhez az eszközhöz” lehetőséget, majd kattintson az „Eltávolítás” gombra.
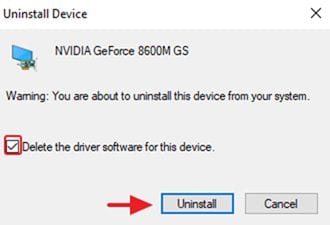
4. lépés: Indítsa újra a számítógépet. Most fel kell lépnie VGA-eszköze gyártójának webhelyére, majd le kell töltenie a kijelző-illesztőprogram legújabb verzióját.
Ez valószínűleg megoldja a Windows 10 lassú rendszerindítási problémáját, ha a tettes az elavult kijelző-illesztőprogram volt.
Ellenőrizze a vírusokat/rosszindulatú programokat

Nos, ez az első dolog, amit meg kell tennie, ha szokásos lassulást tapasztal. A rosszindulatú programok egy másik oka lehet annak, hogy a számítógépe a szokásosnál tovább tart. Tehát a legjobb dolog az, hogy átvizsgálja számítógépét egy megbízható biztonsági eszközzel. A Malwarebytes az ajánlott eszköz a számítógép átvizsgálásához, mert rejtett rosszindulatú programokat találhat. Ha azonban nem engedheti meg magának egy prémium biztonsági eszközt, használhatja a Windows Defendert.
- Először nyomja meg a Windows Key + I billentyűt
- Ezután válassza a “Frissítés és biztonság” lehetőséget
- A következő ablakban kattintson a “Windows Defender” elemre
- Most a Windows Defenderben válassza a „Teljes vizsgálat” lehetőséget
Helyezzen be egy SSD-t

A HDD frissítése SSD-re egy másik legjobb lehetőség, amellyel felgyorsíthatja számítógépét. Az SSD valószínűleg mindent gyorsabbá tesz a számítógépünkben az indítástól a leállításig. Alapvetően az SSD-knek nincs mozgó alkatrésze. Tehát gyorsak és megbízhatóbbak, mint a merevlemez-illesztőprogramok. Az SSD-k jelentősen csökkenthetik a számítógép indításához szükséges időt.
Tehát a fentiekben minden a Windows 10 lassú rendszerindítási problémájának kijavításáról szól. A fent leírtak segítségével egyszerűen gyorsabbá teheti Windows 10 számítógépének indítását. Ezenkívül észreveheti a PC teljesítményének jelentős növekedését is. Reméljük, hogy tetszik munkánk, oszd meg másokkal is. Hagyjon megjegyzést alább, ha ezzel kapcsolatban bármilyen kérdése van.